Intro
When working with dates in Excel, it's often necessary to extract specific components of a date, such as the month or year, to use in formulas or for analysis. Excel provides several functions that make it easy to extract the month and year from a date. Understanding how to use these functions can significantly enhance your ability to manipulate and analyze date-related data in Excel.
Extracting the month from a date can be useful for categorizing data by month, creating monthly summaries, or determining the quarter of the year. Similarly, extracting the year is essential for annual reports, comparing data over years, or filtering data by specific years. In this article, we'll delve into the details of how to extract the month and year from a date in Excel, exploring the functions and formulas that make this process straightforward.
Introduction to Date Functions in Excel
Before diving into the specifics of extracting months and years, it's helpful to understand the basic date functions in Excel. Excel stores dates as serial numbers, with January 1, 1900, being the first serial number (1). This system allows for easy date arithmetic and manipulation. The primary functions for working with dates in Excel include DATE, YEAR, MONTH, and DAY, among others. These functions can be combined in various ways to achieve more complex date manipulations.
Extracting the Month
To extract the month from a date in Excel, you use the MONTH function. The syntax for the MONTH function is straightforward: MONTH(serial_number), where serial_number is the date from which you want to extract the month. For example, if you have a date in cell A1 and you want to extract the month, you would use the formula =MONTH(A1).
This function returns a number between 1 (January) and 12 (December), representing the month of the year. You can then use this result in further calculations or formatting. For instance, you might use the IF function to categorize data based on the month, such as determining if a date falls within a specific quarter.
Extracting the Year
Extracting the year from a date is similarly straightforward using the YEAR function. The syntax for the YEAR function is YEAR(serial_number), where serial_number is the date from which you want to extract the year. For example, if you have a date in cell A1 and you want to extract the year, you would use the formula =YEAR(A1).
This function returns a four-digit number representing the year. Like the MONTH function, the result can be used in further calculations or for filtering and categorizing data by year.
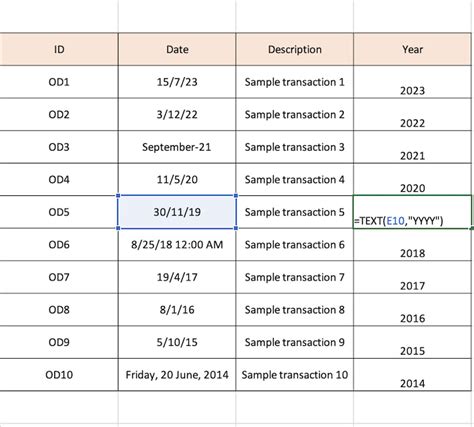
Combining Month and Year Extraction
Often, you'll need to combine both the month and year for analysis or reporting. Excel allows you to concatenate these values or use them in formulas together. For example, to create a text string that includes both the month and year (e.g., "January 2023"), you could use the formula =TEXT(A1,"MMMM YYYY"), where A1 contains the date. This formula uses the TEXT function to format the date as a string representing the full month name and the four-digit year.
For numerical representations, such as creating a unique identifier for each month of each year, you might combine the MONTH and YEAR functions. For instance, =YEAR(A1)*12+MONTH(A1) would give a unique number for each month of each year, starting from 1900.
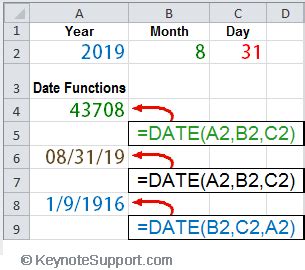
Practical Applications
The ability to extract and manipulate months and years from dates has numerous practical applications in Excel:
- Financial Reporting: Extracting the year from dates is crucial for annual financial reports, budgeting, and forecasting.
- Seasonal Analysis: Identifying the month can help in analyzing seasonal trends in sales, customer behavior, or other periodic data.
- Data Filtering: Using the MONTH and YEAR functions in filters can help narrow down data to specific time frames for more focused analysis.
Using the EOMONTH Function
Another useful function related to date manipulation in Excel is the EOMONTH function, which returns the last day of the month. The syntax is EOMONTH(start_date, months), where start_date is the date from which you want to calculate the end of the month, and months is the number of months before or after the start date. This function is particularly useful for calculating due dates, maturity dates, or the last day of a reporting period.
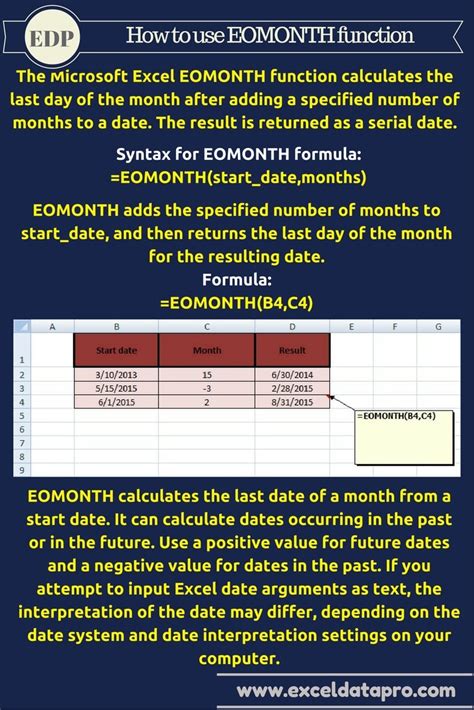
Conclusion and Next Steps
Extracting the month and year from dates in Excel is a fundamental skill that can greatly enhance your data analysis capabilities. By mastering the MONTH, YEAR, and other related functions, you can perform a wide range of date manipulations and analyses. Whether you're working with financial data, customer information, or any other type of data that includes dates, understanding how to extract and use the month and year components can help you gain deeper insights and make more informed decisions.
As you continue to work with Excel, exploring more advanced date functions and techniques, such as working with time zones, calculating ages, or creating dynamic date ranges, can further expand your analytical capabilities. Remember, practice is key to becoming proficient in using these functions, so be sure to experiment with different scenarios and datasets to solidify your understanding.
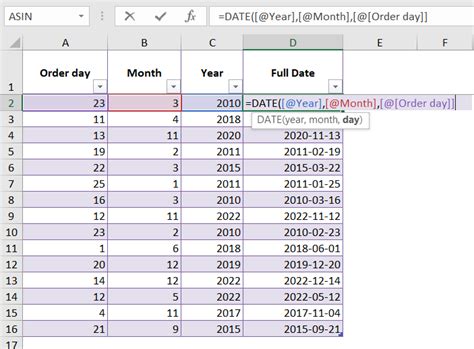
Gallery of Excel Date Functions
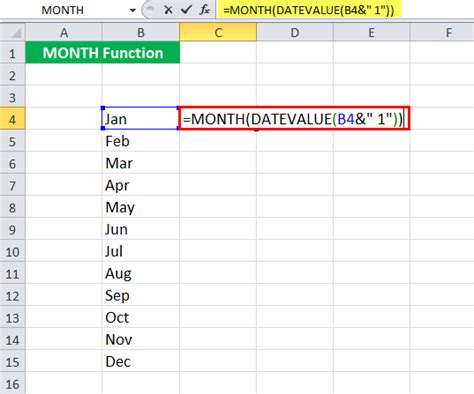

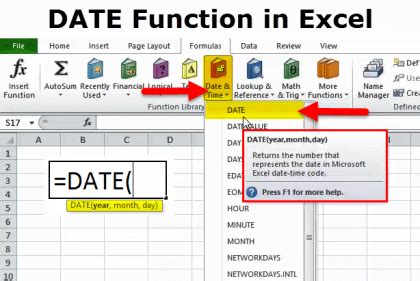
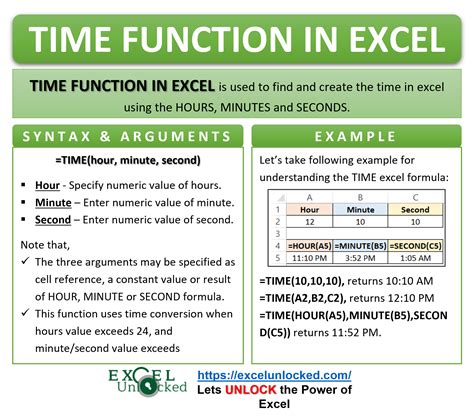

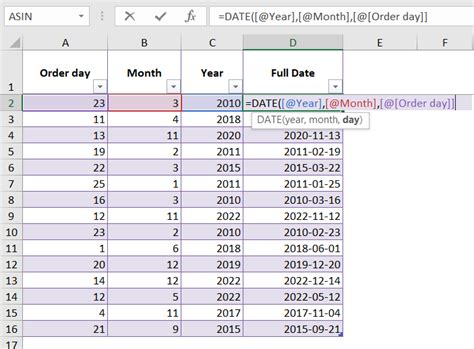
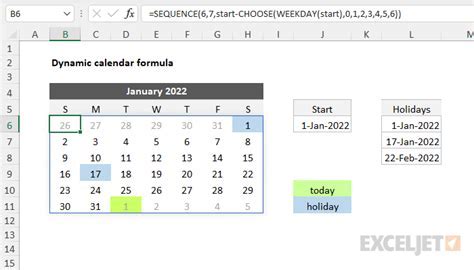
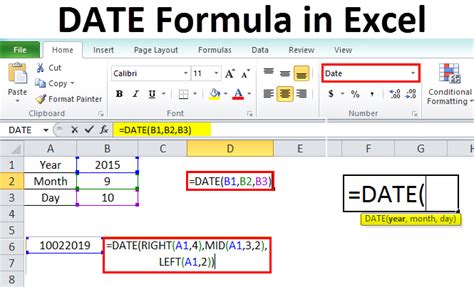
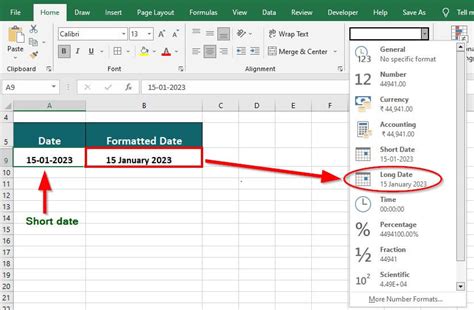
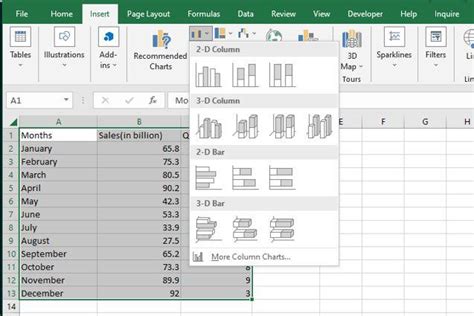
How do I extract the month from a date in Excel?
+You can extract the month from a date in Excel using the MONTH function. The syntax is =MONTH(serial_number), where serial_number is the date from which you want to extract the month.
How do I extract the year from a date in Excel?
+You can extract the year from a date in Excel using the YEAR function. The syntax is =YEAR(serial_number), where serial_number is the date from which you want to extract the year.
What is the EOMONTH function used for in Excel?
+The EOMONTH function in Excel returns the last day of the month. It's useful for calculating due dates, maturity dates, or the last day of a reporting period.
We hope this comprehensive guide to extracting the month and year from dates in Excel has been informative and helpful. Whether you're a beginner looking to improve your Excel skills or an advanced user seeking to refine your date manipulation techniques, understanding how to work with dates in Excel can significantly enhance your productivity and analytical capabilities. Feel free to share your thoughts, ask questions, or explore more topics related to Excel and data analysis.