Intro
Learn to create a bracket in Excel with easy steps, using formulas, charts, and templates for tournament and sports scheduling, making data analysis and visualization simple.
Creating a bracket in Excel can be a useful tool for organizing and visualizing data, particularly when it comes to tournaments, competitions, or any form of paired comparisons. Excel, with its powerful spreadsheet capabilities, allows users to create a bracket through various methods, including using formulas, conditional formatting, and even add-ins or macros for more complex designs. In this article, we will explore the steps and techniques to create a simple bracket in Excel, suitable for a wide range of applications.
The importance of learning how to create a bracket in Excel lies in its versatility and the ease with which it can be customized to fit different needs. Whether you are organizing a sports tournament, a competition among teams, or simply need a structured way to compare items in a paired format, Excel's bracket-making capabilities can be a valuable asset. Moreover, understanding how to manipulate Excel to create such structured formats can enhance your overall proficiency in using the software, opening up new possibilities for data management and presentation.
For those who are new to Excel or have limited experience with spreadsheet software, creating a bracket might seem like a daunting task. However, with a step-by-step guide, anyone can learn to create a professional-looking bracket. The process involves setting up your spreadsheet, inputting data, and using Excel's features to format and structure your bracket. As you become more comfortable with the basics, you can explore more advanced techniques to customize your bracket further, including adding automated scoring, using conditional formatting to highlight winners, and even integrating macros to streamline the process.
Setting Up Your Bracket
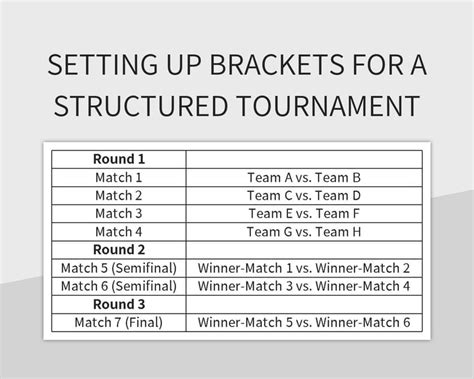
To start creating a bracket in Excel, you first need to set up your spreadsheet. This involves deciding on the structure of your bracket, including how many teams or items will be participating and how they will be paired against each other. A common structure for a bracket is a single-elimination tournament, where each match-up results in a winner moving on to the next round and a loser being eliminated.
- Open Excel: Start by opening a new Excel spreadsheet. You can choose a blank workbook or use a template if one is available that suits your needs.
- Plan Your Bracket: Before you start inputting data into Excel, take a moment to plan out your bracket. Decide how many participants you will have and what the structure of your tournament will look like. Common structures include single-elimination, double-elimination, and round-robin formats.
- Set Up Your Spreadsheet: Begin setting up your spreadsheet by creating columns for the team names, match-ups, and winners. You can also include columns for scores if applicable.
Inputting Data and Creating Match-Ups

Once your spreadsheet is set up, you can start inputting data and creating match-ups. This process involves entering the names of the teams or items participating in your tournament and using formulas or manual entry to determine the winners of each match-up.
- Enter Team Names: Start by entering the names of the teams or items participating in your tournament. You can list these in a column, usually starting from the top.
- Create Match-Ups: Use the next columns to create match-ups between teams. For a single-elimination tournament, this typically involves pairing the first team against the last, the second against the second-to-last, and so on.
- Determine Winners: For each match-up, you will need to determine a winner. This can be done manually by entering the winner's name or automatically using formulas if you are tracking scores.
Using Formulas for Automated Scoring
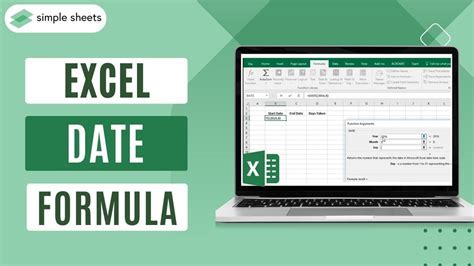
One of the powerful features of Excel is its ability to use formulas to automate tasks, including scoring in a bracket. By using formulas, you can set up your spreadsheet to automatically determine the winner of each match-up based on the scores entered.
- Enter Scores: Start by entering the scores for each team in the match-ups. You can do this in separate columns for each team.
- Use IF Functions: The IF function in Excel can be used to compare scores and determine a winner. For example, you can use the formula
=IF(A1>B1, "Team A", "Team B")to compare the scores in cells A1 and B1 and return the name of the team with the higher score. - Nested IF Functions: For more complex comparisons, such as determining winners across multiple rounds, you can nest IF functions. This allows you to compare the winners of previous match-ups to determine the overall winner.
Customizing Your Bracket with Conditional Formatting

Conditional formatting is a feature in Excel that allows you to highlight cells based on specific conditions, such as values, formulas, or formatting. This can be particularly useful for customizing your bracket, making it easier to visualize winners, losers, and other important information.
- Highlight Winners: Use conditional formatting to highlight the winners of each match-up. You can do this by selecting the cells containing the winners' names and applying a fill color or font color that stands out.
- Highlight Losers: Similarly, you can use conditional formatting to highlight the losers, using a different color or format to distinguish them from the winners.
- Visualize Progress: For multi-round tournaments, conditional formatting can help visualize the progress of teams through the bracket, making it clear who is moving on to the next round and who has been eliminated.
Advanced Techniques for Complex Brackets

For more complex brackets, such as those involving multiple rounds, bye weeks, or seeding, you may need to employ more advanced techniques. This can include using macros, pivot tables, or advanced formulas to manage and automate your bracket.
- Using Macros: Macros are small programs that can be recorded or written to automate repetitive tasks in Excel. For complex brackets, macros can be used to automatically update match-ups, determine winners, and even print out the final bracket.
- Pivot Tables: Pivot tables are a powerful tool in Excel for summarizing and analyzing large datasets. They can be used to quickly summarize the results of match-ups, determine standings, and visualize the overall structure of your tournament.
- Advanced Formulas: Advanced formulas, such as array formulas or user-defined functions, can be used to perform complex calculations and automate tasks within your bracket. These can be particularly useful for managing large datasets or complex tournament structures.
Gallery of Bracket Examples
Bracket Image Gallery
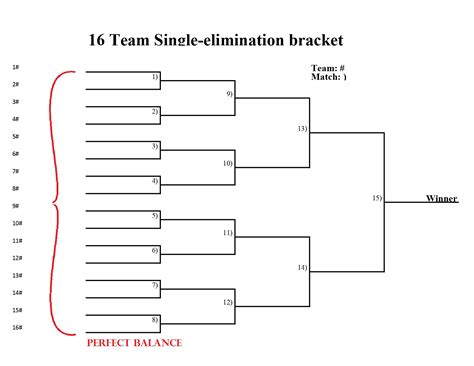

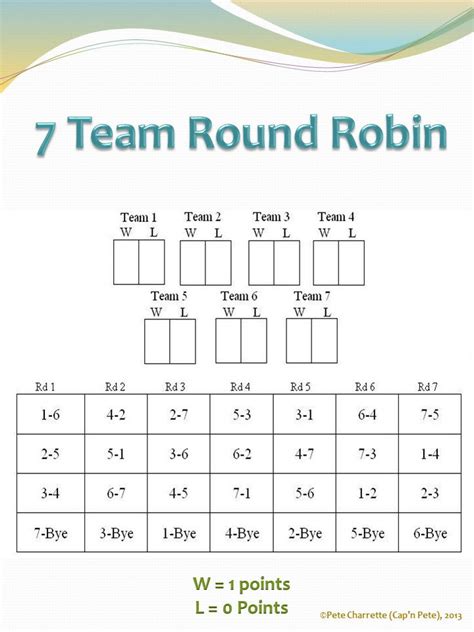

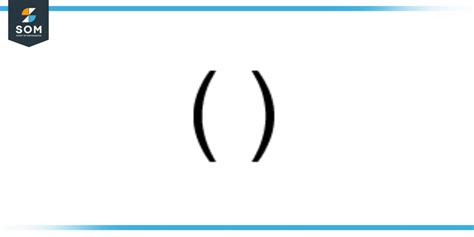
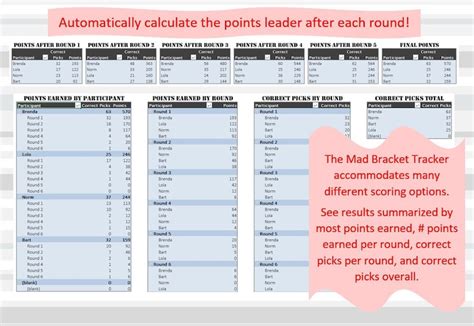
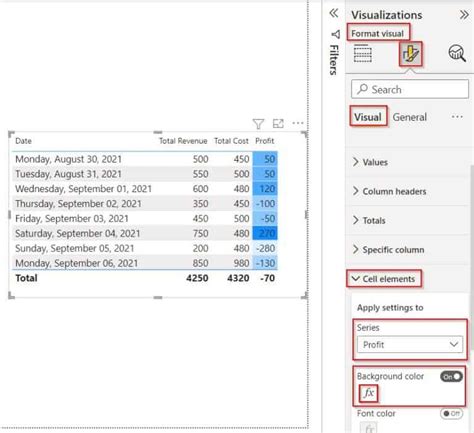

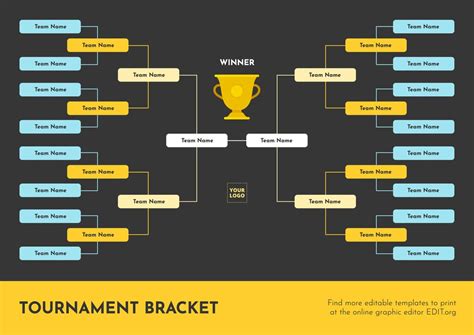
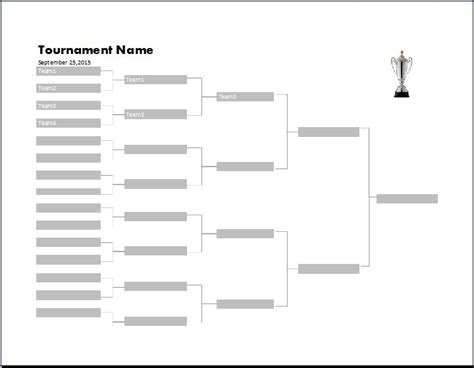
Frequently Asked Questions
How do I create a bracket in Excel for a single-elimination tournament?
+To create a single-elimination bracket, start by setting up your spreadsheet with columns for team names and match-ups. Then, use formulas or manual entry to determine the winners of each match-up, progressing through each round until the final winner is determined.
Can I use Excel to automatically determine the winner of each match-up based on scores?
+Yes, Excel's IF function can be used to compare scores and automatically determine the winner of each match-up. You can also use nested IF functions for more complex comparisons across multiple rounds.
How do I customize my bracket in Excel to highlight winners and losers?
+You can use conditional formatting to highlight winners and losers in your bracket. Select the cells containing the winners' names and apply a fill color or font color that stands out, and do the same for losers using a different format.
What advanced techniques can I use to create complex brackets in Excel?
+For complex brackets, consider using macros to automate tasks, pivot tables to summarize and analyze data, and advanced formulas like array formulas or user-defined functions to perform complex calculations and automate tasks within your bracket.
Are there any templates or add-ins available to help create brackets in Excel?
+Yes, there are several templates and add-ins available for Excel that can help you create brackets. These can range from simple templates for single-elimination tournaments to more complex tools that automate the process of creating and managing brackets.
In conclusion, creating a bracket in Excel is a versatile and powerful tool for organizing and visualizing data in a paired comparison format. Whether you are managing a sports tournament, a competition, or any form of paired analysis, Excel's capabilities can be tailored to fit your needs. By following the steps outlined in this article, from setting up your spreadsheet to using advanced techniques for complex brackets, you can create a professional-looking and functional bracket that enhances your data management and presentation capabilities. We invite you to share your experiences with creating brackets in Excel, ask questions, or explore further the many possibilities that Excel offers for data analysis and visualization.