Intro
Master VBA Save As file techniques with expert tips on macros, file formats, and automation, streamlining workflows with Excel VBA save as PDF, CSV, and more.
The ability to save files using VBA (Visual Basic for Applications) is a powerful tool, especially in applications like Microsoft Excel, Word, and Access. Saving files programmatically can automate tasks, enhance productivity, and streamline workflows. In this article, we'll delve into the world of VBA, focusing on how to save files, the benefits of doing so, and provide practical examples to get you started.
Saving files with VBA can be incredibly useful in a variety of situations. For instance, if you're working on a project that involves generating multiple reports or documents daily, you can use VBA to automate the saving process, naming files based on specific criteria like dates or project names. This not only saves time but also reduces the chance of human error, such as misnaming files or saving them in the wrong location.
The importance of learning how to save files with VBA cannot be overstated. It's a fundamental skill that can be applied across different Microsoft Office applications, making you more efficient and proficient in your work. Whether you're a beginner looking to automate simple tasks or an advanced user seeking to create complex workflows, understanding how to save files with VBA is a crucial step in your automation journey.
Introduction to VBA Save As File
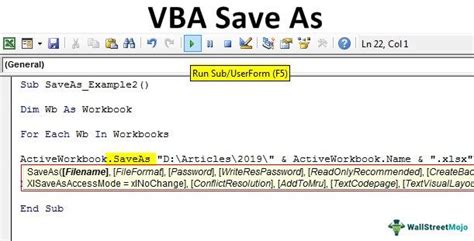
To start saving files with VBA, you first need to open the Visual Basic Editor in your Microsoft Office application. This can typically be done by pressing Alt + F11 or by navigating to the Developer tab and clicking on Visual Basic. Once in the Editor, you can insert a new module and start writing your code.
Basic Syntax for Saving Files
The basic syntax for saving a file in VBA involves specifying the file path and name. For example, in Excel VBA, you might use the `SaveAs` method of the `Workbook` object to save a workbook to a specific location.Benefits of Using VBA to Save Files
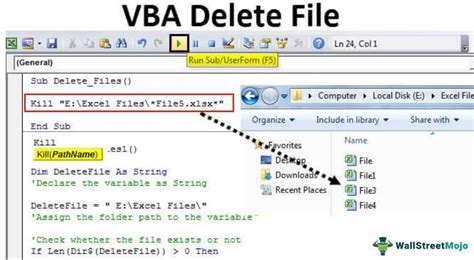
Using VBA to save files offers several benefits, including automation, consistency, and error reduction. By automating the file-saving process, you can significantly reduce the time spent on manual tasks, allowing you to focus on more critical aspects of your work. Additionally, VBA ensures that files are saved consistently, following predefined naming conventions and storage locations, which can greatly improve file organization and retrieval.
Steps to Save a File with VBA
1. **Open the Visual Basic Editor**: Press `Alt + F11` or navigate to the Developer tab and click on Visual Basic. 2. **Insert a New Module**: In the Editor, right-click on any of the objects for your workbook listed in the "Project" window on the left side. Choose `Insert` > `Module` to add a new module. 3. **Write Your Code**: In the module window, you can start writing your VBA code. For example, to save an Excel workbook, you might use something like `ThisWorkbook.SaveAs "C:\Path\To\Your\File.xlsx"`. 4. **Run Your Code**: Press `F5` while in the Visual Basic Editor with your module code window active, or close the Editor and run your macro from the Developer tab in Excel.Practical Examples of Saving Files with VBA
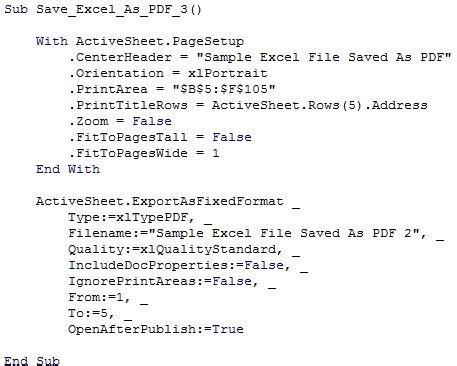
Let's consider a practical example in Excel. Suppose you want to save a workbook with the current date as part of its filename. You could use the following VBA code:
Sub SaveWorkbookWithDate()
Dim filePath As String
Dim fileName As String
Dim currentDate As String
' Define the file path and current date
filePath = "C:\Your\Path\"
currentDate = Format(Date, "yyyy-mm-dd")
fileName = "Report-" & currentDate & ".xlsx"
' Save the workbook
ThisWorkbook.SaveAs filePath & fileName
End Sub
This code snippet demonstrates how to incorporate dynamic elements, like the current date, into your file names, making it easier to keep track of different versions of your files.
Common Challenges and Solutions
One common challenge when saving files with VBA is handling file paths and names. It's essential to ensure that the file path exists and that the filename does not exceed the character limit. Additionally, you might need to deal with permissions issues, especially when saving files to network locations.Advanced Techniques for Saving Files with VBA
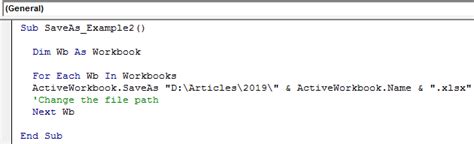
For more advanced users, VBA offers a range of techniques to enhance file-saving capabilities. This includes looping through multiple files, using variables to construct file paths and names, and even interacting with the file system to create directories or check if files already exist.
Best Practices for VBA File Saving
- **Test Your Code**: Always test your VBA code in a controlled environment before applying it to critical files. - **Use Meaningful Variable Names**: Naming your variables clearly can make your code easier to understand and debug. - **Handle Errors**: Implement error handling to manage unexpected issues, such as permissions errors or file path mistakes.Gallery of VBA File Saving Examples
VBA File Saving Image Gallery
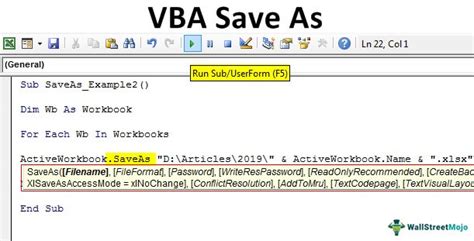
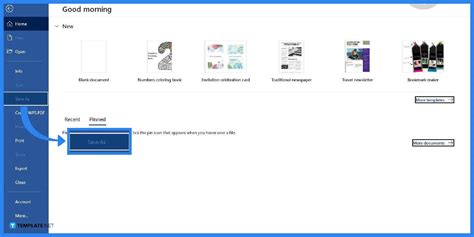
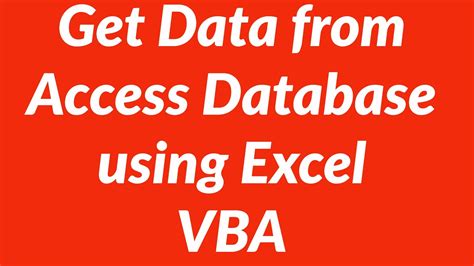
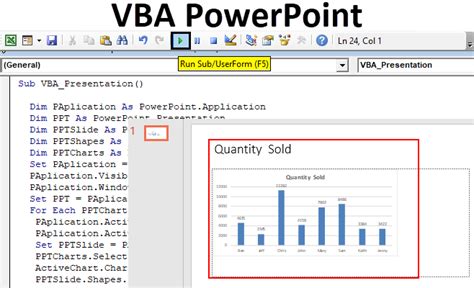
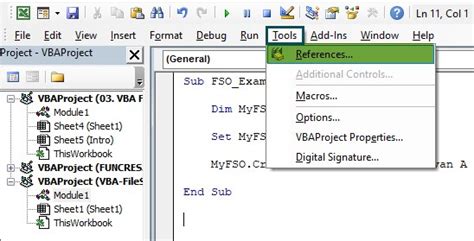

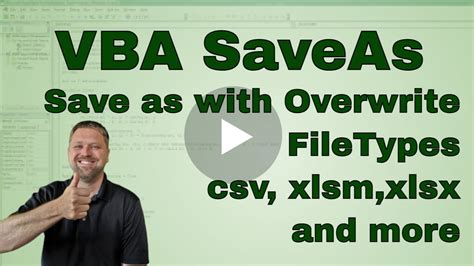
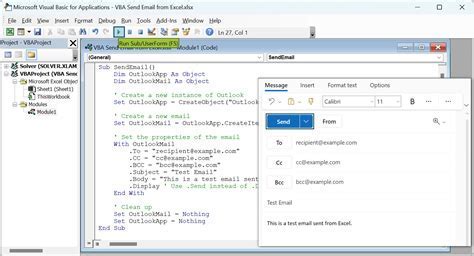
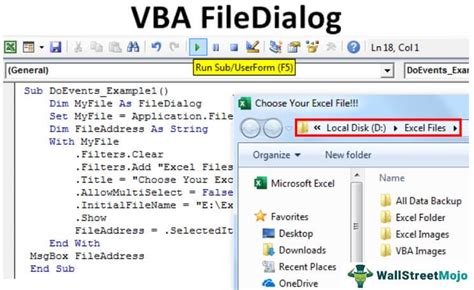
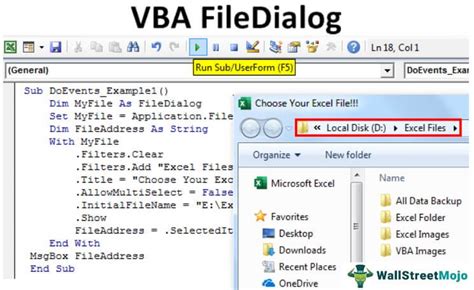
Frequently Asked Questions About VBA File Saving
What is VBA used for in file saving?
+VBA is used to automate tasks, including saving files, in Microsoft Office applications. It allows for dynamic file naming, automatic saving to specific locations, and more, enhancing productivity and reducing manual errors.
How do I start using VBA for file saving?
+To start using VBA for file saving, open the Visual Basic Editor in your Microsoft Office application, insert a new module, and begin writing your code. You can use the `SaveAs` method to save files, specifying the file path and name.
What are some common challenges when saving files with VBA?
+Common challenges include handling file paths and names, dealing with permissions issues, and managing errors. It's crucial to test your code thoroughly and implement error handling to ensure smooth file saving operations.
In conclusion, mastering the art of saving files with VBA can significantly enhance your productivity and automate repetitive tasks. By understanding the basics of VBA file saving, exploring advanced techniques, and following best practices, you can unlock the full potential of Microsoft Office applications. Whether you're working with Excel, Word, Access, or another application, the ability to save files programmatically is a valuable skill that can streamline your workflow and improve your overall efficiency.
We hope this comprehensive guide has provided you with the insights and tools needed to embark on your VBA file-saving journey. Remember, practice makes perfect, so don't hesitate to experiment with different code snippets and scenarios to deepen your understanding. If you have any questions, comments, or would like to share your own experiences with VBA file saving, please feel free to comment below. Sharing knowledge and learning from each other is a powerful way to grow and improve, and we're excited to hear about your adventures in the world of VBA.