Intro
Learn to calculate AUC in Excel easily with step-by-step guides, ROC curve analysis, and statistical modeling techniques for accurate results.
Calculating the Area Under the Curve (AUC) in Excel can be a bit challenging, but with the right approach, it can be done easily. The AUC is a widely used metric in various fields, including medicine, engineering, and economics, to evaluate the performance of a model or a system. In this article, we will explore the importance of AUC, its applications, and provide a step-by-step guide on how to calculate it in Excel.
The AUC is a measure of the total area under a curve, typically a receiver operating characteristic (ROC) curve or a cumulative distribution function (CDF). It represents the probability that a randomly selected positive instance will have a higher predicted value than a randomly selected negative instance. The AUC value ranges from 0 to 1, where 1 represents perfect performance and 0 represents random chance.
To calculate the AUC in Excel, you need to have a dataset with predicted values and actual outcomes. The predicted values can be from a machine learning model, a statistical model, or any other type of prediction. The actual outcomes should be binary, meaning they should have only two possible values, such as 0 and 1, yes and no, or positive and negative.
Understanding the AUC Formula

The AUC formula is based on the Mann-Whitney U statistic, which is a non-parametric test used to compare two independent samples. The formula is as follows:
AUC = (1/n) * ∑(Ri - (i-1))
where:
- AUC is the area under the curve
- n is the number of positive instances
- Ri is the rank of the ith positive instance
- i is the index of the positive instance
Preparing the Data
Before calculating the AUC, you need to prepare your data. Make sure you have a column for the predicted values and a column for the actual outcomes. Sort the data in descending order based on the predicted values.Calculating the AUC in Excel

To calculate the AUC in Excel, follow these steps:
- Create a new column to calculate the rank of each positive instance.
- Use the RANK.AVG function to calculate the rank of each positive instance.
- Create another column to calculate the Ri - (i-1) value for each positive instance.
- Use the SUM function to calculate the sum of the Ri - (i-1) values.
- Divide the sum by the number of positive instances to get the AUC value.
Here's an example of how to calculate the AUC in Excel:
| Predicted Value | Actual Outcome | Rank | Ri - (i-1) |
|---|---|---|---|
| 0.9 | 1 | 1 | 1 |
| 0.8 | 1 | 2 | 1 |
| 0.7 | 0 | 3 | 0 |
| 0.6 | 1 | 4 | 2 |
| 0.5 | 0 | 5 | 0 |
AUC Calculation Example
Using the example above, the AUC calculation would be:AUC = (1/3) * (1 + 1 + 2) = 0.67
This means that the model has an AUC value of 0.67, which indicates good performance.
Interpreting the AUC Value
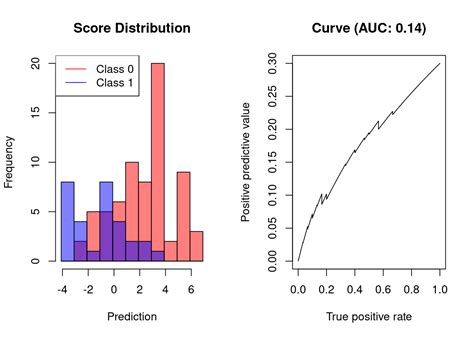
The AUC value can be interpreted as follows:
- AUC = 1: Perfect performance
- AUC = 0.9-0.99: Excellent performance
- AUC = 0.7-0.89: Good performance
- AUC = 0.5-0.69: Fair performance
- AUC = 0: Random chance
AUC Applications
The AUC has various applications in different fields, including:- Medicine: Evaluating the performance of diagnostic tests
- Engineering: Evaluating the performance of machine learning models
- Economics: Evaluating the performance of predictive models
Gallery of AUC Images
AUC Image Gallery

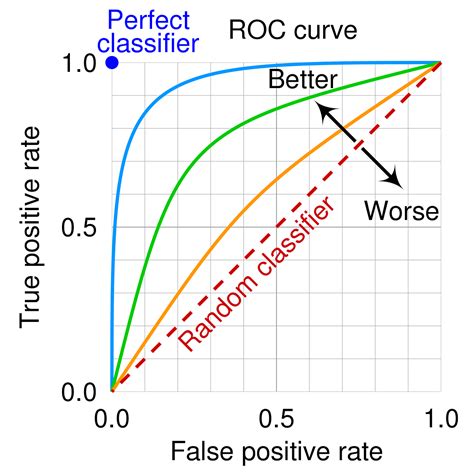

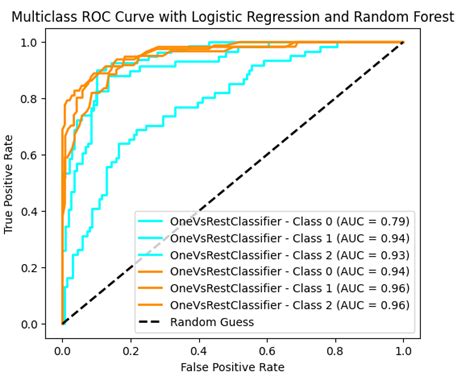
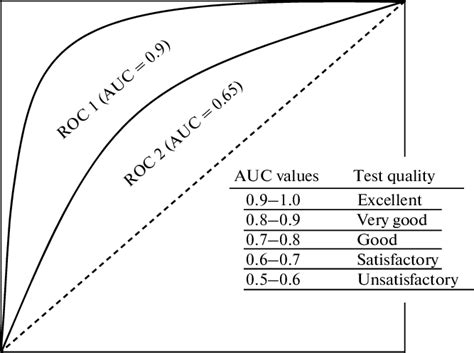
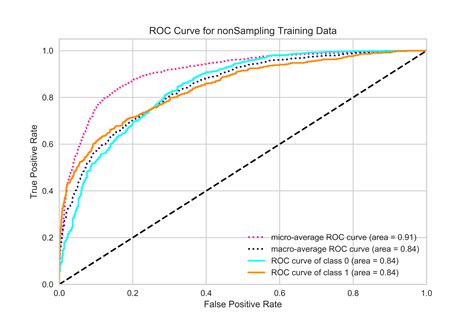
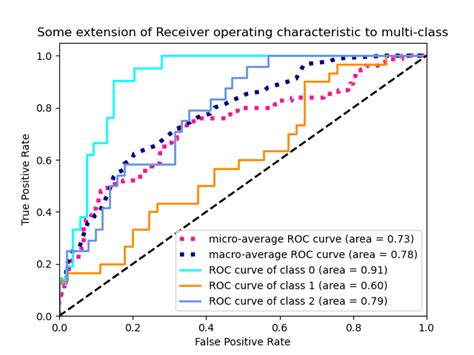
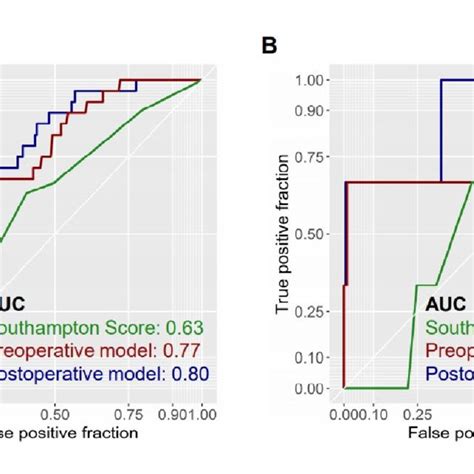
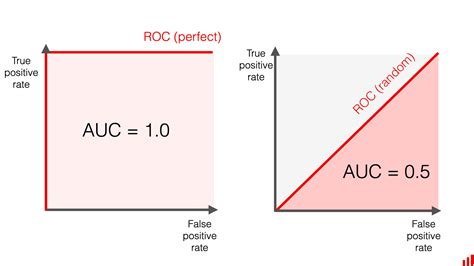
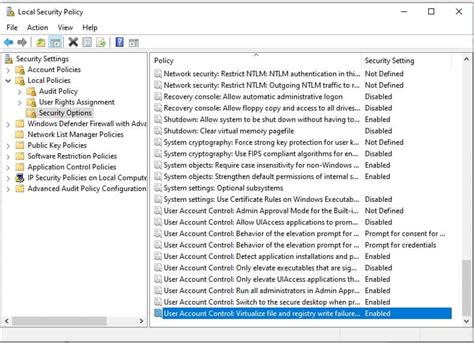
Frequently Asked Questions
What is the AUC?
+The AUC is the area under the curve, which is a measure of the total area under a curve, typically a receiver operating characteristic (ROC) curve or a cumulative distribution function (CDF).
How is the AUC calculated?
+The AUC is calculated using the Mann-Whitney U statistic, which is a non-parametric test used to compare two independent samples.
What is the interpretation of the AUC value?
+The AUC value can be interpreted as follows: AUC = 1: Perfect performance, AUC = 0.9-0.99: Excellent performance, AUC = 0.7-0.89: Good performance, AUC = 0.5-0.69: Fair performance, AUC = 0: Random chance.
In conclusion, calculating the AUC in Excel is a straightforward process that can be done using the Mann-Whitney U statistic. The AUC value provides a measure of the performance of a model or system, and it has various applications in different fields. By following the steps outlined in this article, you can easily calculate the AUC in Excel and interpret the results to evaluate the performance of your model or system. We encourage you to share your experiences and ask questions in the comments section below. Additionally, if you found this article helpful, please share it with others who may benefit from it.