Intro
Learn to count cells by color in Google Sheets using formulas and scripts, with conditional formatting and cell highlighting techniques for efficient data analysis and visualization.
Counting cells by color in Google Sheets can be a useful feature for various data analysis tasks, such as tracking progress, categorizing data, or simply organizing your spreadsheet in a more visually appealing way. While Google Sheets doesn't have a built-in function to directly count cells based on their background color, there are a few workarounds and scripts that can help you achieve this functionality.
The importance of being able to count cells by color lies in its ability to simplify complex data sets and make them more intuitive. For example, in project management, cells can be colored based on the status of tasks (e.g., green for completed, red for pending, and yellow for in-progress). Being able to quickly count the number of cells in each color category can provide instant insights into project progress without the need for extensive filtering or manual counting.
Moreover, this feature can be particularly useful in educational settings where teachers might use colored cells to track student progress or in financial analysis where colored cells can represent different types of transactions or financial health. The versatility of counting cells by color makes it a sought-after feature for enhancing productivity and data analysis capabilities in Google Sheets.
To entice readers to continue reading, it's essential to understand that while the primary focus is on counting cells by color, the methods and scripts discussed can also be adapted for other conditional formatting needs, such as counting cells based on font color or other criteria. This adaptability makes the information provided not only relevant but also broadly applicable to various use cases within Google Sheets.
Understanding the Limitations and Workarounds

Google Sheets, like other spreadsheet software, has its limitations when it comes to built-in functions for counting cells based on their background color. The primary workaround involves using Google Apps Script, which provides a more flexible and customizable approach to achieving this functionality. Before diving into the scripts, it's crucial to understand that any solution will require some level of technical proficiency, though the steps can be followed by those with basic knowledge of Google Sheets and scripting.
Preparing Your Google Sheet
Before implementing any script or workaround, ensure your Google Sheet is organized and ready for the task. This includes having your data in a structured format where the cells you wish to count are identifiable based on their background color. It's also helpful to have a separate sheet or area designated for the output of the cell count, making it easier to reference and update.Using Google Apps Script
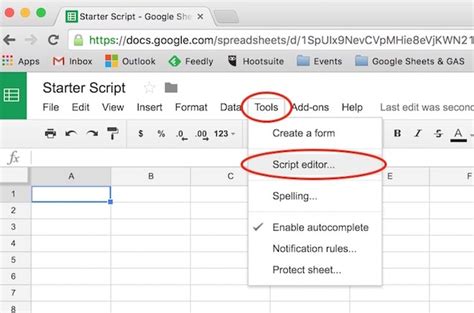
Google Apps Script is a powerful tool that allows you to create custom functions for Google Sheets. To count cells by color, you'll need to create a script that iterates through a range of cells, checks the background color of each cell, and then increments a counter based on the color. This process can be somewhat complex but provides a flexible solution that can be tailored to your specific needs.
- Open your Google Sheet and navigate to Extensions > Apps Script.
- Delete any code in the script editor, and paste the following script:
function countCellsByColor() {
var sheet = SpreadsheetApp.getActiveSheet();
var range = sheet.getDataRange();
var colors = {};
range.getBackgrounds().forEach(function(bgColors, row) {
bgColors.forEach(function(color, col) {
if (color!== '#ffffff') { // Ignore white cells
var cellColor = color;
if (colors[cellColor]) {
colors[cellColor]++;
} else {
colors[cellColor] = 1;
}
}
});
});
var output = [];
for (var color in colors) {
output.push([color, colors[color]]);
}
var outputRange = sheet.getRange(sheet.getLastRow() + 2, 1, output.length, output[0].length);
outputRange.setValues(output);
}
- Save the script and then run the function
countCellsByColorfrom the script editor. - The script will output the count of cells by color in the sheet, starting from the row below the last row with data.
Customizing the Script
The provided script is a basic example and might need customization to fit your specific requirements, such as ignoring certain colors, counting cells in a specific range, or outputting the results in a different format. You can modify the script by adjusting the range it checks, the colors it counts, or how it outputs the results.Alternative Methods and Tools

While Google Apps Script provides a robust solution, there are alternative methods and third-party tools that can also help achieve the goal of counting cells by color. These include add-ons available in the Google Workspace Marketplace that offer conditional formatting and analysis tools. Some of these tools might provide a more straightforward or user-friendly interface for counting cells by color, especially for those less comfortable with scripting.
Evaluating Third-Party Solutions
When considering third-party solutions, it's essential to evaluate their functionality, ease of use, security, and compatibility with your version of Google Sheets. Some add-ons might offer free trials or limited free versions, allowing you to test their features before committing to a purchase or subscription.Best Practices for Using Color in Google Sheets
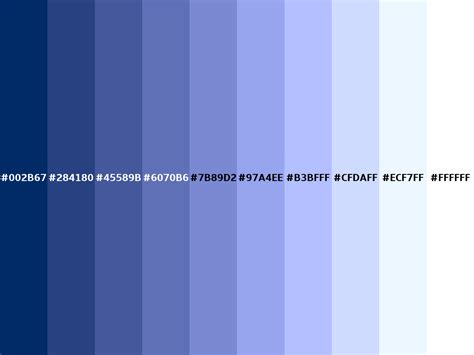
Using color effectively in Google Sheets can significantly enhance the readability and usability of your spreadsheets. Here are some best practices to consider:
- Consistency: Use a consistent color scheme throughout your spreadsheet to avoid confusion.
- Contrast: Ensure there's sufficient contrast between the background color and the text or numbers in the cells.
- Meaning: Assign specific meanings to colors and use them consistently (e.g., green for positive values, red for negative).
- Accessibility: Be mindful of color blindness and ensure that your color scheme is accessible to all users.
Enhancing Productivity with Colors
Colors can not only make your spreadsheet more visually appealing but also enhance productivity by allowing for quick identification of trends, patterns, or specific data points. By combining conditional formatting with the ability to count cells by color, you can create powerful and dynamic spreadsheets that support a wide range of data analysis tasks.Gallery of Cell Color Counting Methods
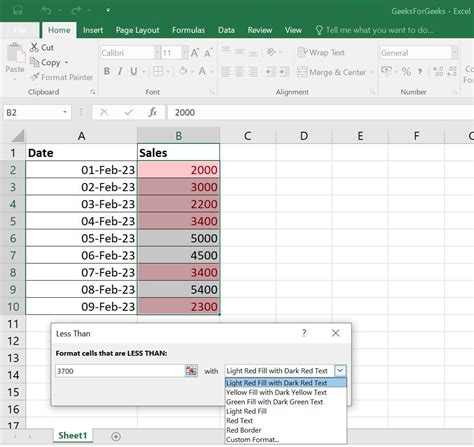
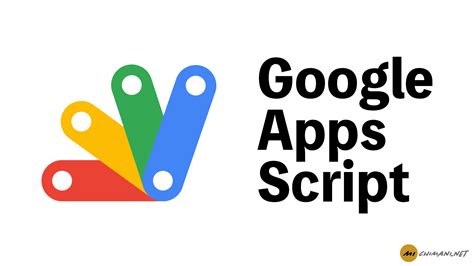
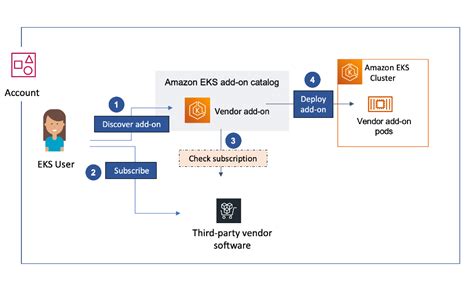
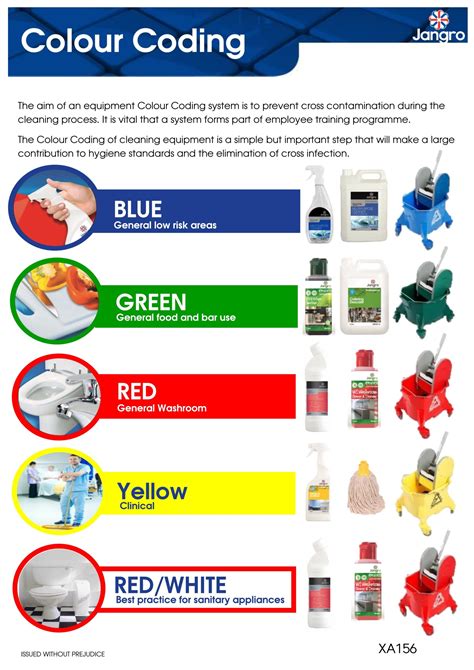


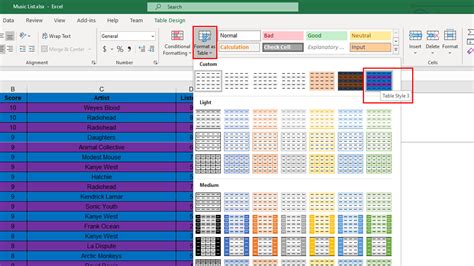

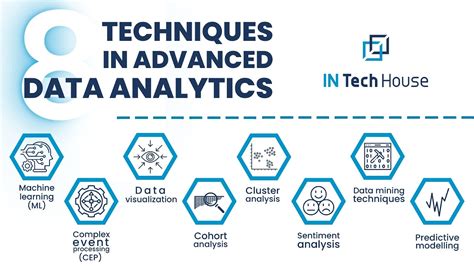
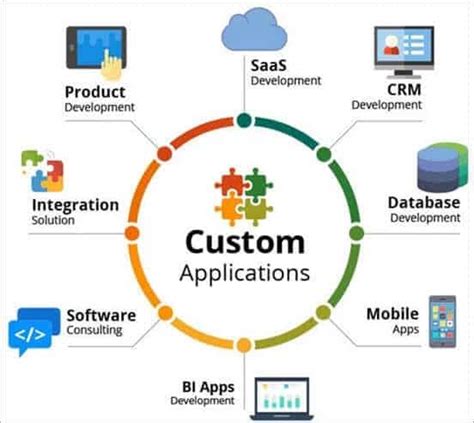
How do I count cells by color in Google Sheets without using scripts?
+Currently, Google Sheets does not offer a built-in function to count cells by color without using scripts. However, you can use third-party add-ons or manual methods like filtering and counting, though these may not be as efficient or accurate.
Can I use Google Apps Script to count cells by font color?
+How often can I run the script to count cells by color?
+You can run the script as often as needed, but keep in mind that running scripts too frequently can slow down your spreadsheet, especially if it's large or complex. Consider setting up a trigger in Google Apps Script to run the script automatically at intervals that suit your needs.
In conclusion, counting cells by color in Google Sheets, while not a straightforward process, can be achieved through the use of Google Apps Script or third-party add-ons. By understanding the limitations and workarounds, and by applying best practices for using color in your spreadsheets, you can enhance your data analysis capabilities and make your spreadsheets more intuitive and user-friendly. Whether you're a professional data analyst, a student, or simply someone looking to organize your personal finances, the ability to count cells by color can be a powerful tool in your Google Sheets toolkit. We invite you to share your experiences, tips, or questions about using colors in Google Sheets in the comments below, and don't forget to share this article with anyone who might benefit from learning more about this useful feature.