Intro
Calculate months between dates in Excel using formulas and functions, including DATEDIF and EOMONTH, to determine date differences and age calculations accurately.
Calculating the number of months between two dates in Excel can be a bit tricky, but there are several ways to do it. In this article, we'll explore the different methods to calculate months between dates in Excel, including using formulas, functions, and add-ins.
The importance of calculating months between dates cannot be overstated, as it has numerous applications in various fields, such as finance, project management, and data analysis. For instance, in finance, calculating the number of months between two dates can help determine the duration of a loan or investment, while in project management, it can aid in scheduling and planning.
To entice readers to continue reading, let's consider a scenario where a business needs to calculate the number of months between the start and end dates of a project to determine the project's duration and allocate resources accordingly. By mastering the techniques outlined in this article, readers will be able to efficiently calculate months between dates and make informed decisions.
Introduction to Calculating Months Between Dates
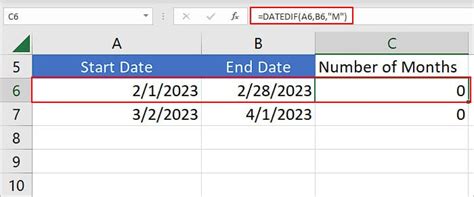
Calculating months between dates in Excel can be achieved using various methods, including using formulas, functions, and add-ins. The choice of method depends on the specific requirements and the level of precision needed. In this article, we'll delve into the different methods and provide examples to illustrate their usage.
Method 1: Using the DATEDIF Function
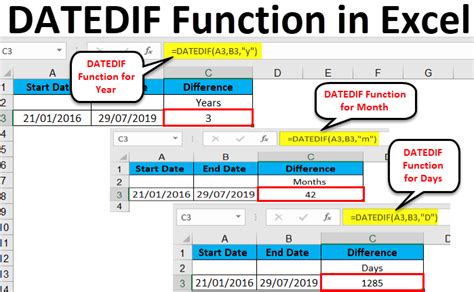
The DATEDIF function is a built-in Excel function that calculates the difference between two dates in a specified interval, such as days, months, or years. The syntax of the DATEDIF function is:
DATEDIF(start_date, end_date, interval)
Where:
- start_date is the starting date
- end_date is the ending date
- interval is the unit of time to use for the calculation (e.g., "M" for months)
For example, to calculate the number of months between January 1, 2022, and December 31, 2022, you can use the following formula:
=DATEDIF(A1, B1, "M")
Assuming the start date is in cell A1 and the end date is in cell B1.
Method 2: Using the EOMONTH Function
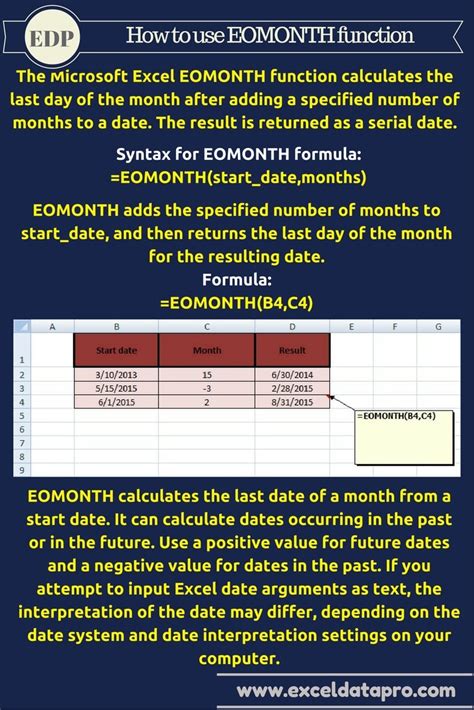
The EOMONTH function returns the last day of the month that is a specified number of months before or after a given date. The syntax of the EOMONTH function is:
EOMONTH(start_date, months)
Where:
- start_date is the starting date
- months is the number of months to add or subtract
For example, to calculate the number of months between January 1, 2022, and December 31, 2022, you can use the following formula:
=(YEAR(B1) - YEAR(A1)) * 12 + MONTH(B1) - MONTH(A1)
Assuming the start date is in cell A1 and the end date is in cell B1.
Method 3: Using the MONTH and YEAR Functions
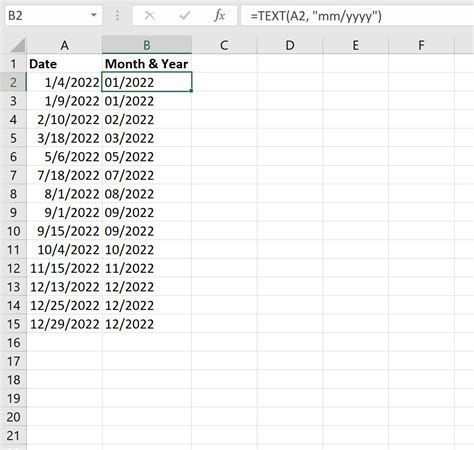
The MONTH and YEAR functions can be used to extract the month and year from a date, respectively. The syntax of the MONTH and YEAR functions is:
MONTH(date) YEAR(date)
Where:
- date is the date from which to extract the month or year
For example, to calculate the number of months between January 1, 2022, and December 31, 2022, you can use the following formula:
=(YEAR(B1) - YEAR(A1)) * 12 + MONTH(B1) - MONTH(A1)
Assuming the start date is in cell A1 and the end date is in cell B1.
Method 4: Using VBA
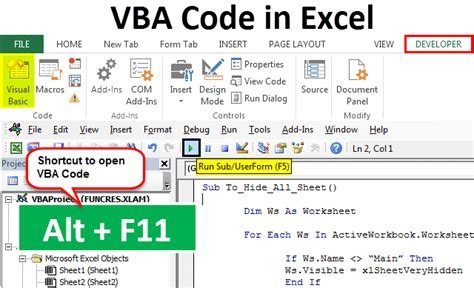
VBA (Visual Basic for Applications) is a programming language built into Excel that allows you to create custom functions and macros. You can use VBA to create a custom function to calculate the number of months between two dates.
For example, you can use the following VBA code to create a custom function:
Function MonthsBetweenDates(start_date As Date, end_date As Date) As Integer MonthsBetweenDates = (Year(end_date) - Year(start_date)) * 12 + Month(end_date) - Month(start_date) End Function
To use this function, simply call it from a cell, like this:
=MonthsBetweenDates(A1, B1)
Assuming the start date is in cell A1 and the end date is in cell B1.
Method 5: Using Add-ins
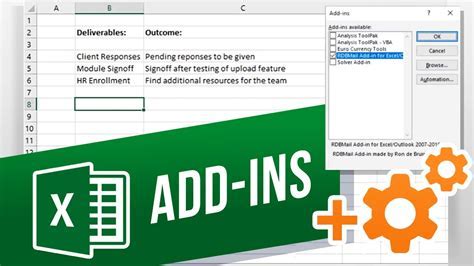
There are several add-ins available that can help you calculate the number of months between two dates in Excel. Some popular add-ins include:
- Date Calculator: This add-in provides a range of date calculation functions, including the ability to calculate the number of months between two dates.
- Excel Date Functions: This add-in provides a range of date functions, including the ability to calculate the number of months between two dates.
To use an add-in, simply install it and follow the instructions provided.
Gallery of Date Calculation Methods
Date Calculation Methods Image Gallery
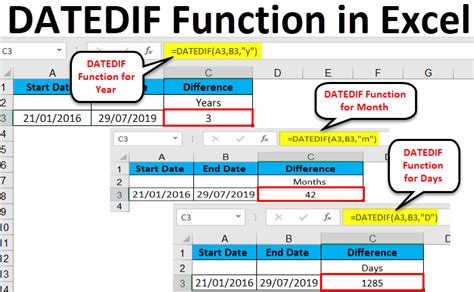
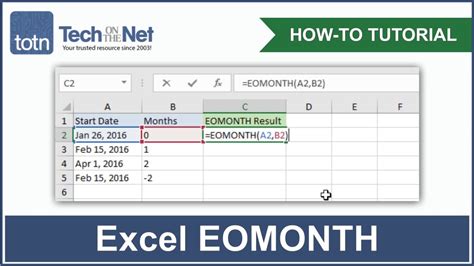
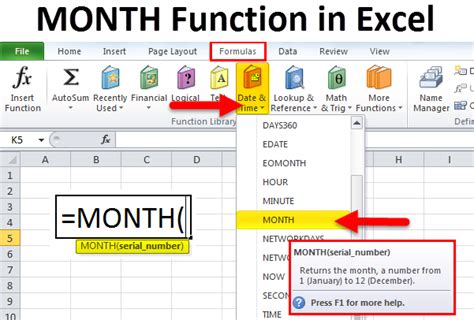
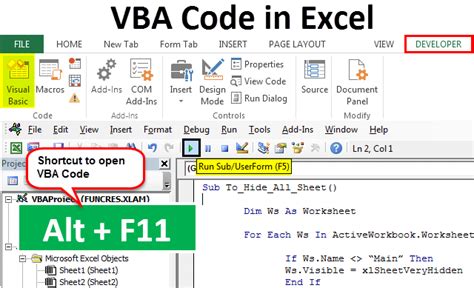

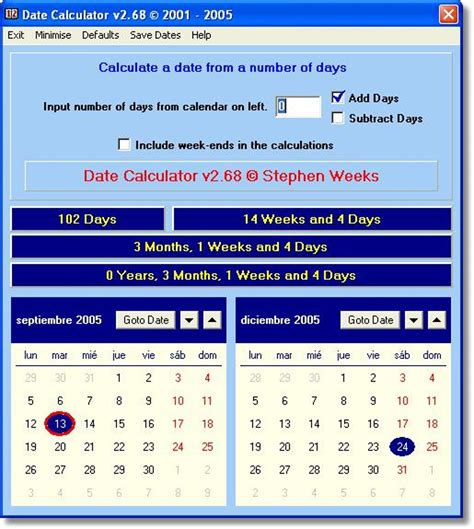




What is the DATEDIF function in Excel?
+The DATEDIF function is a built-in Excel function that calculates the difference between two dates in a specified interval, such as days, months, or years.
How do I calculate the number of months between two dates in Excel?
+You can calculate the number of months between two dates in Excel using the DATEDIF function, the EOMONTH function, or by using the MONTH and YEAR functions.
What is the syntax of the DATEDIF function?
+The syntax of the DATEDIF function is: DATEDIF(start_date, end_date, interval)
Can I use VBA to calculate the number of months between two dates in Excel?
+Yes, you can use VBA to create a custom function to calculate the number of months between two dates in Excel.
Are there any add-ins available to help me calculate the number of months between two dates in Excel?
+Yes, there are several add-ins available that can help you calculate the number of months between two dates in Excel, including Date Calculator and Excel Date Functions.
In conclusion, calculating the number of months between two dates in Excel can be achieved using various methods, including using formulas, functions, and add-ins. By mastering these techniques, you can efficiently calculate months between dates and make informed decisions. We invite you to share your experiences and tips for calculating months between dates in Excel, and to ask any questions you may have. Additionally, we encourage you to explore the various methods and tools available to find the one that best suits your needs.