Intro
Learn Excel Countif functions for greater than, less than, and between values, using formulas and examples to master conditional counting with ease.
When working with Excel, one of the most powerful functions for analyzing data is the COUNTIF function. This function allows you to count the number of cells in a range that meet a specified condition. One of the common uses of COUNTIF is to count cells that are greater than, less than, or equal to a certain value. In this article, we will delve into how to use the COUNTIF function to count cells that are greater than or less than a specific value, providing you with a comprehensive guide on how to apply these formulas in your Excel worksheets.
The COUNTIF function is part of Excel's statistical functions and is widely used for data analysis. Its basic syntax is COUNTIF(range, criteria), where range is the range of cells you want to apply the criteria against, and criteria is the condition that must be met for a cell to be counted. The criteria can be a number, text, or even a logical expression.
To count cells that are greater than a certain value, you use the greater than (>) symbol before the value in the criteria argument. For example, if you want to count all cells in the range A1:A10 that are greater than 10, you would use the formula =COUNTIF(A1:A10, ">10"). Similarly, to count cells that are less than a certain value, you use the less than (<) symbol. So, to count all cells in the range A1:A10 that are less than 10, the formula would be =COUNTIF(A1:A10, "<10").
Using COUNTIF for Greater Than
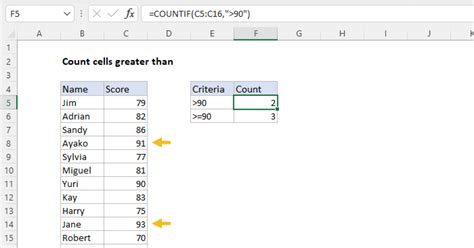
The COUNTIF function for counting cells greater than a certain value is particularly useful in scenarios where you need to analyze data distributions, such as understanding how many sales exceeded a certain threshold or how many students scored above a particular grade. For instance, if you have a list of exam scores in column A and you want to know how many students scored above 80, you can use =COUNTIF(A:A, ">80").
Example: Counting Sales Greater Than $1000
Suppose you have a list of sales figures in cells B2:B100, and you want to count how many of these sales were greater than $1000. The formula to use would be `=COUNTIF(B2:B100, ">1000")`. This formula will return the number of cells in the specified range that contain values greater than 1000.Using COUNTIF for Less Than
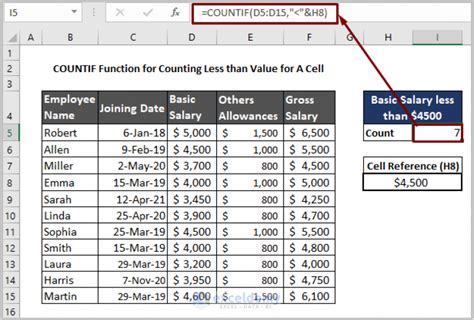
On the other hand, the COUNTIF function for counting cells less than a certain value is useful in scenarios where you need to identify data points that fall below a specific threshold, such as identifying products with low sales or students who are underperforming. For example, if you have a list of product prices in column C and you want to know how many products are priced less than $50, you can use =COUNTIF(C:C, "<50").
Example: Counting Temperatures Less Than 0°C
Imagine you have a list of temperature readings in cells D1:D30, and you want to count how many of these readings were less than 0°C. The formula `=COUNTIF(D1:D30, "<0")` will give you the number of cells in the range that contain temperatures below 0°C.Combining Conditions
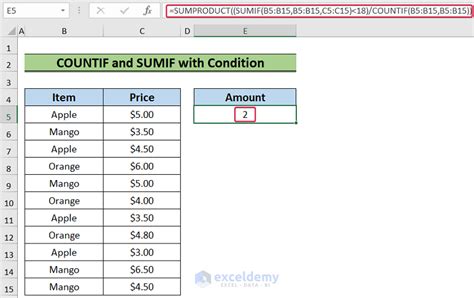
While the COUNTIF function itself can only apply one condition, you can use the COUNTIFS function (note the S at the end) to apply multiple conditions. The syntax for COUNTIFS is COUNTIFS(range1, criteria1, [range2], [criteria2],...), allowing you to specify multiple ranges and criteria. For example, to count cells in the range A1:A10 that are greater than 10 and less than 20, you would use =COUNTIFS(A1:A10, ">10", A1:A10, "<20").
Example: Counting Ages Between 18 and 65
Suppose you have a list of ages in column E and you want to count how many individuals are between 18 and 65 years old. You can use `=COUNTIFS(E:E, ">18", E:E, "<65")`. This formula counts the cells in column E that contain values greater than 18 and less than 65.Best Practices for Using COUNTIF
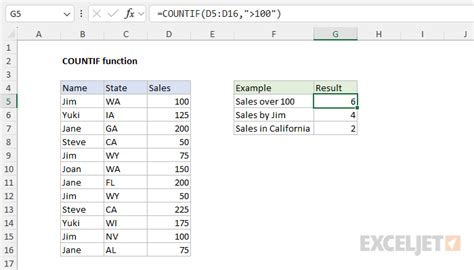
- Specify the Range Correctly: Always ensure that the range you specify matches the data you want to analyze.
- Use Absolute References: If you plan to copy the formula to other cells, consider using absolute references (e.g.,
$A$1:$A$10) to prevent the range from changing. - Test Your Criteria: Before applying the formula to a large dataset, test your criteria on a smaller sample to ensure it works as expected.
Gallery of COUNTIF Examples
COUNTIF Image Gallery

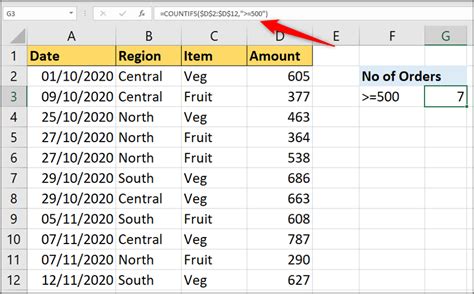
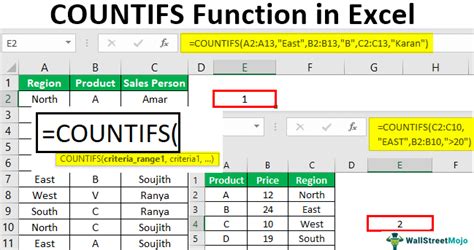
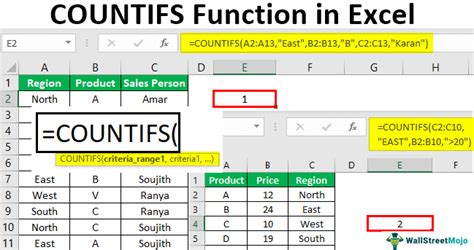

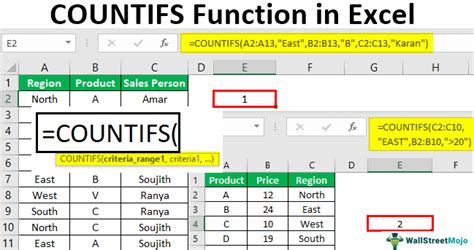

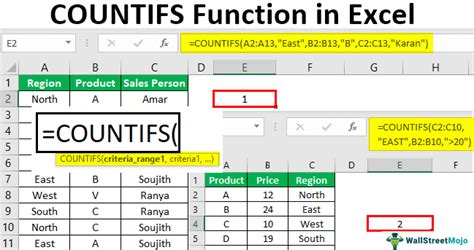
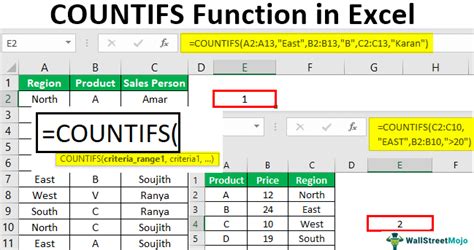
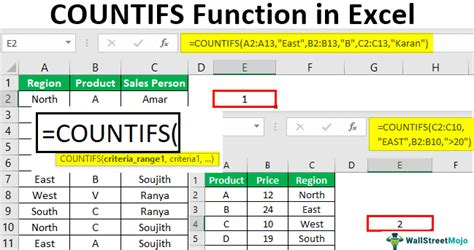
Frequently Asked Questions
What is the difference between COUNTIF and COUNTIFS?
+COUNTIF applies one condition to a range, while COUNTIFS allows you to apply multiple conditions to one or more ranges.
Can I use COUNTIF with dates?
+Yes, you can use COUNTIF with dates by specifying the date criteria in the format that Excel recognizes, such as ">01/01/2022" for dates greater than January 1, 2022.
How do I count blank cells using COUNTIF?
+To count blank cells, you can use `=COUNTIF(range, "")`, where `range` is the range of cells you want to check.
In conclusion, mastering the COUNTIF function is a crucial skill for anyone working with Excel, as it enables you to analyze and understand your data more effectively. By following the examples and guidelines provided in this article, you can apply the COUNTIF function to count cells that are greater than or less than a specific value, enhancing your data analysis capabilities. Whether you're working with sales data, student scores, or any other type of numerical data, the COUNTIF function is an indispensable tool. Feel free to share your experiences or ask questions about using COUNTIF in the comments below, and don't forget to share this article with anyone who might benefit from learning more about Excel's powerful functions.