Intro
Learn to transpose matrix in Excel with ease. Discover how to swap rows and columns using formulas, functions, and shortcuts, including TRANSPOSE and array formulas.
Transpose matrix in Excel is a crucial function that allows users to rotate the data from rows to columns or vice versa. This function is particularly useful when dealing with large datasets or when the data needs to be rearranged for better analysis or presentation. The importance of transposing matrices lies in its ability to reorganize data without altering its original values, making it an essential tool for data analysts, scientists, and anyone working with spreadsheets.
In many cases, the data we receive or collect might not be in the most suitable format for our needs. For instance, if we have a list of items in rows but need to present them in columns for a report or further analysis, transposing the matrix becomes necessary. Excel, being a powerful spreadsheet program, offers several methods to transpose matrices, catering to different user preferences and skill levels.
The process of transposing a matrix can seem daunting at first, especially for those new to Excel or spreadsheet management. However, with the right guidance, anyone can master this skill. Whether you're a student working on a project, a professional analyzing market trends, or an individual managing personal finances, understanding how to transpose a matrix in Excel can significantly enhance your productivity and data analysis capabilities.
Understanding Matrix Transposition
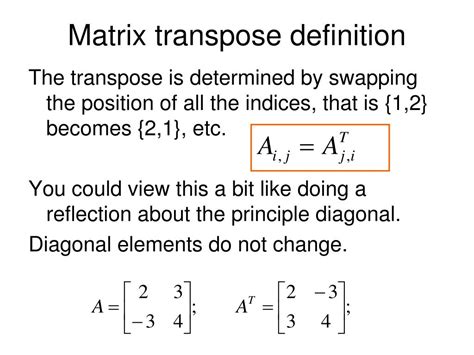
Matrix transposition is a process where the rows of a matrix are converted into columns, and vice versa. This operation is fundamental in linear algebra and finds numerous applications in data analysis, where the arrangement of data can affect the outcome of statistical models or the clarity of data visualization. In Excel, this can be achieved through various methods, including using formulas, the "Paste Special" feature, or add-ins designed for matrix operations.
Methods to Transpose a Matrix in Excel
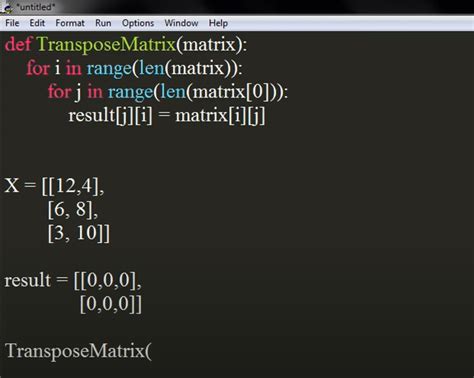
There are several methods to transpose a matrix in Excel, each with its own advantages and suitability for different scenarios. The choice of method depends on the size of the dataset, personal preference, and the specific requirements of the task at hand. Here are some of the most common methods:
Using the TRANSPOSE Function
The TRANSPOSE function in Excel is a straightforward way to transpose a matrix. This function takes an array as input and returns the transposed array. To use the TRANSPOSE function, select the range where you want to place the transposed matrix, type =TRANSPOSE(range), and press Ctrl+Shift+Enter to enter the array formula.
Using "Paste Special"
Another method to transpose a matrix is by using the "Paste Special" feature. After copying the original matrix, go to the location where you want to paste the transposed matrix, right-click, and select "Paste Special." In the dialog box, check the "Transpose" checkbox and click "OK." This method is quick and does not require the use of formulas.
Step-by-Step Guide to Transposing a Matrix

- Select the Matrix: Choose the range of cells that contains the matrix you want to transpose.
- Copy the Matrix: Right-click on the selected range and choose "Copy" or use the keyboard shortcut
Ctrl+C. - Go to the Destination: Click on the cell where you want the top-left corner of the transposed matrix to be located.
- Right-Click and Select "Paste Special": In the context menu, select "Paste Special" to open the Paste Special dialog box.
- Check the "Transpose" Box: In the dialog box, check the box next to "Transpose" and then click "OK."
Applications of Matrix Transposition
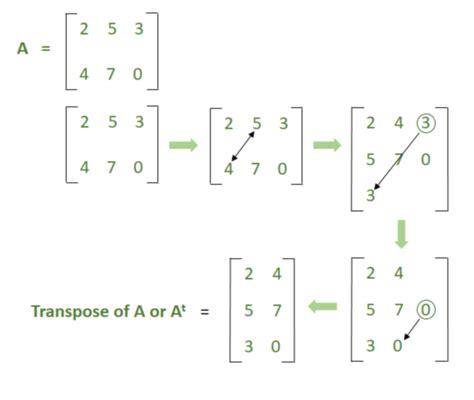
Matrix transposition has numerous applications across various fields, including but not limited to:
- Data Analysis: Transposing data can make it easier to analyze or visualize. For example, if you have a dataset with months in rows and products in columns, transposing it can help in creating a pivot table or chart that shows sales by product over time.
- Statistical Modeling: In statistical analysis, the arrangement of data (whether in rows or columns) can affect the model's interpretation. Transposing a matrix might be necessary to correctly apply certain statistical tests or models.
- Data Visualization: The clarity and effectiveness of charts and graphs can depend on the orientation of the data. Transposing a matrix can help in creating more intuitive and informative visualizations.
Benefits of Transposing a Matrix
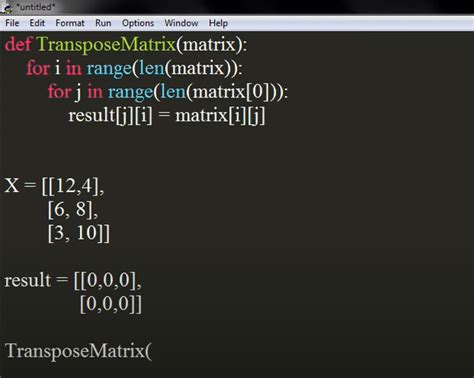
The benefits of transposing a matrix include:
- Improved Data Analysis: By rearranging data from rows to columns or vice versa, users can perform analysis that might not be possible or straightforward with the original data orientation.
- Enhanced Data Visualization: Transposing data can lead to more intuitive and informative charts and graphs, which are essential for presenting findings to others.
- Increased Productivity: Knowing how to transpose matrices efficiently can save time and reduce frustration when working with datasets that need to be rearranged.
Common Challenges and Solutions

When transposing matrices in Excel, users might encounter several challenges, such as dealing with large datasets, maintaining data integrity, or troubleshooting errors in the transposition process. Here are some common challenges and their solutions:
- Dealing with Large Datasets: For very large matrices, using the TRANSPOSE function or "Paste Special" might not be practical due to Excel's limitations. In such cases, using VBA scripts or add-ins designed for matrix operations can be more efficient.
- Maintaining Data Integrity: It's crucial to ensure that the transposition process does not alter the original data. Always work on a copy of the original dataset to avoid losing critical information.
Best Practices for Transposing Matrices

To get the most out of transposing matrices in Excel, follow these best practices:
- Work on a Copy: Always transpose a copy of your original dataset to avoid accidental data loss or corruption.
- Use Appropriate Methods: Choose the transposition method that best suits your dataset size and complexity.
- Verify Results: After transposing a matrix, verify that the operation was successful and the data is as expected.
Matrix Transposition Image Gallery

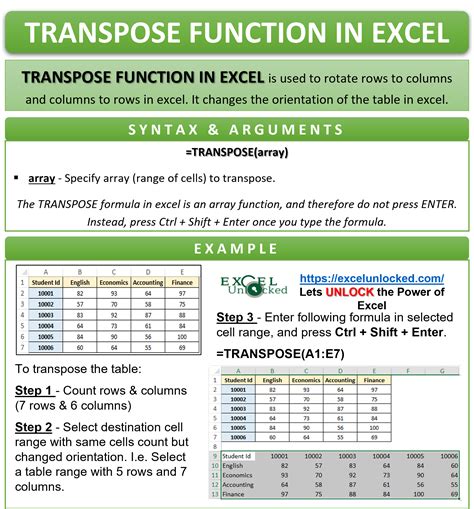
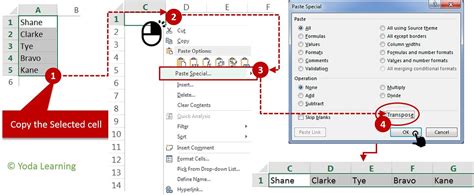
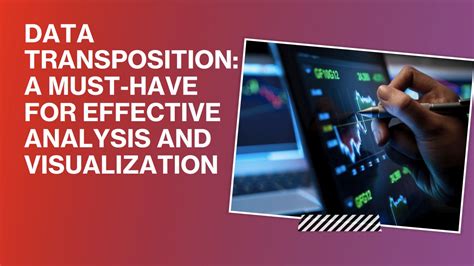
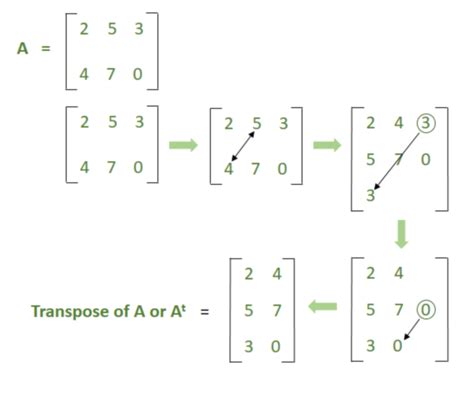
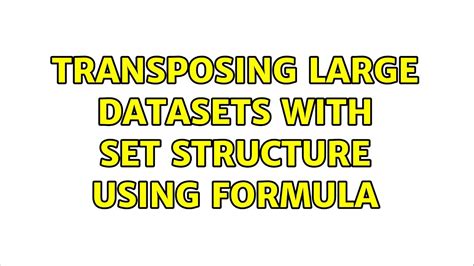
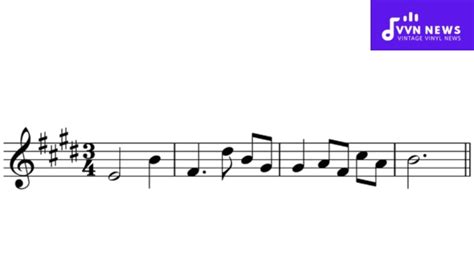
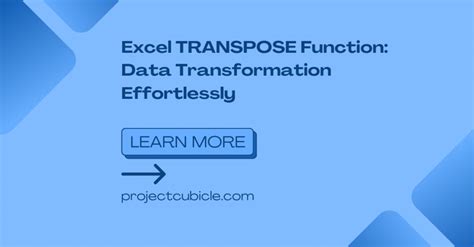
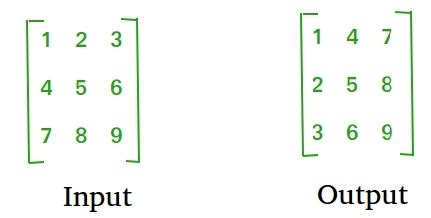
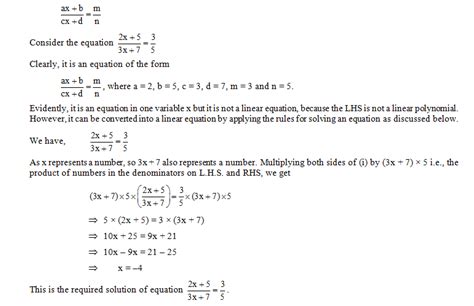
What is matrix transposition in Excel?
+Matrix transposition in Excel refers to the process of swapping the rows and columns of a given dataset or matrix.
How do I transpose a matrix in Excel?
+You can transpose a matrix in Excel by using the TRANSPOSE function, the "Paste Special" feature, or through VBA scripts for more complex operations.
What are the benefits of transposing a matrix in Excel?
+Transposing a matrix can improve data analysis, enhance data visualization, and increase productivity by making data more suitable for specific types of analysis or presentation.
In conclusion, transposing matrices in Excel is a valuable skill that can greatly enhance your ability to work with datasets. By understanding the different methods available, including the TRANSPOSE function and the "Paste Special" feature, you can efficiently rearrange your data to meet your analysis or presentation needs. Whether you're dealing with small datasets or large matrices, mastering the art of matrix transposition can make you more proficient in Excel and improve your overall data management capabilities. Feel free to share your experiences or ask questions about transposing matrices in the comments below, and don't forget to share this article with anyone who might benefit from learning more about this essential Excel skill.