Intro
Calculate percentiles in Excel with ease. Learn to find percentile ranks for each row using formulas and functions, including PERCENTRANK and LARGE, to analyze data distributions and percentiles.
Calculating percentiles for each row in Excel can be a bit tricky, but it's a useful skill to have, especially when working with large datasets. Percentiles are used to understand the distribution of data and to identify values that are above or below a certain percentage of the data. In this article, we will explore how to calculate percentiles for each row in Excel, including the benefits, working mechanisms, and steps involved in the process.
To begin with, it's essential to understand what percentiles are and how they are used in data analysis. Percentiles are values below which a certain percentage of the data falls. For example, the 25th percentile is the value below which 25% of the data falls, while the 75th percentile is the value below which 75% of the data falls. Percentiles are useful in understanding the distribution of data, identifying outliers, and comparing datasets.
When working with large datasets, calculating percentiles for each row can be time-consuming and prone to errors. However, Excel provides several functions and formulas that can simplify the process. The PERCENTILE function is one of the most commonly used functions for calculating percentiles in Excel. This function takes two arguments: the range of data and the percentile value. For example, the formula =PERCENTILE(A1:A10, 0.25) calculates the 25th percentile of the values in cells A1 through A10.
To calculate percentiles for each row in Excel, you can use the PERCENTILE function in combination with other functions, such as the INDEX and MATCH functions. These functions allow you to specify the range of data and the percentile value for each row. For example, the formula =PERCENTILE(INDEX(A:A, ROW(A1):ROW(A10)), 0.25) calculates the 25th percentile of the values in cells A1 through A10 for each row.
Here are the steps to calculate percentiles for each row in Excel:
- Select the cell where you want to display the percentile value.
- Enter the formula
=PERCENTILE(INDEX(A:A, ROW(A1):ROW(A10)), 0.25), where A1:A10 is the range of data and 0.25 is the percentile value. - Press Enter to calculate the percentile value.
- Copy the formula down to the other cells in the column to calculate the percentile value for each row.
Benefits of Calculating Percentiles in Excel

Calculating percentiles in Excel has several benefits, including:
- Understanding the distribution of data: Percentiles help you understand the distribution of data and identify values that are above or below a certain percentage of the data.
- Identifying outliers: Percentiles can be used to identify outliers in the data, which are values that are significantly higher or lower than the rest of the data.
- Comparing datasets: Percentiles can be used to compare datasets and identify differences in the distribution of data.
- Simplifying data analysis: Calculating percentiles in Excel can simplify data analysis by providing a quick and easy way to understand the distribution of data.
Working Mechanisms of Percentile Calculation in Excel
The working mechanisms of percentile calculation in Excel involve the use of the PERCENTILE function, which takes two arguments: the range of data and the percentile value. The function calculates the percentile value by sorting the data in ascending order and then finding the value below which the specified percentage of the data falls.Here are the steps involved in the working mechanisms of percentile calculation in Excel:
- Sorting the data: The PERCENTILE function sorts the data in ascending order.
- Finding the percentile value: The function finds the value below which the specified percentage of the data falls.
- Returning the percentile value: The function returns the percentile value.
Steps to Calculate Percentiles in Excel
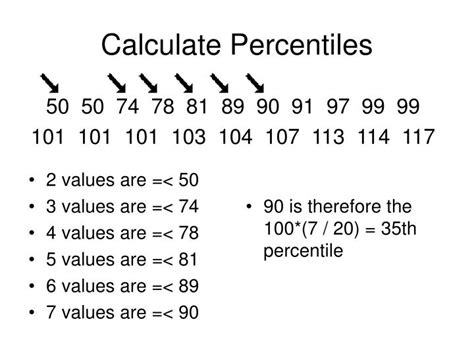
To calculate percentiles in Excel, follow these steps:
- Select the cell where you want to display the percentile value.
- Enter the formula
=PERCENTILE(A1:A10, 0.25), where A1:A10 is the range of data and 0.25 is the percentile value. - Press Enter to calculate the percentile value.
- Copy the formula down to the other cells in the column to calculate the percentile value for each row.
Practical Examples of Calculating Percentiles in Excel
Here are some practical examples of calculating percentiles in Excel: * Calculating the 25th percentile of exam scores to identify students who scored below the 25th percentile. * Calculating the 75th percentile of sales data to identify products that are selling above the 75th percentile. * Calculating the 50th percentile of customer satisfaction ratings to identify the median satisfaction rating.Common Errors in Calculating Percentiles in Excel
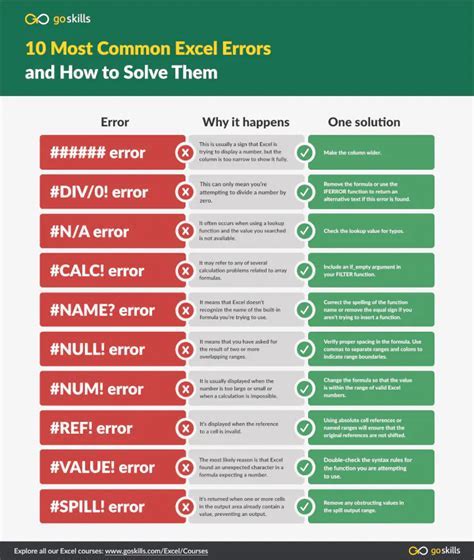
When calculating percentiles in Excel, there are several common errors to watch out for, including:
- Incorrect range of data: Make sure to select the correct range of data when using the PERCENTILE function.
- Incorrect percentile value: Make sure to enter the correct percentile value when using the PERCENTILE function.
- Missing values: Make sure to handle missing values in the data before calculating percentiles.
To avoid these errors, make sure to:
- Double-check the range of data and percentile value.
- Handle missing values in the data.
- Use the correct formula and syntax.
Best Practices for Calculating Percentiles in Excel
Here are some best practices for calculating percentiles in Excel: * Use the PERCENTILE function to calculate percentiles. * Use the INDEX and MATCH functions to specify the range of data and percentile value for each row. * Handle missing values in the data before calculating percentiles. * Double-check the range of data and percentile value.By following these best practices, you can ensure accurate and efficient calculation of percentiles in Excel.
Gallery of Percentile Calculation in Excel
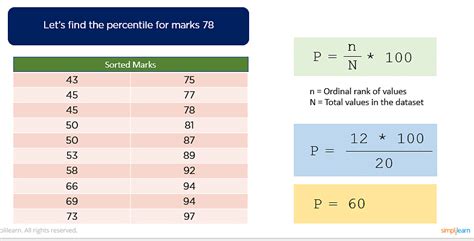
Percentile Calculation Image Gallery
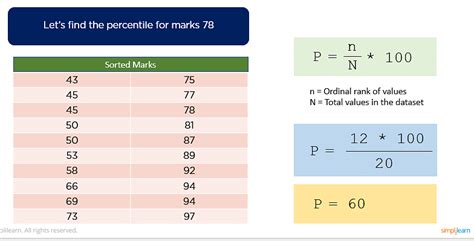
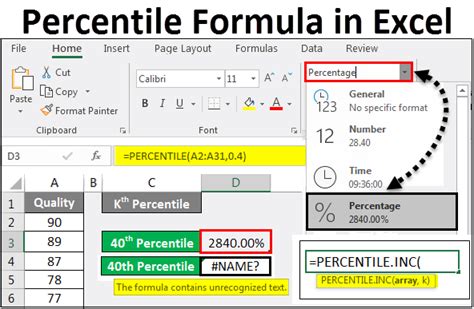
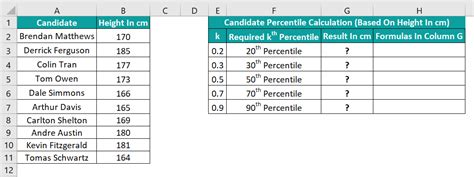
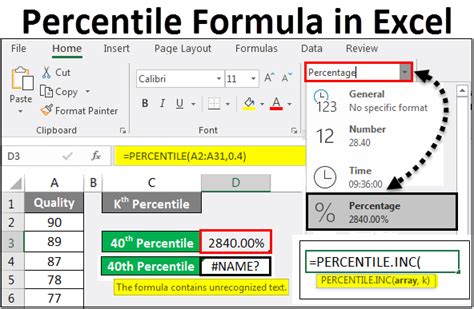
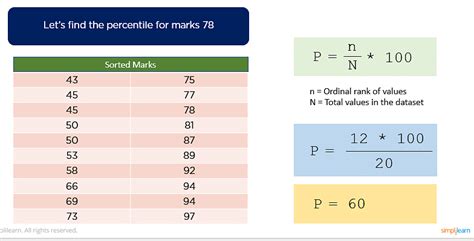
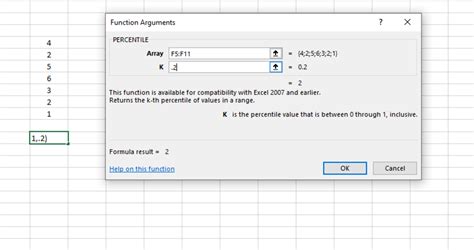
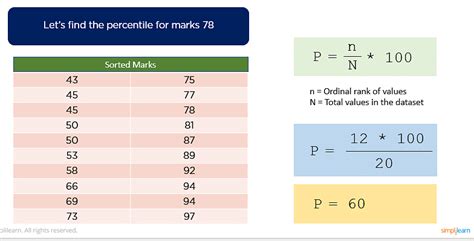

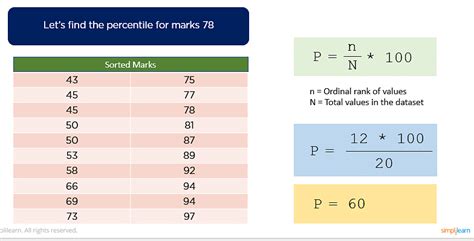
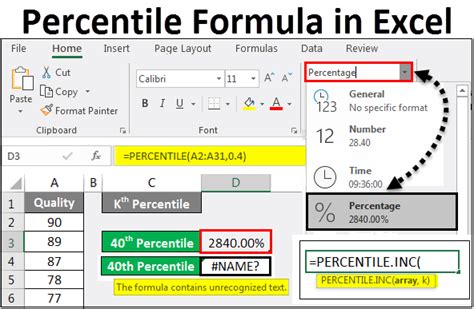
Frequently Asked Questions
What is the PERCENTILE function in Excel?
+The PERCENTILE function in Excel calculates the value below which a certain percentage of the data falls.
How do I calculate percentiles for each row in Excel?
+To calculate percentiles for each row in Excel, use the PERCENTILE function in combination with the INDEX and MATCH functions.
What are the benefits of calculating percentiles in Excel?
+The benefits of calculating percentiles in Excel include understanding the distribution of data, identifying outliers, and comparing datasets.
What are the common errors in calculating percentiles in Excel?
+The common errors in calculating percentiles in Excel include incorrect range of data, incorrect percentile value, and missing values.
What are the best practices for calculating percentiles in Excel?
+The best practices for calculating percentiles in Excel include using the PERCENTILE function, handling missing values, and double-checking the range of data and percentile value.
In conclusion, calculating percentiles for each row in Excel can be a useful skill to have, especially when working with large datasets. By following the steps and best practices outlined in this article, you can ensure accurate and efficient calculation of percentiles in Excel. Whether you're a data analyst, business professional, or student, understanding how to calculate percentiles in Excel can help you make informed decisions and gain insights into your data. So, take the time to practice and master the skills outlined in this article, and you'll be well on your way to becoming an Excel expert. We encourage you to share your thoughts and experiences with calculating percentiles in Excel in the comments section below. Additionally, feel free to share this article with others who may benefit from learning about percentile calculation in Excel.