Intro
Learn to filter non-empty cells in Google Sheets using formulas and functions, including ISBLANK, IF, and FILTER, to efficiently manage data and automate tasks with conditional formatting and spreadsheet organization techniques.
Google Sheets is a powerful tool for data analysis and management, offering a wide range of functions to manipulate and understand data. One common task in Google Sheets is identifying and working with non-empty cells. This can be crucial for data analysis, as it helps in filtering out irrelevant data, calculating totals, and performing various operations on specific subsets of data. In this article, we will delve into the importance of identifying non-empty cells, methods to count them, and how to use this information effectively in your data analysis tasks.
The ability to identify non-empty cells is vital because it allows users to distinguish between cells that contain data and those that do not. This distinction is critical in statistical analysis, where empty cells might skew results or lead to errors in calculations. Furthermore, understanding how to work with non-empty cells can enhance data visualization, automate tasks through scripts, and improve overall data management efficiency.
Google Sheets provides several functions and methods to identify and count non-empty cells. One of the most commonly used functions for this purpose is the COUNTA function. The COUNTA function counts the number of cells in a range that are not empty. This is particularly useful for getting a quick overview of how many cells in a dataset contain data. For instance, if you have a list of names in column A and you want to know how many names are listed, you can use the formula =COUNTA(A:A) to get the count of all non-empty cells in column A.
Another function that is closely related to identifying non-empty cells is the ISBLANK function. This function checks if a cell is empty and returns TRUE if it is, and FALSE otherwise. While it doesn't directly count non-empty cells, it can be used in combination with other functions or in conditional formatting to highlight or count empty cells, thereby indirectly helping in identifying non-empty cells.
Methods to Identify Non-Empty Cells
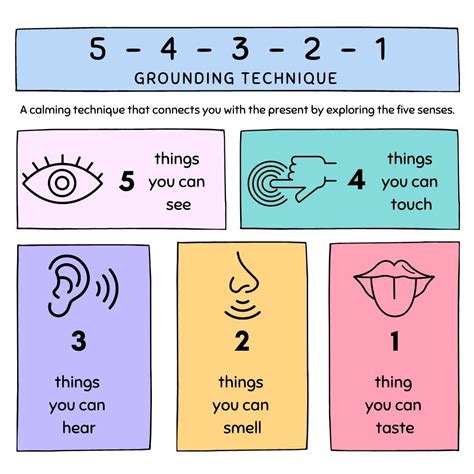
For more complex data analysis, Google Sheets also offers the FILTER function, which can be used to create a new range of data that only includes non-empty cells from an original range. This can be particularly useful for cleaning up datasets before analysis. Additionally, the QUERY function provides a powerful way to select and manipulate data based on specific conditions, including the presence of data in cells.
Using Conditional Formatting
Conditional formatting is another feature in Google Sheets that can be used to visually identify non-empty cells. By setting up a rule that changes the background color or font color of cells based on whether they are empty or not, users can quickly scan a sheet to identify patterns or missing data. This visual approach can be especially helpful for datasets that are too large to easily scan manually.Counting Non-Empty Cells with Formulas
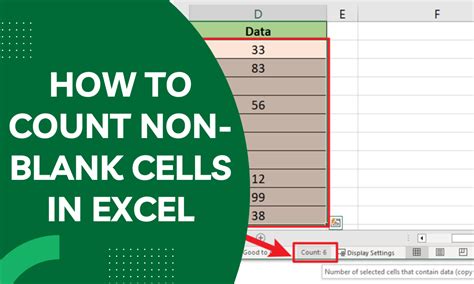
When it comes to counting non-empty cells, Google Sheets offers a variety of formulas that can be adapted to different scenarios. The COUNTIF and COUNTIFS functions are useful for counting cells that meet specific criteria, which can include being non-empty. For example, =COUNTIF(A:A, "<>") will count all cells in column A that are not empty, as the <> symbol represents any value except blank.
Practical Applications
In practical terms, identifying and counting non-empty cells can have numerous applications. For instance, in a sales database, counting non-empty cells in a column dedicated to customer names can give a quick count of the number of customers. Similarly, in an inventory management sheet, identifying non-empty cells in a column for product codes can help in generating a list of stocked items.Advanced Techniques

For more advanced users, Google Sheets also supports scripting through Google Apps Script. This allows for the automation of tasks related to non-empty cells, such as automatically formatting or processing data in non-empty cells. Scripts can iterate through cells, check for data, and perform actions based on whether a cell is empty or not, offering a powerful tool for complex data manipulation.
Best Practices
When working with non-empty cells, it's essential to follow best practices to ensure data integrity and accuracy. This includes regularly cleaning up datasets to remove unnecessary empty rows or columns, using formulas and functions correctly to avoid errors, and documenting complex scripts or formulas for future reference.Gallery of Non-Empty Cells Techniques
Non-Empty Cells Image Gallery
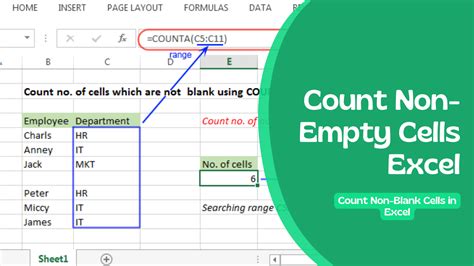
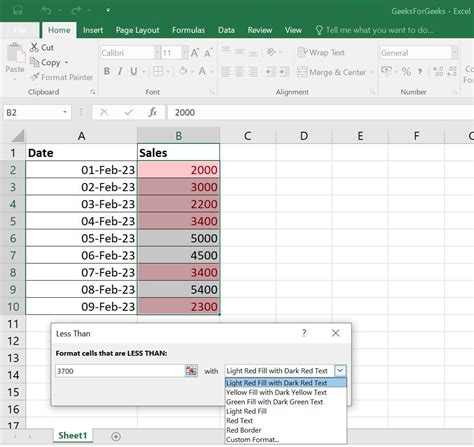

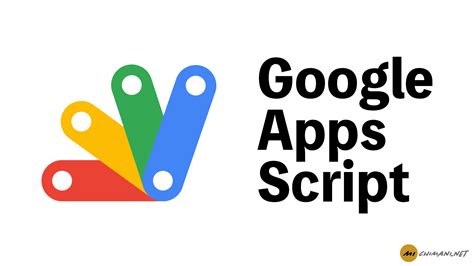
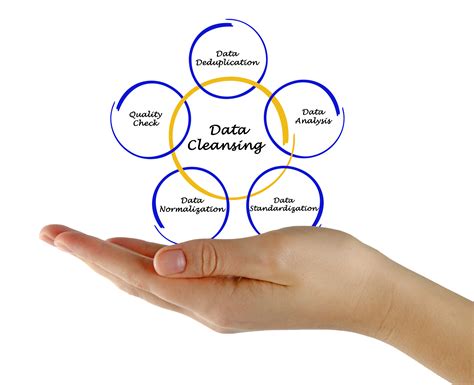
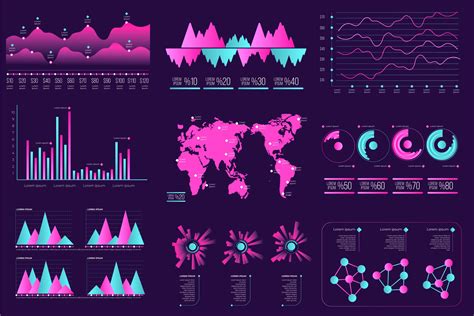
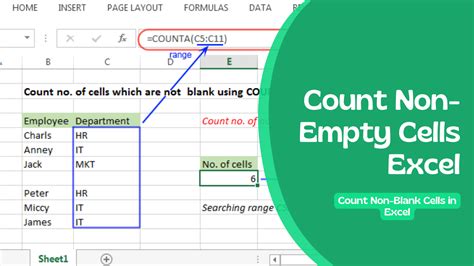
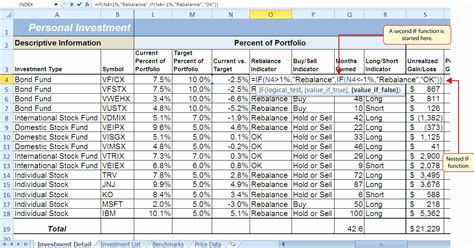
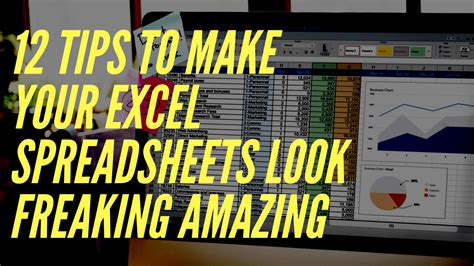
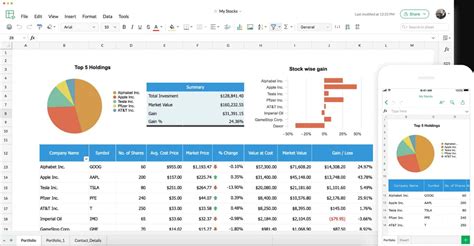
Frequently Asked Questions
How do I count non-empty cells in Google Sheets?
+You can use the COUNTA function, for example, =COUNTA(A:A) to count all non-empty cells in column A.
What is the difference between COUNTA and COUNTIF in Google Sheets?
+COUNTA counts all non-empty cells, while COUNTIF counts cells that meet a specific condition, such as containing a certain value or being greater than a number.
How can I automatically format non-empty cells in Google Sheets?
+You can use conditional formatting to automatically change the format of non-empty cells based on whether they contain data or not.
In conclusion, identifying and working with non-empty cells is a fundamental aspect of data analysis in Google Sheets. By understanding the various methods and functions available, users can efficiently manage and analyze their data, leading to better insights and decision-making. Whether through simple formulas, advanced scripting, or visual tools like conditional formatting, Google Sheets offers a comprehensive set of tools to help users get the most out of their data. We encourage you to explore these techniques further and share your experiences or tips on working with non-empty cells in the comments below.