Intro
Discover how Excel solves for X using formulas, equations, and algebraic functions, making it a powerful tool for mathematical modeling, data analysis, and problem-solving with variables and unknowns.
Excel is a powerful spreadsheet program that can be used for a wide range of mathematical calculations, including solving for unknown values. One of the most common questions asked by Excel users is whether the program can solve for x, where x is an unknown value in an equation. The answer to this question is yes, Excel can solve for x, but it requires some setup and knowledge of the program's formulas and functions.
To solve for x in Excel, you can use the program's built-in equation solver, which is part of the Solver add-in. The Solver add-in is a powerful tool that can be used to find the value of an unknown variable in an equation. To access the Solver add-in, you need to enable it in the Excel options. Once you have enabled the Solver add-in, you can use it to solve for x by setting up an equation and specifying the unknown variable.
Another way to solve for x in Excel is to use the program's formulas and functions, such as the IF function, the INDEX/MATCH function, or the XLOOKUP function. These functions can be used to solve for x by creating a formula that returns the value of x based on a given equation. For example, if you have an equation like 2x + 3 = 7, you can use the IF function to solve for x by creating a formula that returns the value of x if the equation is true.
In addition to using the Solver add-in or formulas and functions, you can also use Excel's Goal Seek feature to solve for x. The Goal Seek feature is a built-in tool that allows you to specify a cell that you want to change and a target value that you want to achieve. Excel will then adjust the value of the cell until it reaches the target value. This feature can be used to solve for x by setting up an equation and specifying the unknown variable.
Overall, Excel is a powerful program that can be used to solve for x in a variety of ways. Whether you use the Solver add-in, formulas and functions, or the Goal Seek feature, Excel provides a range of tools and techniques that can be used to find the value of an unknown variable in an equation.
How to Use the Solver Add-in to Solve for X
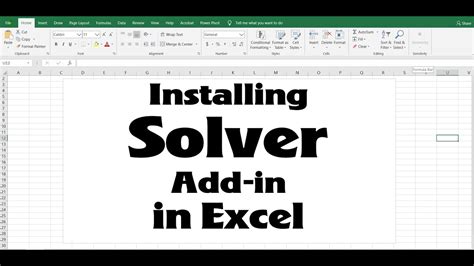
To set up an equation in the Solver dialog box, you need to specify the cell that contains the equation and the cell that contains the unknown variable. You can then specify the target value that you want to achieve and the constraints that you want to apply to the solution. Once you have set up the equation and specified the unknown variable, you can click on the "Solve" button to find the value of x.
Step-by-Step Guide to Using the Solver Add-in
Here is a step-by-step guide to using the Solver add-in to solve for x: * Enable the Solver add-in in the Excel options * Click on the "Data" tab in the ribbon and then click on the "Solver" button in the "Analysis" group * Specify the cell that contains the equation and the cell that contains the unknown variable * Specify the target value that you want to achieve and the constraints that you want to apply to the solution * Click on the "Solve" button to find the value of xUsing Formulas and Functions to Solve for X
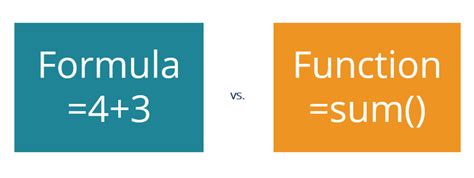
The IF function can be used to solve for x by creating a formula that returns the value of x if the equation is true. For example, if you have an equation like 2x + 3 = 7, you can use the IF function to solve for x by creating a formula that returns the value of x if the equation is true.
The INDEX/MATCH function can be used to solve for x by creating a formula that returns the value of x based on a given equation. For example, if you have an equation like 2x + 3 = 7, you can use the INDEX/MATCH function to solve for x by creating a formula that returns the value of x based on the equation.
The XLOOKUP function can be used to solve for x by creating a formula that returns the value of x based on a given equation. For example, if you have an equation like 2x + 3 = 7, you can use the XLOOKUP function to solve for x by creating a formula that returns the value of x based on the equation.
Examples of Using Formulas and Functions to Solve for X
Here are some examples of using formulas and functions to solve for x: * Using the IF function to solve for x: =IF(2*x + 3 = 7, x, "No solution") * Using the INDEX/MATCH function to solve for x: =INDEX(x, MATCH(2*x + 3, 7, 0)) * Using the XLOOKUP function to solve for x: =XLOOKUP(2*x + 3, 7, x, "No solution")Using the Goal Seek Feature to Solve for X
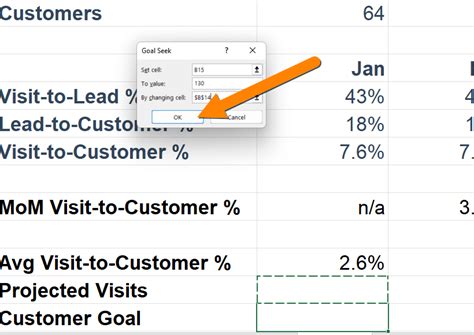
To use the Goal Seek feature to solve for x, you need to specify the cell that contains the equation and the cell that contains the unknown variable. You can then specify the target value that you want to achieve and the constraints that you want to apply to the solution. Once you have set up the equation and specified the unknown variable, you can click on the "OK" button to find the value of x.
Step-by-Step Guide to Using the Goal Seek Feature
Here is a step-by-step guide to using the Goal Seek feature to solve for x: * Select the cell that contains the equation * Click on the "Data" tab in the ribbon and then click on the "What-If Analysis" button in the "Data Tools" group * Click on the "Goal Seek" button * Specify the cell that contains the unknown variable and the target value that you want to achieve * Click on the "OK" button to find the value of xBenefits of Using Excel to Solve for X
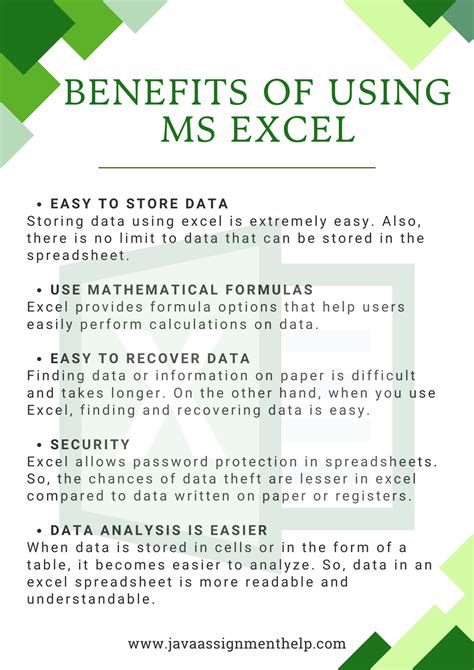
Another benefit of using Excel to solve for x is that it allows you to work with complex equations and variables. Excel can handle a wide range of mathematical operations, including algebraic equations, differential equations, and optimization problems.
In addition to its mathematical capabilities, Excel also provides a range of features that make it easy to work with data and variables. For example, you can use Excel's data validation features to ensure that your data is accurate and consistent, and you can use its charting and graphing features to visualize your data and results.
Examples of Benefits of Using Excel to Solve for X
Here are some examples of the benefits of using Excel to solve for x: * Ability to work with complex equations and variables * Range of tools and techniques for solving for x, including the Solver add-in, formulas and functions, and the Goal Seek feature * Data validation features to ensure accurate and consistent data * Charting and graphing features to visualize data and resultsCommon Applications of Solving for X in Excel

In engineering, solving for x can be used to design and optimize systems, such as bridges, buildings, and electronic circuits. In science, solving for x can be used to model and analyze complex phenomena, such as climate change, population growth, and chemical reactions.
Examples of Common Applications of Solving for X in Excel
Here are some examples of common applications of solving for x in Excel: * Optimizing production levels and managing inventory in business * Designing and optimizing systems in engineering * Modeling and analyzing complex phenomena in science * Forecasting sales and revenue in business * Analyzing and optimizing financial portfolios in financeExcel Solver Image Gallery
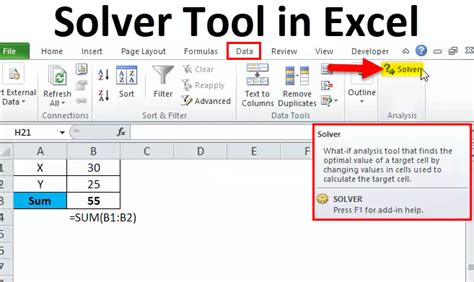

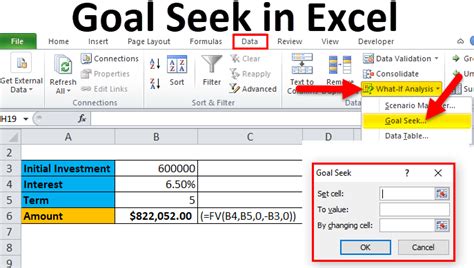

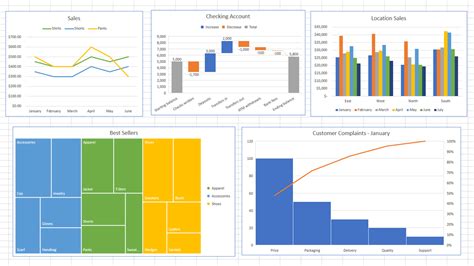
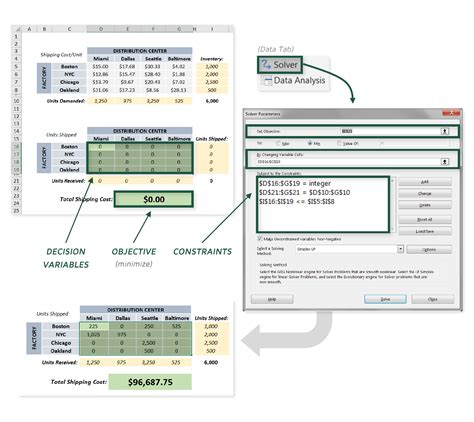
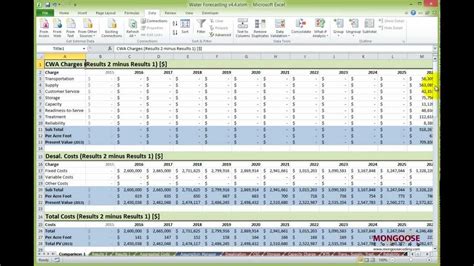
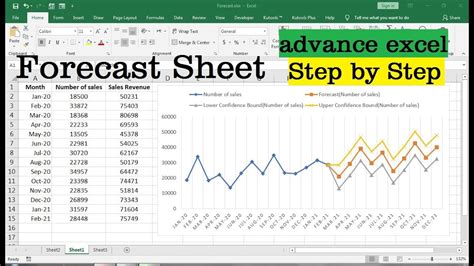
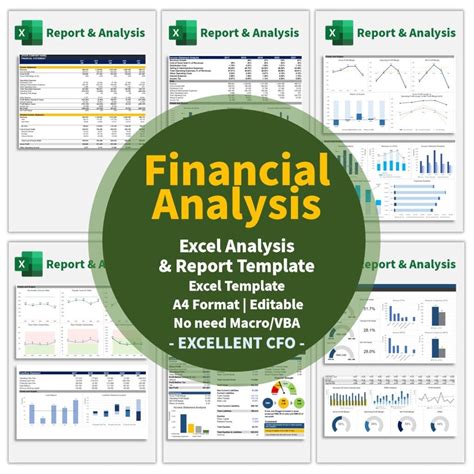

What is the Solver add-in in Excel?
+The Solver add-in is a powerful tool in Excel that can be used to find the value of an unknown variable in an equation.
How do I enable the Solver add-in in Excel?
+To enable the Solver add-in in Excel, you need to go to the Excel options and click on the "Add-ins" button. Then, select the "Solver Add-in" and click on the "OK" button.
What are some common applications of solving for x in Excel?
+Solving for x in Excel has a wide range of applications in fields such as business, engineering, and science. For example, in business, solving for x can be used to optimize production levels, manage inventory, and forecast sales.
How do I use the Goal Seek feature in Excel to solve for x?
+To use the Goal Seek feature in Excel to solve for x, you need to select the cell that contains the equation and then click on the "Data" tab in the ribbon. Then, click on the "What-If Analysis" button and select the "Goal Seek" option.
What are some benefits of using Excel to solve for x?
+There are several benefits to using Excel to solve for x, including the ability to work with complex equations and variables, a range of tools and techniques for solving for x, and data validation features to ensure accurate and consistent data.
In final thoughts, Excel is a powerful program that can be used to solve for x in a variety of ways. Whether you use the Solver add-in, formulas and functions, or the Goal Seek feature, Excel provides a range of tools and techniques that can be used to find the value of an unknown variable in an equation. With its ability to work with complex equations and variables, data validation features, and charting and graphing capabilities, Excel is an ideal program for solving for x in a wide range of applications. We hope this article has been helpful in explaining how to use Excel to solve for x. If you have any further questions or would like to learn more about using Excel, please don't hesitate to comment or share this article with others.