Intro
Troubleshoot Excel macro issues with expert fixes. Resolve Cannot Run Macro errors, enable macros, and fix security settings to run VBA scripts smoothly, ensuring seamless spreadsheet automation and data analysis.
Cannot run macro in Excel is a common issue that many users face. Macros are a powerful tool in Excel that can automate repetitive tasks, but they can also be a source of frustration when they don't work as expected. In this article, we will explore the possible causes of this issue and provide step-by-step solutions to fix it.
Macros are essentially a series of instructions that are recorded or written in Visual Basic for Applications (VBA) and can be run with a single click. They can be used to perform a wide range of tasks, from simple data manipulation to complex data analysis. However, when macros are not enabled or are not working correctly, it can be difficult to troubleshoot the issue.
Understanding Macros in Excel
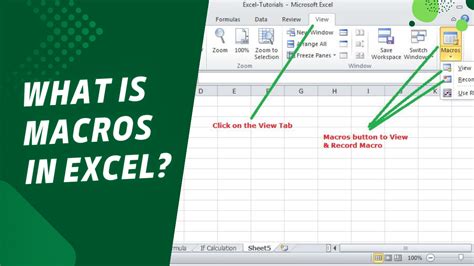
Before we dive into the solutions, it's essential to understand how macros work in Excel. Macros are stored in a workbook and can be run by clicking on a button or by using a shortcut key. When a macro is run, it executes a series of instructions that are recorded in the VBA editor. These instructions can include tasks such as formatting cells, inserting formulas, and creating charts.
Common Causes of Macro Issues

There are several common causes of macro issues in Excel. Some of the most common causes include:
- Macros not enabled: If macros are not enabled in the workbook, they will not run.
- Macro settings: If the macro settings are not set correctly, macros may not run.
- VBA editor issues: If there are issues with the VBA editor, macros may not run.
- Workbook corruption: If the workbook is corrupted, macros may not run.
- Add-in conflicts: If there are conflicts with add-ins, macros may not run.
Enabling Macros in Excel
To enable macros in Excel, follow these steps: 1. Open the workbook that contains the macro. 2. Click on the "File" tab in the ribbon. 3. Click on "Options" in the left-hand menu. 4. Click on "Trust Center" in the left-hand menu. 5. Click on "Trust Center Settings" in the right-hand menu. 6. Click on "Macro Settings" in the left-hand menu. 7. Select "Enable all macros" or "Disable all macros except digitally signed macros". 8. Click "OK" to save the changes.Troubleshooting Macro Issues
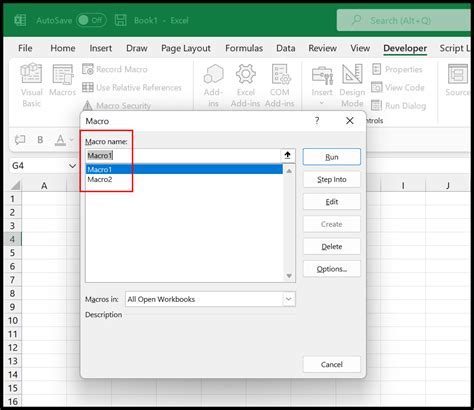
If macros are not working correctly, there are several troubleshooting steps that can be taken. Some of the most common troubleshooting steps include:
- Checking the macro settings: Make sure that macros are enabled and that the macro settings are set correctly.
- Checking the VBA editor: Make sure that the VBA editor is working correctly and that there are no issues with the code.
- Checking for workbook corruption: Try opening the workbook in a different version of Excel or on a different computer to see if the issue persists.
- Checking for add-in conflicts: Try disabling add-ins one by one to see if the issue persists.
Fixing Macro Issues
To fix macro issues, follow these steps: 1. Check the macro settings: Make sure that macros are enabled and that the macro settings are set correctly. 2. Check the VBA editor: Make sure that the VBA editor is working correctly and that there are no issues with the code. 3. Check for workbook corruption: Try opening the workbook in a different version of Excel or on a different computer to see if the issue persists. 4. Check for add-in conflicts: Try disabling add-ins one by one to see if the issue persists. 5. Try running the macro in a different workbook: Try running the macro in a different workbook to see if the issue persists.Best Practices for Working with Macros

To avoid macro issues, it's essential to follow best practices when working with macros. Some of the most important best practices include:
- Always enable macros with caution: Only enable macros from trusted sources.
- Use digitally signed macros: Digitally signed macros are more secure than unsigned macros.
- Keep macros up to date: Make sure that macros are updated regularly to ensure that they are compatible with the latest version of Excel.
- Test macros thoroughly: Test macros thoroughly before using them in a production environment.
Common Macro Errors
Some common macro errors include: * "Cannot run macro" error: This error occurs when macros are not enabled or when there are issues with the macro settings. * "Macro not found" error: This error occurs when the macro is not found in the workbook. * "Macro runtime error" error: This error occurs when there are issues with the macro code.Advanced Macro Troubleshooting

If the basic troubleshooting steps do not resolve the issue, there are several advanced troubleshooting steps that can be taken. Some of the most common advanced troubleshooting steps include:
- Using the VBA editor to debug the macro: The VBA editor can be used to debug the macro and identify any issues with the code.
- Using the Excel debugger: The Excel debugger can be used to debug the macro and identify any issues with the code.
- Checking for conflicts with other add-ins: Try disabling other add-ins to see if the issue persists.
Macro Security
Macro security is an essential aspect of working with macros. Some of the most important macro security best practices include: * Always enable macros with caution: Only enable macros from trusted sources. * Use digitally signed macros: Digitally signed macros are more secure than unsigned macros. * Keep macros up to date: Make sure that macros are updated regularly to ensure that they are compatible with the latest version of Excel.Macro Troubleshooting Image Gallery

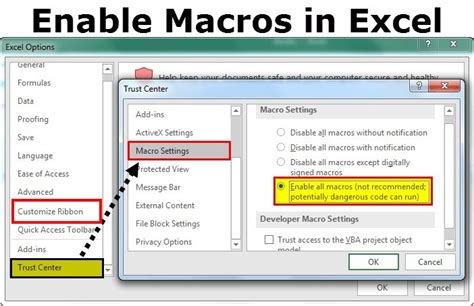
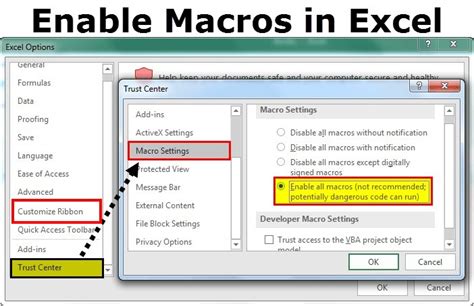
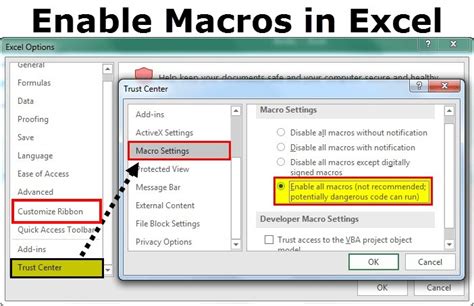
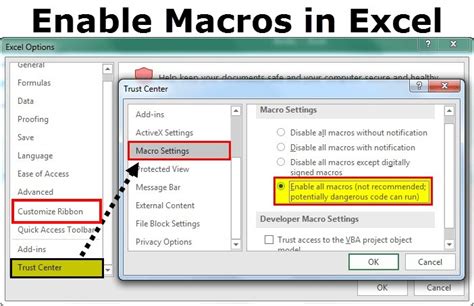
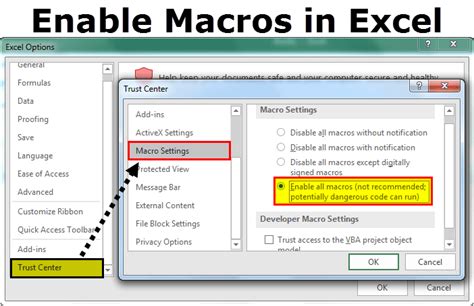

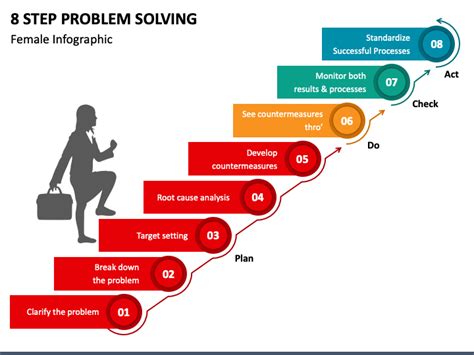
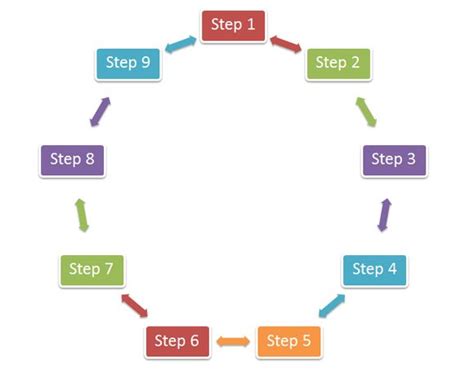
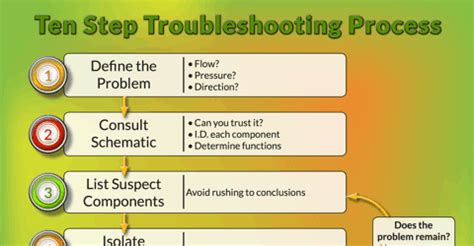
What are macros in Excel?
+Macros are a series of instructions that are recorded or written in Visual Basic for Applications (VBA) and can be run with a single click.
Why are macros not working in Excel?
+Macros may not be working due to a variety of reasons, including macros not being enabled, macro settings not being set correctly, VBA editor issues, workbook corruption, or add-in conflicts.
How do I enable macros in Excel?
+To enable macros in Excel, go to the "File" tab, click on "Options", click on "Trust Center", click on "Trust Center Settings", click on "Macro Settings", and select "Enable all macros" or "Disable all macros except digitally signed macros".
In summary, cannot run macro in Excel is a common issue that can be caused by a variety of factors, including macros not being enabled, macro settings not being set correctly, VBA editor issues, workbook corruption, or add-in conflicts. To fix this issue, it's essential to follow best practices when working with macros, including always enabling macros with caution, using digitally signed macros, keeping macros up to date, and testing macros thoroughly. By following these best practices and using the troubleshooting steps outlined in this article, you should be able to resolve the issue and get your macros running smoothly. We hope this article has been helpful in resolving your macro issues. If you have any further questions or need additional assistance, please don't hesitate to comment below or share this article with others who may be experiencing similar issues.