Intro
Learn how to Excel Count Filtered Rows using formulas and functions, including SUBTOTAL and AGGREGATE, to get accurate counts and sums in filtered data, improving data analysis and reporting with efficient spreadsheet techniques.
When working with large datasets in Excel, it's often necessary to filter data to focus on specific information. Once you've filtered your data, you might need to know how many rows are visible after applying those filters. Excel provides several methods to count filtered rows, each with its own advantages and applications. Understanding these methods can significantly enhance your data analysis capabilities.
The importance of counting filtered rows cannot be overstated. It helps in understanding the scope of your data after applying specific conditions, which is crucial for making informed decisions. Whether you're analyzing sales data, customer information, or any other type of dataset, knowing how to efficiently count filtered rows is a fundamental skill.
Counting filtered rows in Excel can be approached in several ways, including using formulas, Excel's built-in functions, and even keyboard shortcuts. Each method has its unique benefits and can be chosen based on the specific requirements of your task. For instance, if you're working with a dynamic dataset that frequently changes, using a formula might be more beneficial than a static method.
Understanding Filtered Data in Excel

Before diving into the methods of counting filtered rows, it's essential to understand how filtering works in Excel. The filtering feature allows you to narrow down your data based on specific criteria, such as values, dates, or even colors. Once you apply a filter, Excel hides the rows that do not match your criteria, making it easier to analyze the relevant data.
Methods to Count Filtered Rows
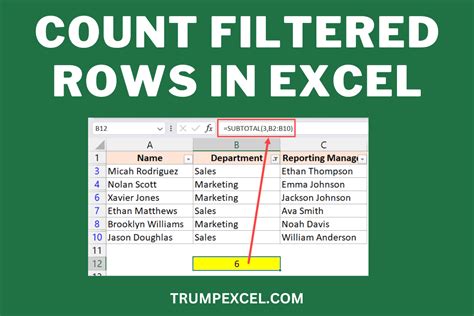
Using the Status Bar
One of the quickest ways to get an idea of how many rows are visible after filtering is by looking at the status bar at the bottom of the Excel window. After applying a filter, the status bar will display the number of visible rows out of the total number of rows in your dataset.
Using Formulas
For a more dynamic approach, you can use Excel formulas to count filtered rows. The SUBTOTAL function is particularly useful for this purpose. The syntax for the SUBTOTAL function is SUBTOTAL(function_num, ref1, [ref2],...), where function_num is a number that specifies which function to use (for counting, you would use 103 for Excel versions prior to 2013 and 103 or 109 for Excel 2013 and later), and ref1, ref2, etc., are the ranges you want to subtotal.
Example: =SUBTOTAL(103, A1:A100) will count the visible rows in the range A1:A100 after filtering.
Using Excel's Built-in Functions
Excel also offers the COUNT and COUNTA functions, which can be combined with the IF function to count rows based on specific conditions. However, these functions do not directly count filtered rows unless used within an array formula or with the FILTER function, introduced in Excel 365.
The FILTER function allows you to filter a range of data based on criteria and then apply a function like COUNT to the filtered data. The syntax is FILTER(array, include, [if_empty]), where array is the range of cells to filter, include specifies the criteria, and [if_empty] is what to return if the filter criteria are not met.
Example: =COUNT(FILTER(A1:A100, A1:A100 > 10)) counts the number of cells in the range A1:A100 that are greater than 10.
Practical Applications
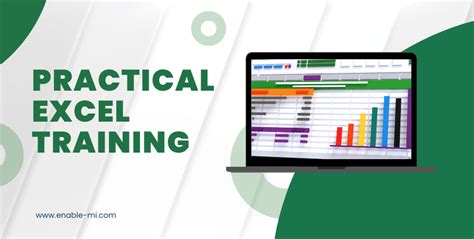
Counting filtered rows has numerous practical applications in data analysis, such as:
- Data Summarization: Quickly understanding the scope of your data after applying filters.
- Conditional Analysis: Analyzing data that meets specific conditions without having to manually sift through large datasets.
- Automating Reports: Using formulas to automatically update reports based on filtered data.
Step-by-Step Guide to Counting Filtered Rows
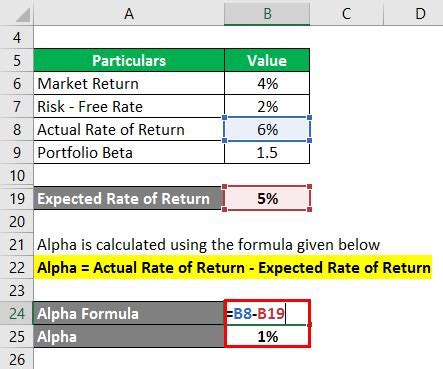
- Apply Filters: First, apply filters to your data to narrow it down to the information you need.
- Use the Status Bar: For a quick glance, look at the status bar to see the number of visible rows.
- Use Formulas: For more precise control, use formulas like
SUBTOTALorFILTERcombined withCOUNT. - Adjust Formulas: Adjust the formulas according to the range of cells you want to count.
Common Challenges and Solutions
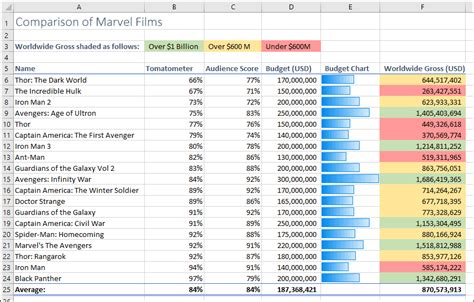
- Incorrect Formula Usage: Ensure that you're using the correct function numbers with
SUBTOTALand that your ranges are correctly specified. - Filter Not Applied: Make sure that your filters are applied and that you're looking at the correct worksheet.
Gallery of Excel Count Filtered Rows
Excel Count Filtered Rows Image Gallery
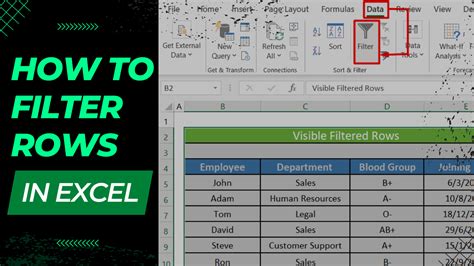
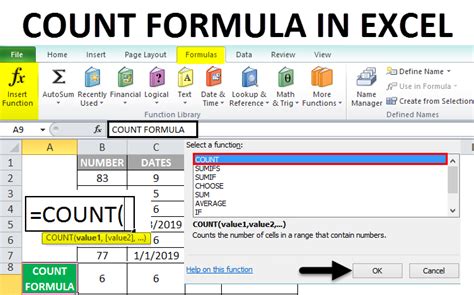
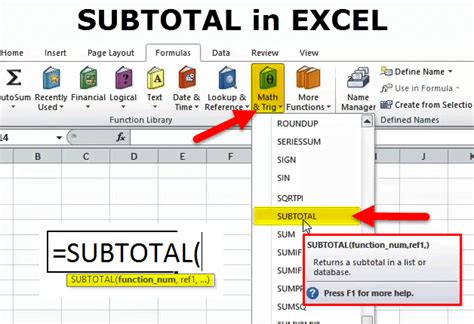
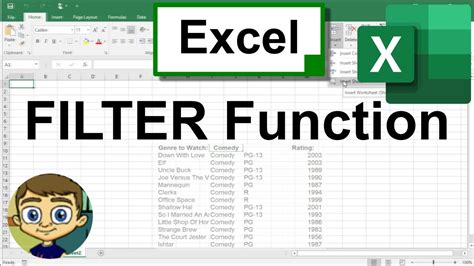

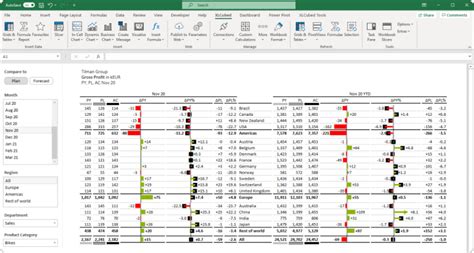

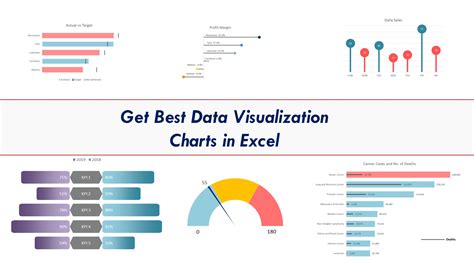
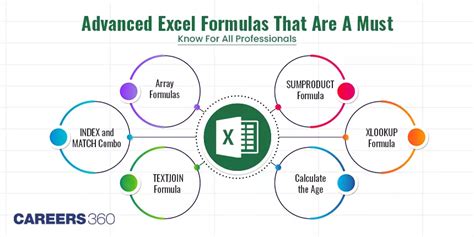
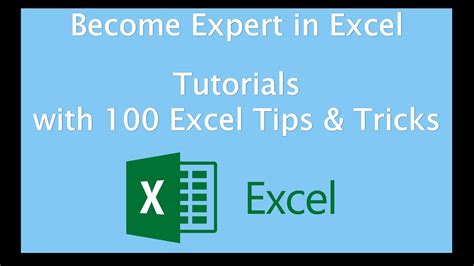
Frequently Asked Questions
How do I count filtered rows in Excel?
+You can count filtered rows in Excel by using the SUBTOTAL function, looking at the status bar, or using the FILTER function combined with COUNT in newer versions of Excel.
What is the SUBTOTAL function in Excel?
+The SUBTOTAL function in Excel is used to sum or count a database, but it ignores rows that are hidden, making it useful for counting filtered rows.
Can I use the FILTER function to count filtered rows in any version of Excel?
+The FILTER function is available in Excel 365 and later versions. In earlier versions, you might need to use array formulas or the SUBTOTAL function to achieve similar results.
To summarize, counting filtered rows in Excel is a crucial skill for data analysis that can be achieved through various methods, including using the status bar, formulas like SUBTOTAL and FILTER, and understanding the practical applications of these methods. Whether you're a beginner or an advanced user, mastering these techniques will significantly enhance your ability to work with data in Excel.
We hope this comprehensive guide has provided you with the insights and tools necessary to efficiently count filtered rows in Excel. If you have any further questions or would like to share your experiences with using these methods, please don't hesitate to comment below. Sharing this article with others who might benefit from learning about Excel's capabilities is also appreciated.