Intro
Learn to change border color in Excel using formulas, formatting options, and conditional formatting techniques to enhance spreadsheet visuals and data representation.
Changing the border color in Excel can greatly enhance the visual appeal and readability of your spreadsheets. Borders are essential for distinguishing between different cells, rows, and columns, making your data more understandable at a glance. Excel offers a variety of options to customize these borders, including changing their colors, which can be particularly useful for highlighting important information, creating visually appealing tables, or simply making your spreadsheet more engaging.
Excel's user-friendly interface makes it easy for users to navigate and customize their spreadsheets. One of the key features that contribute to Excel's versatility is its ability to let users personalize almost every aspect of their spreadsheets, including the borders. Whether you're working on a personal budget, a business report, or a complex data analysis project, being able to change the border color can add a professional touch to your work.
Customizing borders in Excel is not just about aesthetics; it's also about functionality. By using different colors for borders, you can draw attention to specific parts of your spreadsheet, differentiate between various types of data, or even use colors to categorize information. This can be especially useful in collaborative environments where clear and concise communication is key. For instance, using a specific color for borders can signal to your team that certain data requires attention or that it pertains to a particular project.
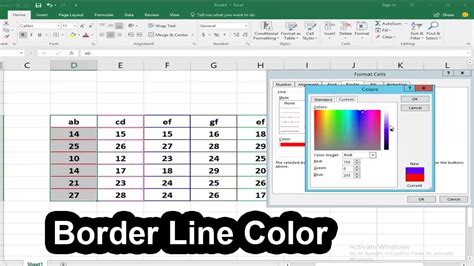
Why Change Border Color in Excel?
Changing the border color in Excel can serve several purposes. It can be used to enhance the readability of your spreadsheet by creating a clear distinction between different sections or data types. Additionally, colored borders can be used to highlight important information, such as deadlines, targets, or critical data points, making it easier for viewers to quickly identify key information.Furthermore, in presentations or reports, using colored borders can add a touch of professionalism and personalization, allowing you to align your spreadsheet's design with your company's brand or the theme of your presentation. This level of customization can make your reports stand out and convey a sense of attention to detail.
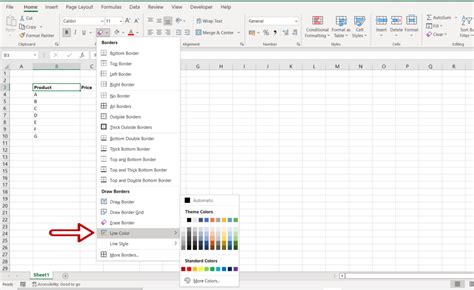
Steps to Change Border Color in Excel
Changing the border color in Excel is a straightforward process that can be completed in a few steps:- Select the Cells: First, select the cells to which you want to apply the border color. You can do this by clicking on the first cell and then dragging your mouse to select the rest of the cells.
- Open the Font Group: Go to the "Home" tab on the Excel ribbon. In the "Font" group, you'll find a button labeled "Borders."
- Access Border Options: Click on the "Borders" button to open a dropdown menu. This menu provides various border styles and an option to access more border settings.
- More Border Settings: To change the border color, you'll need to select "More Borders..." from the dropdown menu. This will open the "Format Cells" dialog box.
- Format Cells Dialog Box: In the "Format Cells" dialog box, go to the "Border" tab. Here, you can select the border style, color, and where you want the borders to appear (e.g., outline, inside).
- Select Border Color: To change the border color, click on the color palette next to the "Color" option. Excel provides a range of colors to choose from, including theme colors and standard colors. You can also select "More Colors" to choose from a wider palette or to input a specific color code.
- Apply Changes: Once you've selected your border color and style, click "OK" to apply the changes to your selected cells.
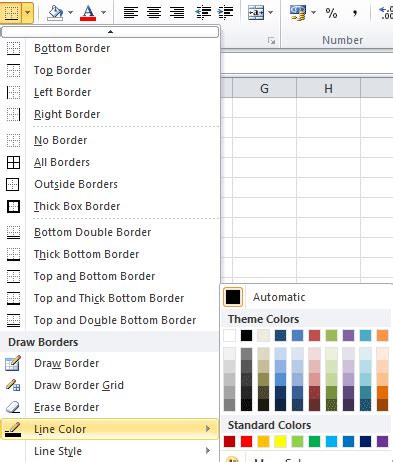
Advanced Border Customization
Beyond changing the border color, Excel offers advanced customization options that allow you to tailor your borders to specific needs. For instance, you can apply different border styles to different sides of a cell or range of cells, which can be useful for creating complex tables or distinguishing between different types of data.To access these advanced options, follow the steps to open the "Format Cells" dialog box, and then experiment with the different settings available in the "Border" tab. You can preview your changes in the dialog box before applying them, which makes it easy to try out different combinations of border styles and colors.

Using Conditional Formatting for Dynamic Borders
For more dynamic control over your borders, you can use Excel's Conditional Formatting feature. This allows you to apply borders based on specific conditions, such as cell values, formulas, or formatting. Conditional formatting can automatically change the border color of cells that meet certain criteria, making it easier to highlight important information without manually applying borders.To use conditional formatting for borders, select your cells, go to the "Home" tab, and click on "Conditional Formatting." Then, choose "New Rule" and select the type of rule you want to apply. You can choose from several options, including formatting values that are above or below average, formatting unique or duplicate values, or using a formula to determine which cells to format.
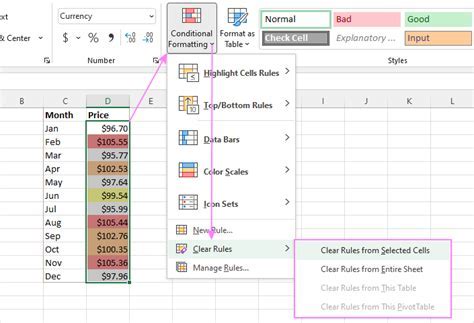
Best Practices for Using Colored Borders in Excel
When using colored borders in Excel, it's essential to follow some best practices to ensure that your spreadsheets remain clear, readable, and professional:- Consistency: Use a consistent color scheme throughout your spreadsheet to avoid visual clutter. Choose colors that complement each other and are easy on the eyes.
- Purpose: Use colored borders with a purpose, such as to highlight important information, differentiate between data types, or signal actions required.
- Accessibility: Consider color blindness and accessibility when choosing your border colors. Some color combinations may be difficult for people with certain types of color blindness to distinguish.
- Restraint: Don't overuse colored borders. Too many colors can make your spreadsheet look busy and confusing. Use them sparingly to draw attention to what's important.
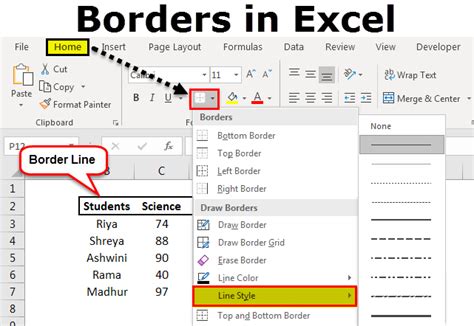
Conclusion and Next Steps
Changing the border color in Excel is a simple yet effective way to enhance the appearance and functionality of your spreadsheets. By following the steps and tips outlined above, you can use colored borders to make your data more engaging, highlight critical information, and add a professional touch to your reports and presentations.As you become more comfortable with customizing borders in Excel, you might want to explore other formatting options and features that can further enhance your spreadsheets. Excel is a powerful tool with a wide range of capabilities, from basic calculations to complex data analysis and visualization. Continuing to learn and master its features can significantly improve your productivity and the quality of your work.
Excel Border Color Gallery
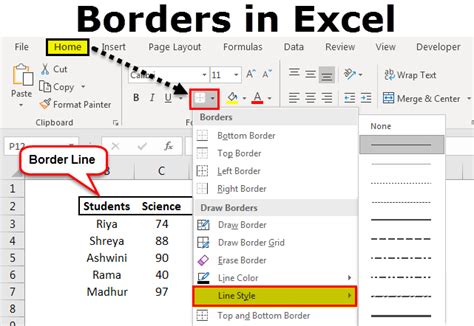

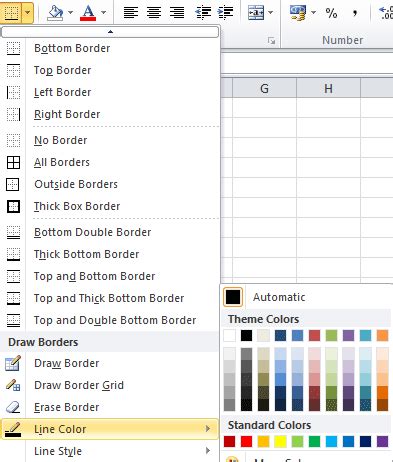
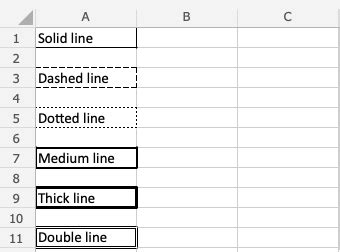
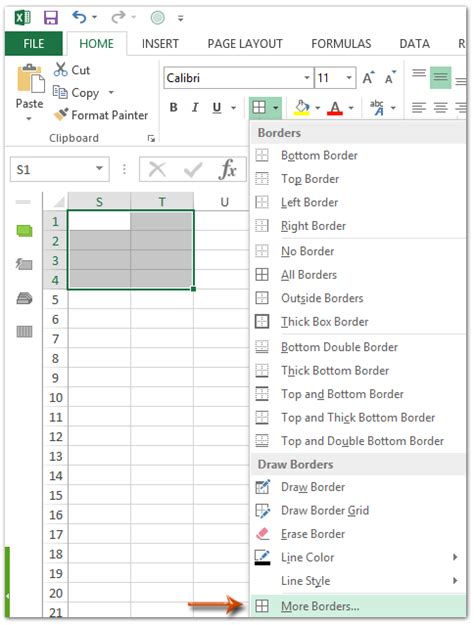
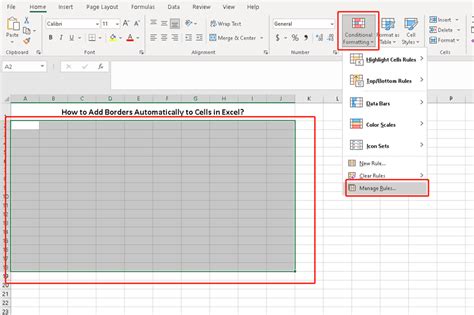
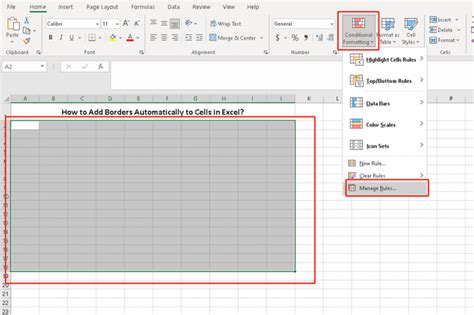
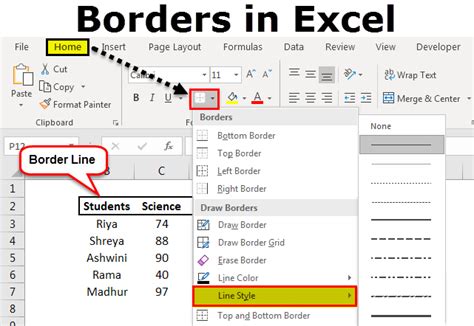
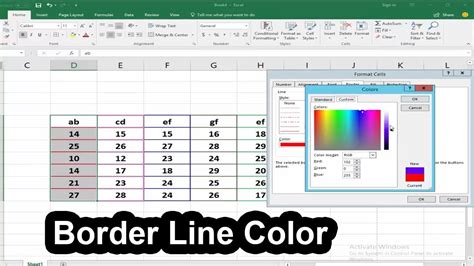
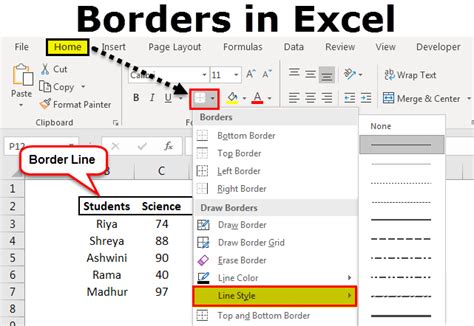
How do I change the border color in Excel?
+To change the border color in Excel, select the cells you want to format, go to the "Home" tab, click on "Borders" in the "Font" group, select "More Borders...", and then choose your border color in the "Format Cells" dialog box.
Can I use conditional formatting to change border colors based on cell values?
+Yes, you can use conditional formatting to dynamically change border colors based on cell values, formulas, or other conditions. Go to the "Home" tab, click on "Conditional Formatting", and then choose "New Rule" to set up your conditions.
How can I ensure my colored borders are accessible to everyone?
+To ensure your colored borders are accessible, consider color blindness and choose colors that have sufficient contrast. You can also use tools to check the accessibility of your color choices and adjust them accordingly.
We hope this comprehensive guide has provided you with the knowledge and skills to effectively use colored borders in Excel. Whether you're a beginner or an advanced user, mastering the art of border customization can elevate your spreadsheets and enhance your productivity. Feel free to share your experiences, tips, or questions about using colored borders in Excel in the comments below.