Intro
Learn to change data type in Excel, including formatting numbers, dates, and text, using formulas and functions like TEXT, VALUE, and DATEVALUE, to manage and analyze data efficiently.
Changing the data type in Excel is a crucial step in ensuring that your data is properly formatted and can be used effectively in various calculations and analyses. Excel provides several data types, including number, text, date, time, and logical, each with its own set of formatting options and uses. In this article, we will delve into the importance of data types in Excel, how to change them, and the various options available.
The ability to change data types in Excel is vital for several reasons. First, it allows you to ensure that your data is consistent and accurate, which is essential for producing reliable results in calculations and analyses. Second, changing data types can help you to avoid errors that may occur when using the wrong data type in a formula or function. For example, if you try to perform a mathematical operation on a text string, Excel will return an error. Finally, changing data types can also help you to improve the appearance and readability of your data, making it easier to understand and work with.
Changing data types in Excel can be done in several ways, depending on the type of data you are working with and the desired outcome. One common method is to use the "Text to Columns" feature, which allows you to convert text data into other data types, such as numbers or dates. Another method is to use the "Format Cells" dialog box, which provides a range of formatting options for different data types. You can also use formulas and functions to change data types, such as the "TEXT" function, which converts a value into a text string.
Understanding Data Types in Excel
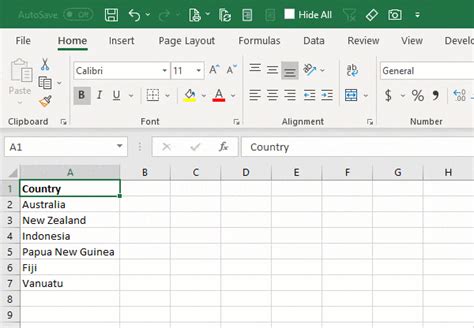
Excel supports several data types, including numbers, text, dates, times, and logical values. Each data type has its own set of formatting options and uses. For example, numbers can be formatted as currency, percentages, or scientific notation, while text can be formatted as uppercase, lowercase, or title case. Dates and times can be formatted in various ways, including short dates, long dates, and times with or without seconds.
Number Data Type
The number data type is used to store numerical values, such as integers, decimals, and fractions. Numbers can be formatted in various ways, including as currency, percentages, or scientific notation. To format a number in Excel, select the cell or range of cells you want to format, then go to the "Home" tab and click on the "Number" group. From there, you can select the desired formatting option from the drop-down menu.Text Data Type
The text data type is used to store text strings, such as words, phrases, and sentences. Text can be formatted in various ways, including as uppercase, lowercase, or title case. To format text in Excel, select the cell or range of cells you want to format, then go to the "Home" tab and click on the "Font" group. From there, you can select the desired formatting option from the drop-down menu.Changing Data Types in Excel

Changing data types in Excel can be done in several ways, depending on the type of data you are working with and the desired outcome. Here are some common methods:
- Using the "Text to Columns" feature: This feature allows you to convert text data into other data types, such as numbers or dates. To use this feature, select the cell or range of cells you want to convert, then go to the "Data" tab and click on the "Text to Columns" button.
- Using the "Format Cells" dialog box: This dialog box provides a range of formatting options for different data types. To access this dialog box, select the cell or range of cells you want to format, then press "Ctrl + 1" or right-click on the selection and choose "Format Cells".
- Using formulas and functions: You can also use formulas and functions to change data types, such as the "TEXT" function, which converts a value into a text string.
Using Formulas and Functions to Change Data Types
Formulas and functions can be used to change data types in Excel, such as converting a number into a text string or a date into a number. Here are some examples:- Using the "TEXT" function: This function converts a value into a text string. For example, the formula
=TEXT(A1,"yyyy-mm-dd")converts the date in cell A1 into a text string in the format "yyyy-mm-dd". - Using the "VALUE" function: This function converts a text string into a number. For example, the formula
=VALUE(A1)converts the text string in cell A1 into a number.
Best Practices for Working with Data Types in Excel
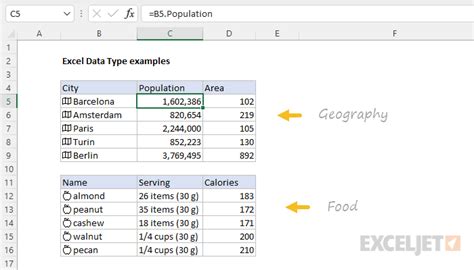
Here are some best practices for working with data types in Excel:
- Always check the data type of your data before performing calculations or analyses.
- Use the correct data type for your data to avoid errors and ensure accurate results.
- Use formatting options to improve the appearance and readability of your data.
- Use formulas and functions to change data types when necessary.
Common Errors When Working with Data Types in Excel
Here are some common errors that can occur when working with data types in Excel:- Trying to perform mathematical operations on text strings.
- Using the wrong data type in a formula or function.
- Not checking the data type of your data before performing calculations or analyses.
Advanced Data Type Topics in Excel
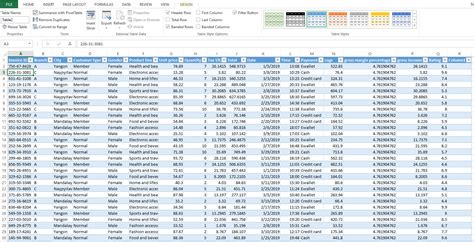
Here are some advanced data type topics in Excel:
- Using arrays and array formulas to work with large datasets.
- Using PivotTables and PivotCharts to analyze and visualize data.
- Using Power Query to import and transform data from external sources.
Using Arrays and Array Formulas in Excel
Arrays and array formulas can be used to work with large datasets in Excel. An array is a collection of values that can be used in a formula or function. An array formula is a formula that uses an array as an argument. Here are some examples:- Using the "INDEX" function: This function returns a value from an array based on its position. For example, the formula
=INDEX(A1:A10,2)returns the value in the second position of the array A1:A10. - Using the "MATCH" function: This function returns the position of a value in an array. For example, the formula
=MATCH("apple",A1:A10,0)returns the position of the value "apple" in the array A1:A10.
Excel Data Type Gallery
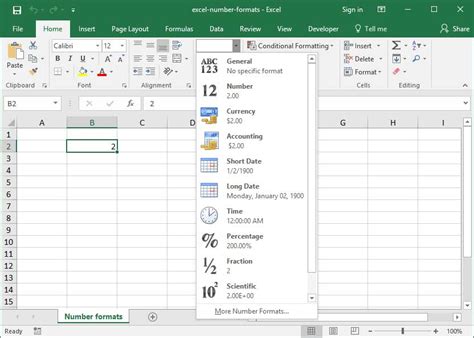
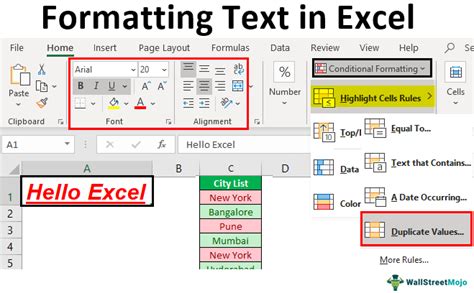

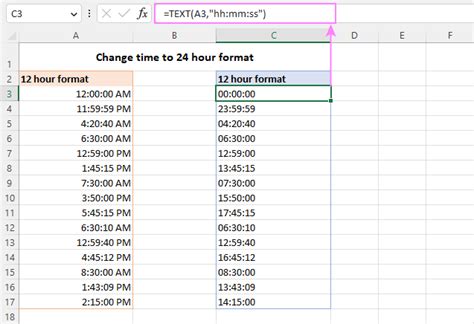
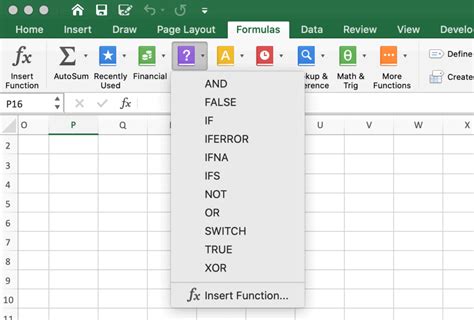
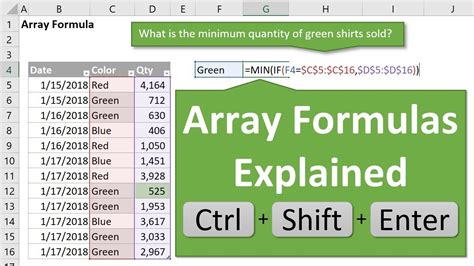




What are the different data types in Excel?
+The different data types in Excel include numbers, text, dates, times, and logical values.
How do I change the data type of a cell in Excel?
+You can change the data type of a cell in Excel by using the "Format Cells" dialog box or by using formulas and functions.
What is the difference between a number and a text string in Excel?
+A number is a numerical value that can be used in calculations, while a text string is a sequence of characters that cannot be used in calculations.
How do I format a date in Excel?
+You can format a date in Excel by using the "Format Cells" dialog box or by using formulas and functions.
What is an array formula in Excel?
+An array formula is a formula that uses an array as an argument.
We hope this article has provided you with a comprehensive understanding of data types in Excel and how to change them. By following the best practices and tips outlined in this article, you can ensure that your data is properly formatted and can be used effectively in various calculations and analyses. If you have any further questions or need more information, please don't hesitate to comment below or share this article with your friends and colleagues.