Intro
Subtracting hours from time in Excel can be a common task, especially when dealing with scheduling, time tracking, or data analysis. Understanding how to perform this operation efficiently can save you a significant amount of time and improve your productivity. In this article, we will delve into the methods and formulas you can use to subtract hours from time in Excel, making it easier for you to manage time-related data.
The importance of accurately manipulating time data in Excel cannot be overstated. Whether you're calculating the duration between two events, adjusting schedules, or analyzing time-based trends, being able to subtract hours from a given time is a fundamental skill. Excel, with its powerful functions and formulas, provides several ways to achieve this. From basic arithmetic operations to using specific time functions, the approach you choose depends on the specifics of your task and your comfort level with Excel.
For those new to Excel or looking to brush up on their skills, understanding how to work with time can seem daunting at first. However, with practice and the right guidance, you'll find that subtracting hours from time in Excel is straightforward and can be applied to a wide range of scenarios. This article aims to guide you through the process step by step, ensuring that you can confidently manipulate time data in Excel to suit your needs.
Understanding Time in Excel
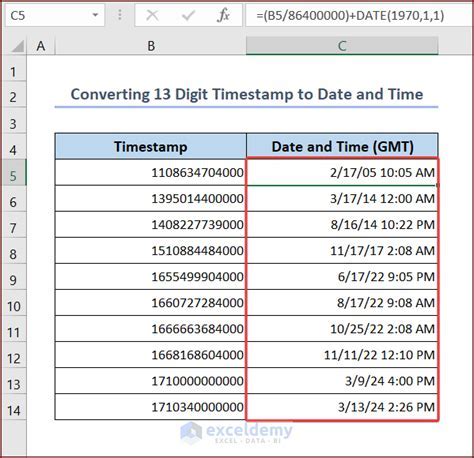
Before diving into the specifics of subtracting hours from time, it's essential to understand how Excel treats time. Excel stores time as a decimal value, with each hour representing 1/24th of a day, and each minute representing 1/1440th of a day. This means that when you enter a time into a cell, Excel converts it into this decimal format for calculation purposes.
Basic Subtraction of Hours
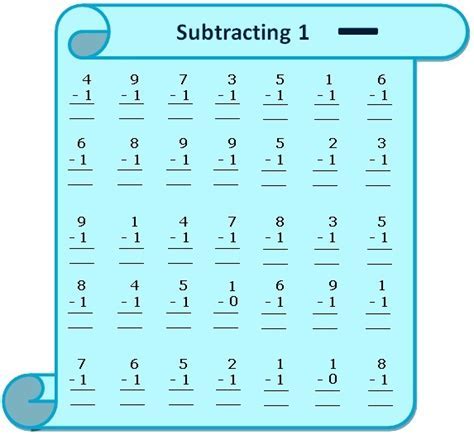
To subtract hours from a time in Excel, you can simply use basic arithmetic. If you have a time in cell A1 and you want to subtract 2 hours from it, you can use the formula =A1-2/24. This formula works because there are 24 hours in a day, so subtracting 2 hours is equivalent to subtracting 2/24 of a day.
Example of Basic Subtraction
For example, if cell A1 contains the time 10:00 AM, the formula `=A1-2/24` will return 8:00 AM, which is 2 hours before 10:00 AM.Using Time Functions in Excel
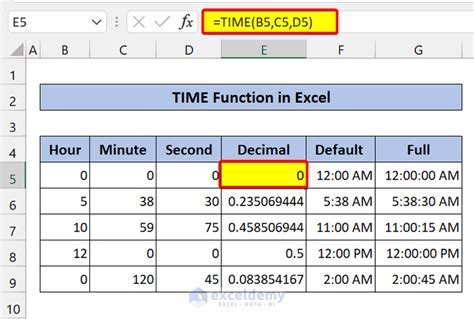
Excel also provides specific time functions that can be used to subtract hours from a time. The TIME function is particularly useful for creating time values that you can then subtract from another time. The syntax for the TIME function is TIME(hour, minute, second), where you specify the hour, minute, and second you want to represent.
Example of Using the TIME Function
If you want to subtract 2 hours and 30 minutes from a time in cell A1, you can use the formula `=A1-TIME(2,30,0)`. This formula subtracts 2 hours and 30 minutes from the time in cell A1.Subtracting Hours with the HOUR Function
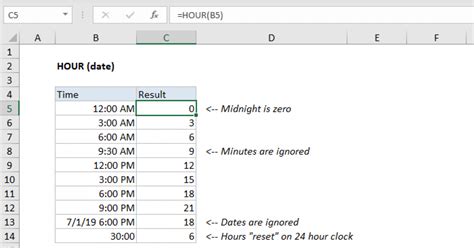
The HOUR function in Excel returns the hour of a time value. While it doesn't directly subtract hours, it can be used in conjunction with other functions to achieve the desired result. For instance, if you want to set a time to a specific hour, you can use the HOUR function to get the current hour and then adjust it as needed.
Example of Adjusting Hours
To adjust the hour of a time in cell A1 to 5 hours earlier, you might use a combination of functions, but a more straightforward approach would involve basic arithmetic as described earlier.Practical Applications
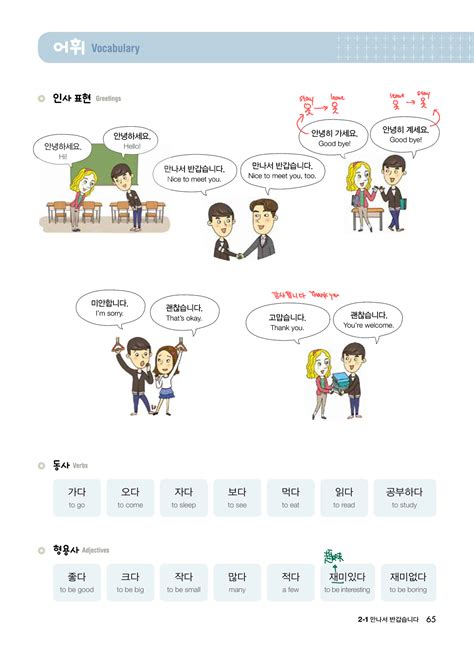
Subtracting hours from time in Excel has numerous practical applications, from scheduling and time management to data analysis and reporting. For example, in a scheduling context, you might need to calculate the end time of a task that starts at a certain time and lasts for a specified number of hours. Conversely, you might need to determine the start time given the end time and duration.
Examples of Practical Applications
- **Scheduling Meetings:** If a meeting is scheduled to start at 10:00 AM and is expected to last 3 hours, you can calculate the end time by adding 3 hours to the start time. - **Time Tracking:** For employees who work irregular hours, subtracting hours from a total time can help in calculating overtime or ensuring that the total hours worked do not exceed a certain threshold. - **Data Analysis:** In analyzing trends over time, being able to subtract hours can help in aligning data points to specific events or time frames.Gallery of Time Management in Excel
Time Management Image Gallery
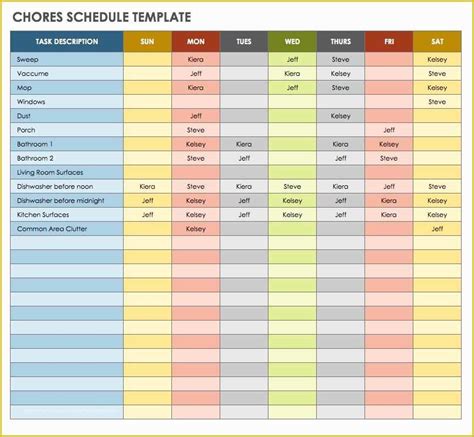




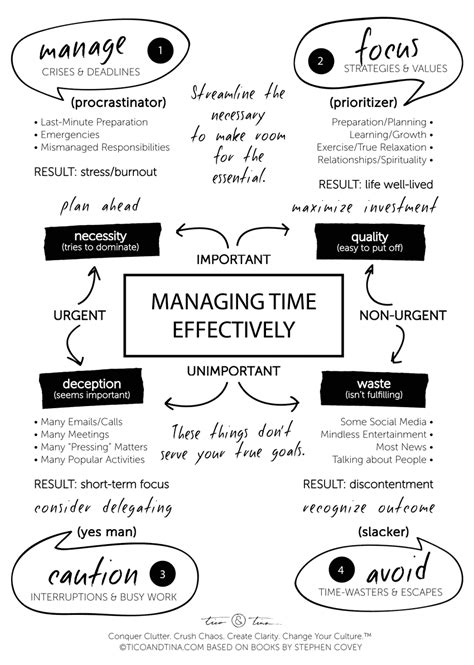
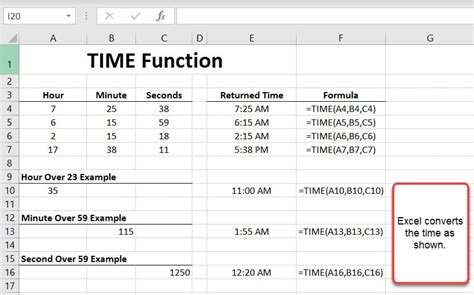
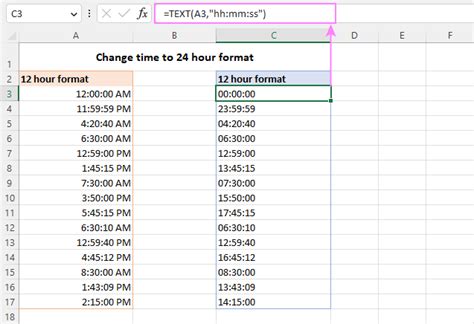
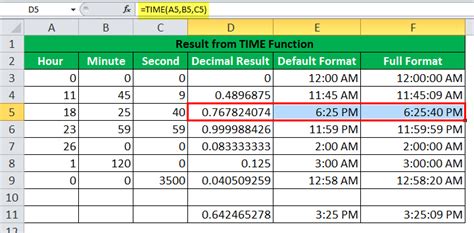
Frequently Asked Questions
How do I subtract hours from a time in Excel?
+You can subtract hours from a time in Excel by using basic arithmetic operations. For example, to subtract 2 hours from a time in cell A1, you can use the formula =A1-2/24.
Can I use Excel's time functions to subtract hours?
+Yes, Excel provides the TIME function that can be used to create time values. You can then subtract these values from other times. For instance, =A1-TIME(2,0,0) subtracts 2 hours from the time in cell A1.
How do I format a cell to display time in Excel?
+To format a cell to display time, select the cell, go to the Home tab, click on the Number group's dialog launcher (a small arrow at the bottom right corner), and then select Time from the Category list in the Format Cells dialog box. Choose the desired time format and click OK.
In conclusion, subtracting hours from time in Excel is a straightforward process that can be achieved through basic arithmetic or by using Excel's built-in time functions. Understanding how Excel treats time and applying the right formulas can significantly enhance your ability to manage and analyze time-based data. Whether you're working with schedules, tracking time, or performing data analysis, mastering the art of subtracting hours from time in Excel will make you more efficient and proficient in your work. We invite you to share your experiences, tips, or questions about working with time in Excel in the comments below, and don't forget to share this article with anyone who might find it useful.