Intro
Merge duplicate rows in Excel using formulas, pivot tables, and Power Query, simplifying data management and analysis with efficient duplicate removal techniques.
Combining duplicate rows in Excel can be a tedious task, especially when dealing with large datasets. However, there are several methods to achieve this, and the most suitable one depends on the specific requirements of your task. Whether you need to remove duplicates, combine values, or perform more complex operations, Excel provides various tools and functions to help you manage your data efficiently.
The importance of managing duplicate rows cannot be overstated. Duplicate data can lead to inaccurate analysis, wasted resources, and poor decision-making. By removing or combining duplicates, you can ensure the integrity of your data, reduce errors, and improve the overall quality of your work. In this article, we will explore the different methods for combining duplicate rows in Excel, including using built-in functions, formulas, and third-party add-ins.
Understanding the Problem of Duplicate Rows
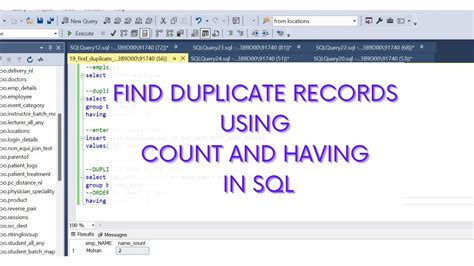
Methods for Combining Duplicate Rows

Using the Remove Duplicates Feature
The "Remove Duplicates" feature in Excel is a quick and easy way to remove duplicate rows from your dataset. To use this feature, select the range of cells that contains the data you want to work with, go to the "Data" tab, and click on "Remove Duplicates." Excel will then prompt you to select the columns that you want to consider when looking for duplicates. Once you've made your selection, click "OK," and Excel will remove the duplicate rows.Applying Conditional Formatting
Conditional formatting is another useful tool for identifying and managing duplicate rows in Excel. To apply conditional formatting, select the range of cells that contains the data you want to work with, go to the "Home" tab, and click on "Conditional Formatting." Then, select "Highlight Cells Rules" and choose "Duplicate Values." Excel will then highlight the duplicate rows in your dataset, making it easy to identify and manage them.Using Formulas to Combine Duplicate Rows
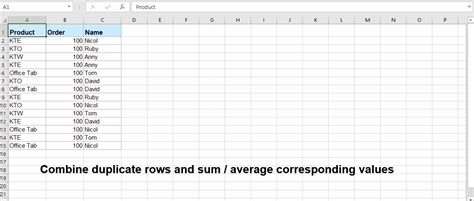
Using the SUMIF Formula
The SUMIF formula is a useful tool for summing values in a specific column based on criteria in another column. The syntax for the SUMIF formula is SUMIF(range, criteria, sum_range). For example, if you want to sum the values in column B based on the criteria in column A, you would use the formula SUMIF(A:A, "criteria", B:B).Using the COUNTIF Formula
The COUNTIF formula is a useful tool for counting the number of occurrences of a specific value in a range of cells. The syntax for the COUNTIF formula is COUNTIF(range, criteria). For example, if you want to count the number of occurrences of the value "apple" in column A, you would use the formula COUNTIF(A:A, "apple").Using Third-Party Add-Ins to Combine Duplicate Rows
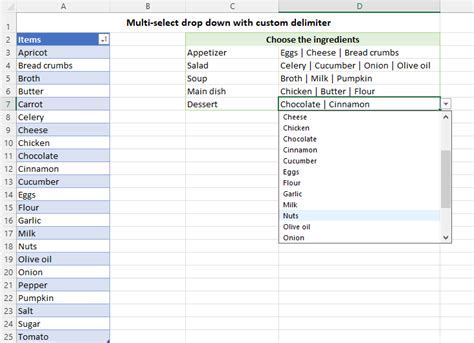
Using Power Query
Power Query is a powerful add-in for Excel that provides advanced data management and analysis capabilities. With Power Query, you can easily combine duplicate rows, remove duplicates, and perform other data management tasks. To use Power Query, go to the "Data" tab and click on "New Query." Then, select the range of cells that contains the data you want to work with and click "OK."Using Power Pivot
Power Pivot is another powerful add-in for Excel that provides advanced data analysis and modeling capabilities. With Power Pivot, you can easily combine duplicate rows, create data models, and perform other data analysis tasks. To use Power Pivot, go to the "Data" tab and click on "Power Pivot." Then, select the range of cells that contains the data you want to work with and click "OK."Excel Image Gallery









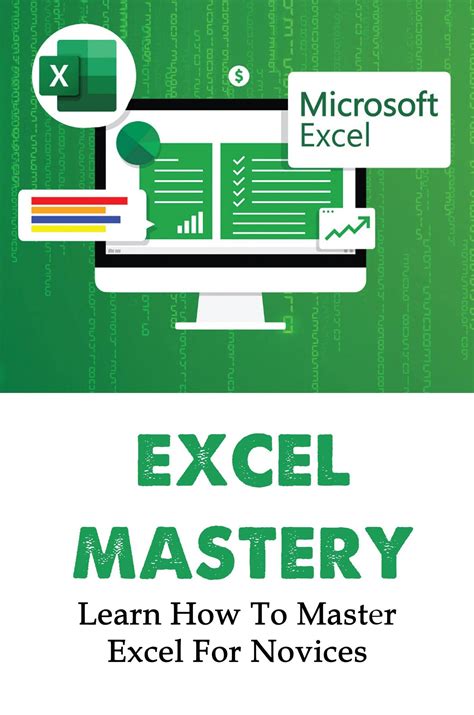
What is the best way to combine duplicate rows in Excel?
+The best way to combine duplicate rows in Excel depends on the specific requirements of your task. You can use the "Remove Duplicates" feature, apply conditional formatting, use formulas like SUMIF and COUNTIF, or utilize third-party add-ins like Power Query and Power Pivot.
How do I use the Remove Duplicates feature in Excel?
+To use the Remove Duplicates feature in Excel, select the range of cells that contains the data you want to work with, go to the "Data" tab, and click on "Remove Duplicates." Then, select the columns that you want to consider when looking for duplicates and click "OK."
What are some common formulas used to combine duplicate rows in Excel?
+Some common formulas used to combine duplicate rows in Excel include SUMIF, COUNTIF, and IFERROR. These formulas can be used to sum values, count occurrences, and remove errors in your data.
In conclusion, combining duplicate rows in Excel can be a challenging task, but there are several methods and tools available to help you achieve your goals. By using the "Remove Duplicates" feature, applying conditional formatting, using formulas like SUMIF and COUNTIF, and utilizing third-party add-ins like Power Query and Power Pivot, you can efficiently manage your data and improve the accuracy of your analysis. We hope this article has provided you with the information and resources you need to combine duplicate rows in Excel. If you have any further questions or would like to share your experiences with combining duplicate rows, please leave a comment below. Additionally, if you found this article helpful, please share it with your colleagues and friends who may be struggling with duplicate rows in Excel.