Intro
Compare strings in Excel using formulas and functions, including Exact, IF, and VLOOKUP, to identify duplicates, similarities, and differences between text cells and ranges.
When working with data in Excel, comparing strings is a common task. Whether you're checking for duplicates, verifying data entry, or performing data analysis, comparing strings can help you achieve your goals. In this article, we'll explore the different ways to compare strings in Excel, including using formulas, functions, and techniques.
Comparing strings in Excel can be useful in a variety of situations, such as data validation, data cleaning, and data analysis. By comparing strings, you can identify duplicates, correct errors, and gain insights into your data. In this article, we'll delve into the world of string comparison in Excel and provide you with the tools and techniques you need to get started.
From basic string comparison formulas to advanced techniques using regular expressions, we'll cover it all. Whether you're an Excel beginner or an experienced user, this article will provide you with the knowledge and skills you need to compare strings in Excel with confidence. So, let's get started and explore the world of string comparison in Excel.
Introduction to String Comparison in Excel
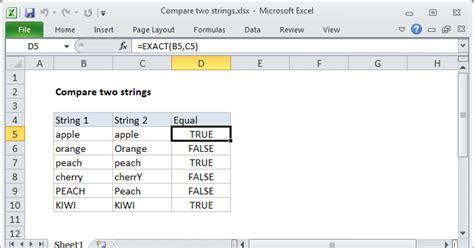
String comparison in Excel involves checking two or more strings to see if they are identical or not. This can be done using various formulas and functions, including the IF function, the EXACT function, and the VLOOKUP function. In this section, we'll introduce you to the basics of string comparison in Excel and provide you with some examples to get you started.
Basic String Comparison Formulas
To compare strings in Excel, you can use the following basic formulas:- IF function: =IF(A1=B1, "Match", "No Match")
- EXACT function: =EXACT(A1, B1)
- VLOOKUP function: =VLOOKUP(A1, B:C, 2, FALSE)
These formulas can be used to compare two strings and return a result based on whether they match or not.
Using Formulas to Compare Strings
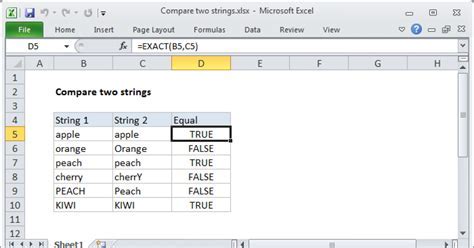
In this section, we'll explore the different formulas you can use to compare strings in Excel. From basic formulas like the IF function to more advanced formulas like the INDEX-MATCH function, we'll cover it all.
IF Function
The IF function is a basic formula that can be used to compare two strings. The syntax for the IF function is:=IF(logical_test, [value_if_true], [value_if_false])
For example, to compare two strings in cells A1 and B1, you can use the following formula:
=IF(A1=B1, "Match", "No Match")
This formula will return "Match" if the strings in cells A1 and B1 are identical, and "No Match" if they are not.
EXACT Function
The EXACT function is another formula that can be used to compare two strings. The syntax for the EXACT function is:=EXACT(text1, text2)
For example, to compare two strings in cells A1 and B1, you can use the following formula:
=EXACT(A1, B1)
This formula will return TRUE if the strings in cells A1 and B1 are identical, and FALSE if they are not.
Using Functions to Compare Strings
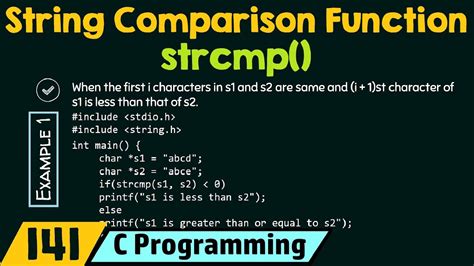
In this section, we'll explore the different functions you can use to compare strings in Excel. From basic functions like the LEN function to more advanced functions like the REGEX function, we'll cover it all.
LEN Function
The LEN function is a basic function that can be used to compare the length of two strings. The syntax for the LEN function is:=LEN(text)
For example, to compare the length of two strings in cells A1 and B1, you can use the following formula:
=LEN(A1)=LEN(B1)
This formula will return TRUE if the strings in cells A1 and B1 have the same length, and FALSE if they do not.
REGEX Function
The REGEX function is an advanced function that can be used to compare strings using regular expressions. The syntax for the REGEX function is:=REGEX(text, pattern)
For example, to compare a string in cell A1 to a pattern, you can use the following formula:
=REGEX(A1, "^[a-zA-Z]+
When working with data in Excel, comparing strings is a common task. Whether you're checking for duplicates, verifying data entry, or performing data analysis, comparing strings can help you achieve your goals. In this article, we'll explore the different ways to compare strings in Excel, including using formulas, functions, and techniques.
Comparing strings in Excel can be useful in a variety of situations, such as data validation, data cleaning, and data analysis. By comparing strings, you can identify duplicates, correct errors, and gain insights into your data. In this article, we'll delve into the world of string comparison in Excel and provide you with the tools and techniques you need to get started.
From basic string comparison formulas to advanced techniques using regular expressions, we'll cover it all. Whether you're an Excel beginner or an experienced user, this article will provide you with the knowledge and skills you need to compare strings in Excel with confidence. So, let's get started and explore the world of string comparison in Excel.
Introduction to String Comparison in Excel
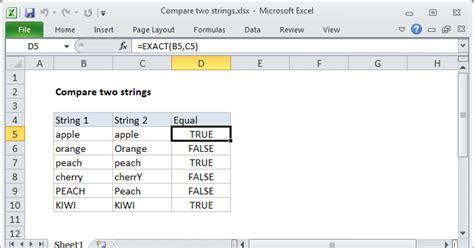
String comparison in Excel involves checking two or more strings to see if they are identical or not. This can be done using various formulas and functions, including the IF function, the EXACT function, and the VLOOKUP function. In this section, we'll introduce you to the basics of string comparison in Excel and provide you with some examples to get you started.
Basic String Comparison Formulas
To compare strings in Excel, you can use the following basic formulas:- IF function: =IF(A1=B1, "Match", "No Match")
- EXACT function: =EXACT(A1, B1)
- VLOOKUP function: =VLOOKUP(A1, B:C, 2, FALSE)
These formulas can be used to compare two strings and return a result based on whether they match or not.
Using Formulas to Compare Strings
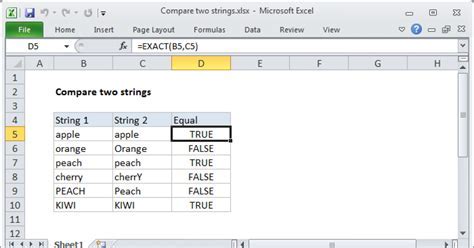
In this section, we'll explore the different formulas you can use to compare strings in Excel. From basic formulas like the IF function to more advanced formulas like the INDEX-MATCH function, we'll cover it all.
IF Function
The IF function is a basic formula that can be used to compare two strings. The syntax for the IF function is:=IF(logical_test, [value_if_true], [value_if_false])
For example, to compare two strings in cells A1 and B1, you can use the following formula:
=IF(A1=B1, "Match", "No Match")
This formula will return "Match" if the strings in cells A1 and B1 are identical, and "No Match" if they are not.
EXACT Function
The EXACT function is another formula that can be used to compare two strings. The syntax for the EXACT function is:=EXACT(text1, text2)
For example, to compare two strings in cells A1 and B1, you can use the following formula:
=EXACT(A1, B1)
This formula will return TRUE if the strings in cells A1 and B1 are identical, and FALSE if they are not.
Using Functions to Compare Strings
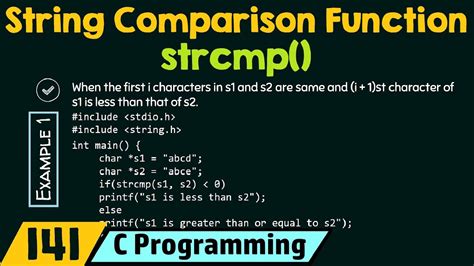
In this section, we'll explore the different functions you can use to compare strings in Excel. From basic functions like the LEN function to more advanced functions like the REGEX function, we'll cover it all.
LEN Function
The LEN function is a basic function that can be used to compare the length of two strings. The syntax for the LEN function is:=LEN(text)
For example, to compare the length of two strings in cells A1 and B1, you can use the following formula:
=LEN(A1)=LEN(B1)
This formula will return TRUE if the strings in cells A1 and B1 have the same length, and FALSE if they do not.
REGEX Function
The REGEX function is an advanced function that can be used to compare strings using regular expressions. The syntax for the REGEX function is:=REGEX(text, pattern)
For example, to compare a string in cell A1 to a pattern, you can use the following formula:
=REGEX(A1, "^[a-zA-Z]+${content}quot;)
This formula will return TRUE if the string in cell A1 matches the pattern, and FALSE if it does not.
Comparing Strings with VLOOKUP
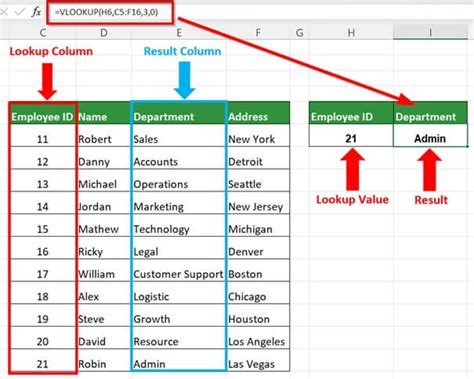
In this section, we'll explore how to use the VLOOKUP function to compare strings in Excel. The VLOOKUP function is a powerful function that can be used to look up values in a table and return a corresponding value.
VLOOKUP Function
The VLOOKUP function is a basic function that can be used to compare strings. The syntax for the VLOOKUP function is:=VLOOKUP(lookup_value, table_array, col_index_num, [range_lookup])
For example, to compare a string in cell A1 to a table in cells B:C, you can use the following formula:
=VLOOKUP(A1, B:C, 2, FALSE)
This formula will return the value in the second column of the table if the string in cell A1 is found, and a #N/A error if it is not.
Best Practices for Comparing Strings
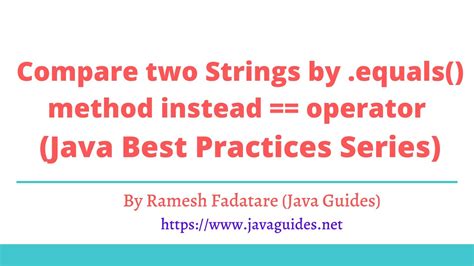
In this section, we'll explore some best practices for comparing strings in Excel. From using the correct data type to avoiding common pitfalls, we'll cover it all.
Using the Correct Data Type
When comparing strings in Excel, it's essential to use the correct data type. Make sure to format the cells as text to avoid any issues with formatting or calculation.Avoiding Common Pitfalls
When comparing strings in Excel, there are some common pitfalls to avoid. Make sure to watch out for extra spaces, incorrect formatting, and case sensitivity.Gallery of String Comparison Examples
String Comparison Image Gallery
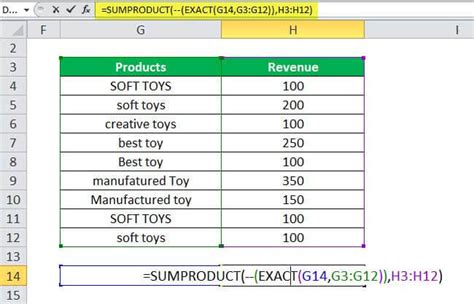
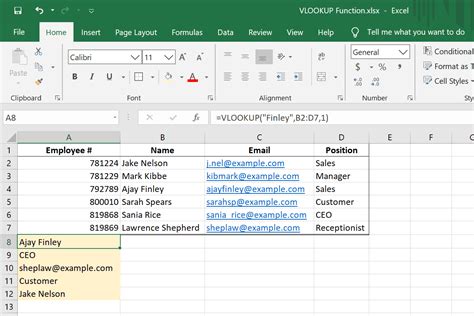

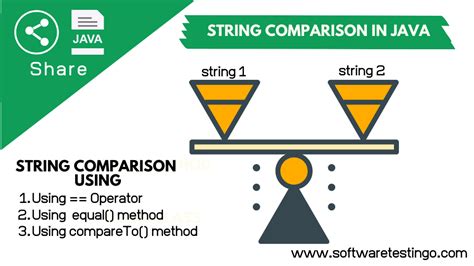
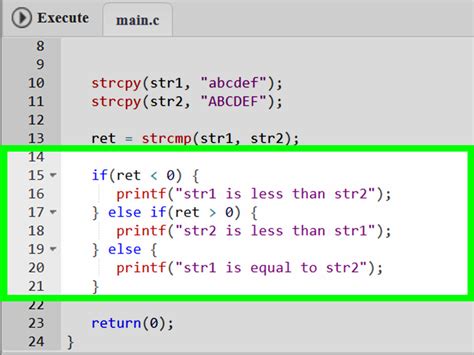
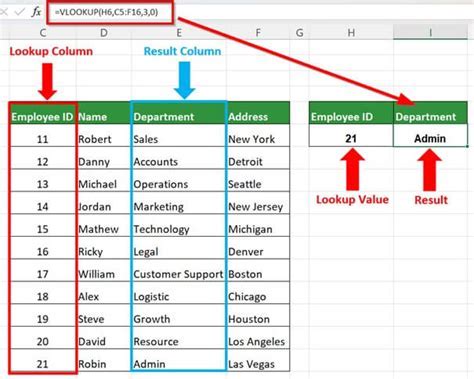

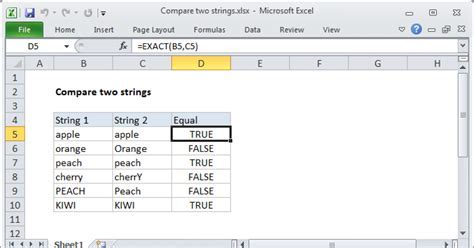
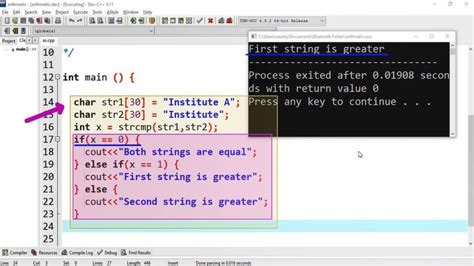
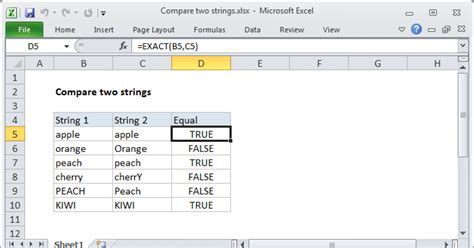
Frequently Asked Questions
What is string comparison in Excel?
+String comparison in Excel involves checking two or more strings to see if they are identical or not.
How do I compare strings in Excel?
+You can compare strings in Excel using formulas, functions, and techniques such as the IF function, the EXACT function, and the VLOOKUP function.
What are some common pitfalls to avoid when comparing strings in Excel?
+Some common pitfalls to avoid when comparing strings in Excel include extra spaces, incorrect formatting, and case sensitivity.
How do I use the VLOOKUP function to compare strings in Excel?
+You can use the VLOOKUP function to compare strings in Excel by using the formula =VLOOKUP(lookup_value, table_array, col_index_num, [range_lookup]).
What are some best practices for comparing strings in Excel?
+Some best practices for comparing strings in Excel include using the correct data type, avoiding common pitfalls, and using formulas and functions correctly.
In conclusion, comparing strings in Excel is a powerful tool that can help you achieve your data analysis goals. By using formulas, functions, and techniques such as the IF function, the EXACT function, and the VLOOKUP function, you can compare strings and gain insights into your data. Remember to use the correct data type, avoid common pitfalls, and use formulas and functions correctly to get the most out of string comparison in Excel. We hope this article has provided you with the knowledge and skills you need to compare strings in Excel with confidence. If you have any questions or need further assistance, please don't hesitate to comment below.
quot;)This formula will return TRUE if the string in cell A1 matches the pattern, and FALSE if it does not.
Comparing Strings with VLOOKUP
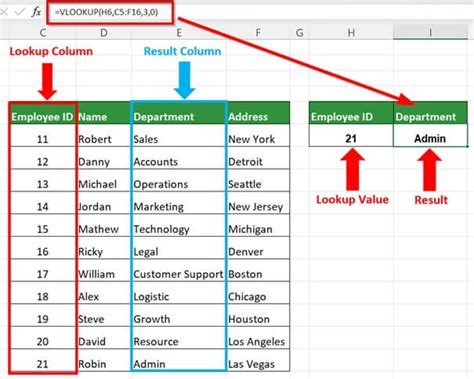
In this section, we'll explore how to use the VLOOKUP function to compare strings in Excel. The VLOOKUP function is a powerful function that can be used to look up values in a table and return a corresponding value.
VLOOKUP Function
The VLOOKUP function is a basic function that can be used to compare strings. The syntax for the VLOOKUP function is:=VLOOKUP(lookup_value, table_array, col_index_num, [range_lookup])
For example, to compare a string in cell A1 to a table in cells B:C, you can use the following formula:
=VLOOKUP(A1, B:C, 2, FALSE)
This formula will return the value in the second column of the table if the string in cell A1 is found, and a #N/A error if it is not.
Best Practices for Comparing Strings
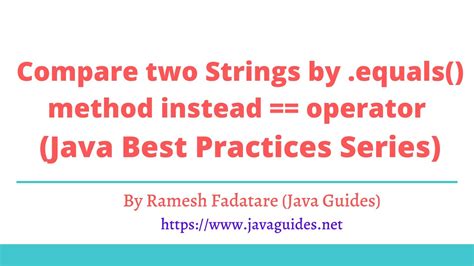
In this section, we'll explore some best practices for comparing strings in Excel. From using the correct data type to avoiding common pitfalls, we'll cover it all.
Using the Correct Data Type
When comparing strings in Excel, it's essential to use the correct data type. Make sure to format the cells as text to avoid any issues with formatting or calculation.Avoiding Common Pitfalls
When comparing strings in Excel, there are some common pitfalls to avoid. Make sure to watch out for extra spaces, incorrect formatting, and case sensitivity.Gallery of String Comparison Examples
String Comparison Image Gallery
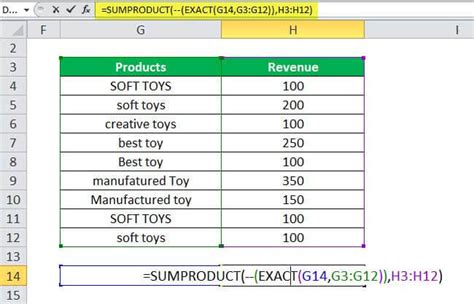
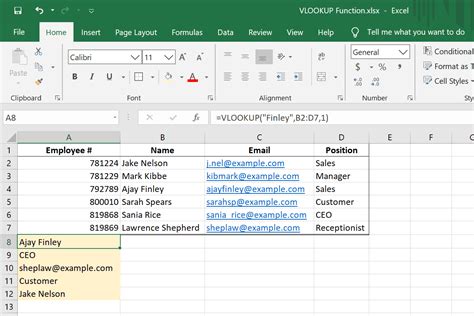

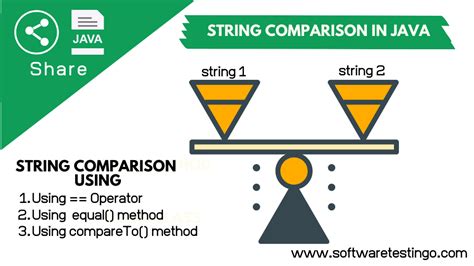
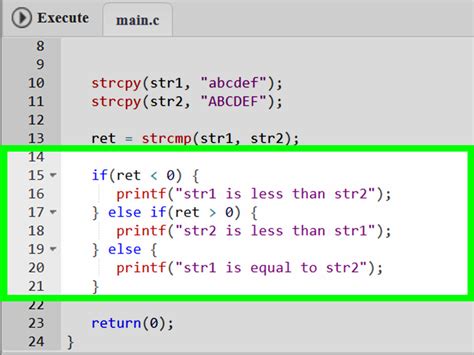
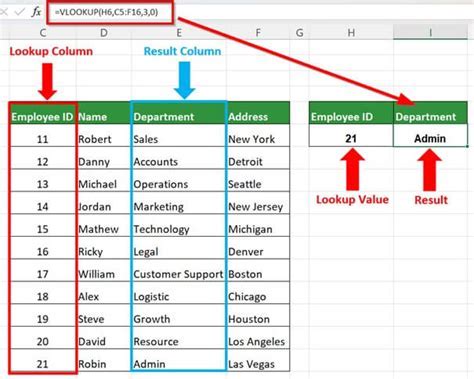

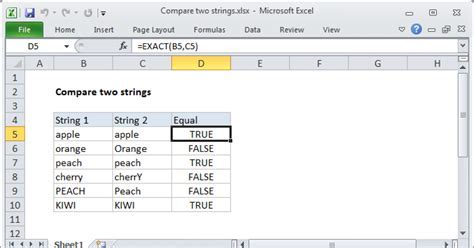
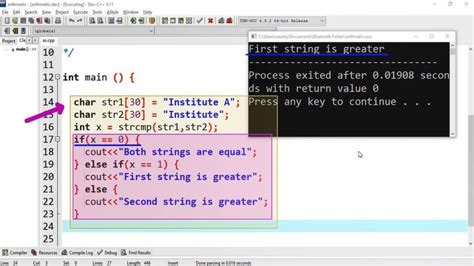
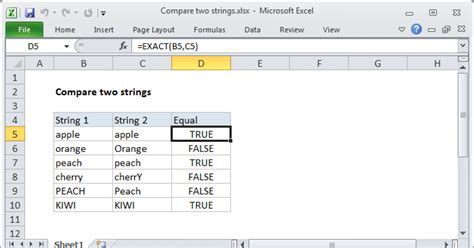
Frequently Asked Questions
What is string comparison in Excel?
+String comparison in Excel involves checking two or more strings to see if they are identical or not.
How do I compare strings in Excel?
+You can compare strings in Excel using formulas, functions, and techniques such as the IF function, the EXACT function, and the VLOOKUP function.
What are some common pitfalls to avoid when comparing strings in Excel?
+Some common pitfalls to avoid when comparing strings in Excel include extra spaces, incorrect formatting, and case sensitivity.
How do I use the VLOOKUP function to compare strings in Excel?
+You can use the VLOOKUP function to compare strings in Excel by using the formula =VLOOKUP(lookup_value, table_array, col_index_num, [range_lookup]).
What are some best practices for comparing strings in Excel?
+Some best practices for comparing strings in Excel include using the correct data type, avoiding common pitfalls, and using formulas and functions correctly.
In conclusion, comparing strings in Excel is a powerful tool that can help you achieve your data analysis goals. By using formulas, functions, and techniques such as the IF function, the EXACT function, and the VLOOKUP function, you can compare strings and gain insights into your data. Remember to use the correct data type, avoid common pitfalls, and use formulas and functions correctly to get the most out of string comparison in Excel. We hope this article has provided you with the knowledge and skills you need to compare strings in Excel with confidence. If you have any questions or need further assistance, please don't hesitate to comment below.