Intro
Understanding relative frequency is crucial in data analysis, as it helps in comprehending the proportion of each category in a dataset. Excel, being a powerful tool for data analysis, provides various methods to calculate relative frequencies. This article will guide you through the process of calculating relative frequencies in Excel, explaining the concept, and providing step-by-step instructions.
Relative frequency is a statistical concept that measures the number of times a value or category occurs in a dataset relative to the total number of observations. It's expressed as a proportion or percentage, making it easier to compare different categories within the dataset. The importance of relative frequency lies in its ability to provide insights into the distribution of data, helping in decision-making and further analysis.
Calculating relative frequencies manually can be tedious, especially when dealing with large datasets. This is where Excel comes into play, offering functions and features that simplify the process. Before diving into the methods, it's essential to understand how to prepare your data for analysis. Ensure your data is organized in a table format, with each category or value listed in a separate column or row, depending on the structure of your dataset.
Understanding Relative Frequency
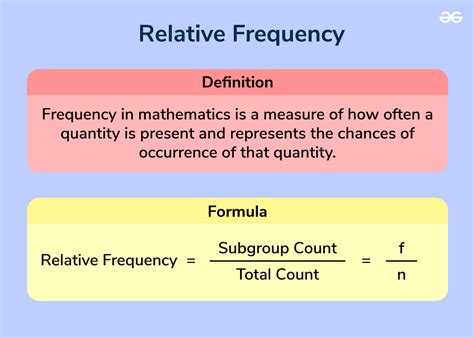
Relative frequency is calculated by dividing the frequency of each category by the total number of observations. The formula for relative frequency is: Relative Frequency = (Frequency of the category / Total number of observations) * 100. This formula can be applied to any dataset to understand the proportion of each category.
Calculating Relative Frequency in Excel
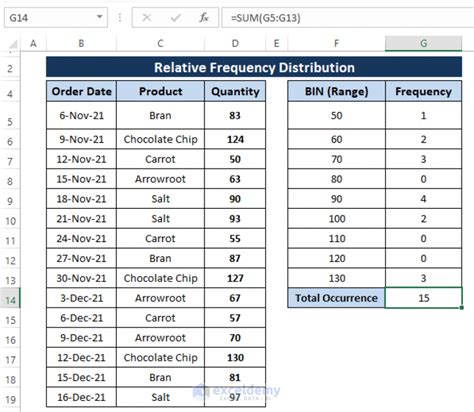
To calculate relative frequencies in Excel, you can use the formula directly or utilize pivot tables for more complex datasets. Here's how you can do it:
-
Direct Formula Method: If you have a simple dataset, you can calculate relative frequencies using the formula directly in Excel cells. Assume you have categories in column A and their frequencies in column B. The total number of observations can be calculated using the SUM function, e.g.,
=SUM(B:B). Then, for each category, you can calculate the relative frequency by dividing its frequency by the total number of observations and multiplying by 100, e.g.,=(B2/SUM(B:B))*100. -
Pivot Table Method: For larger datasets or when you need to analyze data from different perspectives, pivot tables are incredibly useful. First, create a pivot table from your data. Then, drag the category field to the row labels area and the frequency field to the values area. Right-click on the frequency field in the values area, go to "Value Field Settings," and check the box that says "Number of items" or similar, depending on your Excel version. Then, click on "Show Values As" and select "% of Grand Total" to get the relative frequencies.
Step-by-Step Guide to Using Pivot Tables
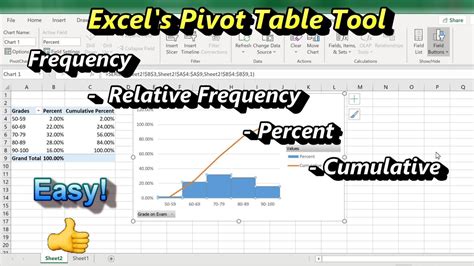
Using pivot tables for relative frequency calculations involves several steps:
- Select your data range, including headers.
- Go to the "Insert" tab and click on "PivotTable."
- Choose a cell to place your pivot table and click "OK."
- In the pivot table fields pane, drag your category field to the "Row Labels" area.
- Drag your frequency field to the "Values" area.
- Right-click on the frequency field in the "Values" area and select "Value Field Settings."
- In the settings window, click on "Show Values As" and select "% of Grand Total."
Interpreting Relative Frequencies
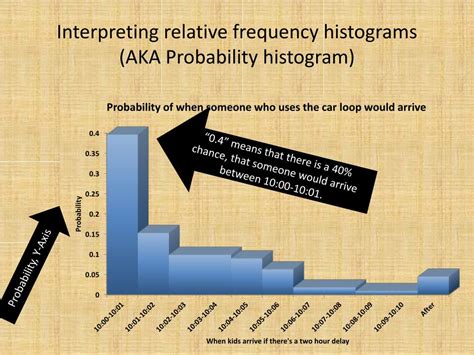
Interpreting relative frequencies involves understanding what the proportions mean in the context of your dataset. For example, if a category has a relative frequency of 25%, it means that 25% of your observations fall into that category. This can help in identifying dominant categories, trends, or patterns within your data.
Common Applications of Relative Frequency

Relative frequencies have numerous applications across various fields, including market research, quality control, and social sciences. They can be used to:
- Analyze customer preferences and behaviors.
- Understand the distribution of defects in manufacturing.
- Study demographic characteristics in a population.
Gallery of Relative Frequency Examples
Relative Frequency Image Gallery
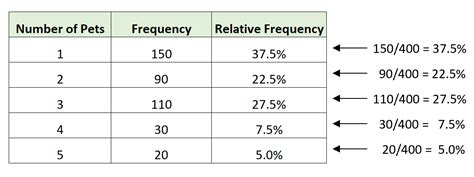
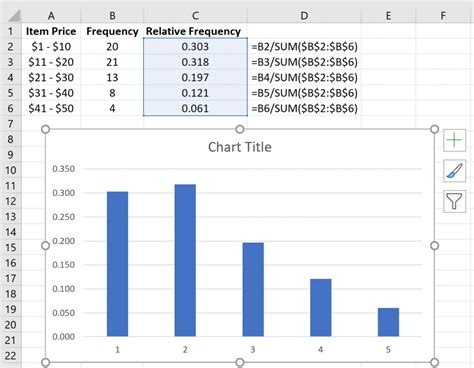
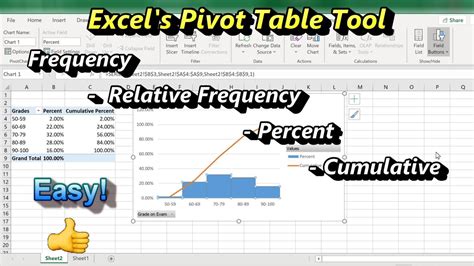

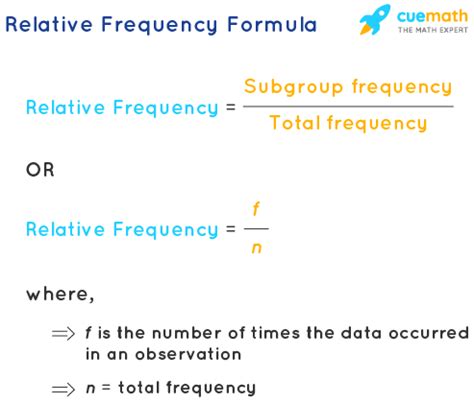
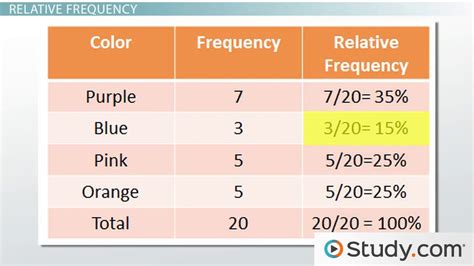
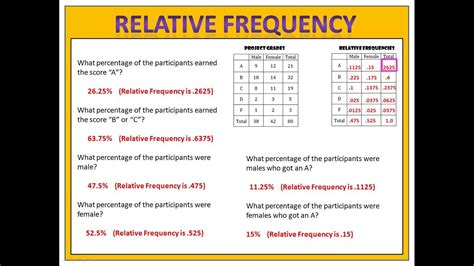
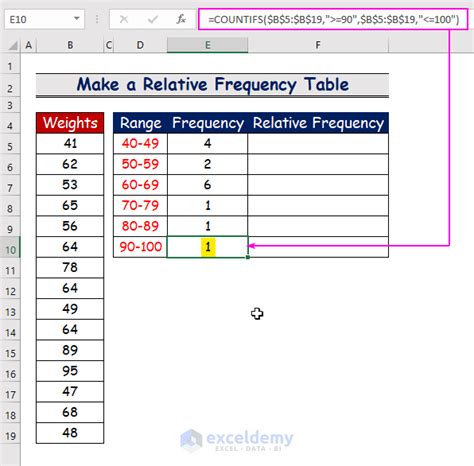
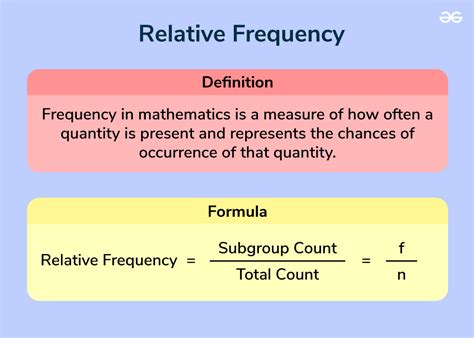
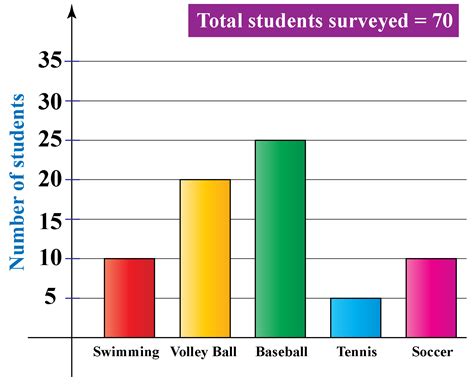
Frequently Asked Questions
What is relative frequency?
+Relative frequency is the proportion of times a value or category occurs in a dataset relative to the total number of observations.
How do I calculate relative frequency in Excel?
+You can calculate relative frequency in Excel by using the formula directly or by utilizing pivot tables. The formula involves dividing the frequency of each category by the total number of observations and multiplying by 100.
What are the applications of relative frequency?
+Relative frequencies have applications in market research, quality control, social sciences, and more, helping in understanding data distributions and making informed decisions.
In conclusion, calculating relative frequencies in Excel is a straightforward process that can significantly enhance your data analysis capabilities. Whether you're using direct formulas or pivot tables, understanding relative frequencies can provide valuable insights into your dataset. By applying the methods and techniques discussed in this article, you'll be better equipped to analyze and interpret your data, making more informed decisions in your personal or professional endeavors. Feel free to share your experiences or ask questions about calculating relative frequencies in Excel in the comments below.