Intro
Fix Excel showing #### instead of numbers with formatting solutions, troubleshooting tips, and cell display adjustments to resolve numerical display issues.
Excel is a powerful tool used for data analysis, calculations, and visualization. However, users often encounter issues while working with Excel, and one common problem is when Excel shows #### instead of numbers. This issue can be frustrating, especially when you're working with critical data. In this article, we'll delve into the reasons behind this problem and provide step-by-step solutions to resolve it.
The #### symbol in Excel typically indicates that the column is not wide enough to display the number or the data is formatted incorrectly. This can happen due to various reasons, including column width, formatting, or data type issues. Understanding the cause of the problem is crucial to finding the right solution. Whether you're a beginner or an advanced user, this article will guide you through the process of troubleshooting and resolving the #### issue in Excel.
To start resolving the issue, it's essential to understand the basics of Excel and how it handles data. Excel is a spreadsheet software that allows users to store, organize, and analyze data. The program uses columns and rows to display data, and each cell can contain a specific type of data, such as numbers, text, or dates. When Excel encounters a problem with the data, it may display the #### symbol instead of the actual data. In the following sections, we'll explore the possible causes of this issue and provide detailed solutions to help you overcome it.
Understanding the Causes of the #### Issue
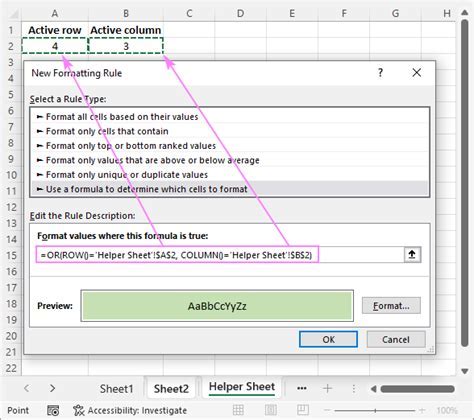
The #### issue in Excel can be caused by several factors, including column width, formatting, data type, or system settings. To resolve the issue, it's essential to identify the underlying cause. Here are some possible reasons why Excel shows #### instead of numbers:
- Column width: If the column is not wide enough to display the number, Excel will show the #### symbol.
- Formatting: Incorrect formatting can cause the #### issue. For example, if the cell is formatted as text, it may not display numbers correctly.
- Data type: If the data type is incorrect, Excel may not be able to display the number. For example, if the cell contains a date or time value, it may not display correctly if the data type is set to number.
- System settings: In some cases, system settings, such as regional settings or language settings, can affect how Excel displays numbers.
Resolving the #### Issue
To resolve the #### issue, you can try the following steps:- Adjust the column width: Try increasing the column width to see if it resolves the issue.
- Check the formatting: Verify that the cell is formatted correctly. You can try changing the formatting to a different type, such as number or general.
- Check the data type: Ensure that the data type is correct. You can try changing the data type to a different type, such as number or date.
- Check system settings: Verify that system settings, such as regional settings or language settings, are set correctly.
Solutions to the #### Issue
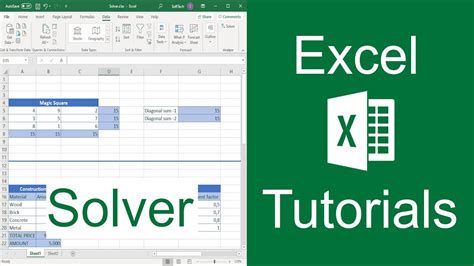
Here are some detailed solutions to the #### issue:
- Adjust the column width: To adjust the column width, select the column header and drag it to the desired width. You can also use the "AutoFit" feature by selecting the column header and pressing "Ctrl + Shift +!" (exclamation mark).
- Check the formatting: To check the formatting, select the cell and press "Ctrl + 1" to open the formatting dialog box. Verify that the formatting is set to the correct type, such as number or general.
- Check the data type: To check the data type, select the cell and press "Ctrl + Shift +!" (exclamation mark) to open the formatting dialog box. Verify that the data type is set to the correct type, such as number or date.
- Use the "Text to Columns" feature: If the data is imported from a text file or another source, you can use the "Text to Columns" feature to convert the data to the correct format. To use this feature, select the cell range and go to the "Data" tab > "Text to Columns".
Troubleshooting Tips
Here are some troubleshooting tips to help you resolve the #### issue:- Check for formatting errors: Verify that the formatting is correct and consistent throughout the worksheet.
- Check for data type errors: Verify that the data type is correct and consistent throughout the worksheet.
- Use the "Error Checking" feature: Excel has a built-in "Error Checking" feature that can help you identify and resolve errors. To use this feature, go to the "Formulas" tab > "Error Checking".
- Use online resources: If you're unable to resolve the issue, you can search for online resources, such as tutorials, forums, or support articles, that can provide additional guidance and troubleshooting tips.
Best Practices for Working with Excel
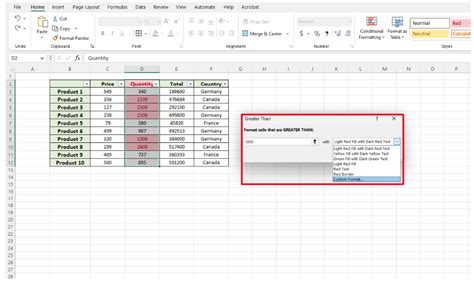
Here are some best practices for working with Excel:
- Use consistent formatting: Use consistent formatting throughout the worksheet to ensure that data is displayed correctly.
- Use the correct data type: Use the correct data type for each cell to ensure that data is displayed correctly.
- Use formulas and functions: Use formulas and functions to perform calculations and data analysis.
- Use conditional formatting: Use conditional formatting to highlight important data and trends.
Common Excel Errors and How to Fix Them
Here are some common Excel errors and how to fix them:- #VALUE! error: This error occurs when a formula or function is used incorrectly. To fix this error, verify that the formula or function is used correctly and that the data is formatted correctly.
- #REF! error: This error occurs when a reference is made to a cell or range that does not exist. To fix this error, verify that the reference is correct and that the cell or range exists.
- #DIV/0! error: This error occurs when a formula attempts to divide by zero. To fix this error, verify that the formula is correct and that the data is formatted correctly.
Conclusion and Next Steps
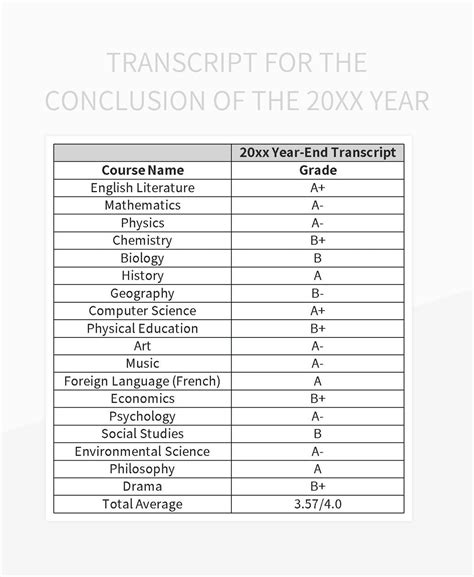
In conclusion, the #### issue in Excel can be frustrating, but it can be resolved by identifying the underlying cause and using the correct solution. By following the steps and tips outlined in this article, you can resolve the #### issue and improve your overall Excel skills. Remember to use consistent formatting, the correct data type, and formulas and functions to perform calculations and data analysis.
If you have any further questions or need additional guidance, don't hesitate to ask. You can also share your experiences and tips for resolving the #### issue in the comments section below.
Excel Image Gallery

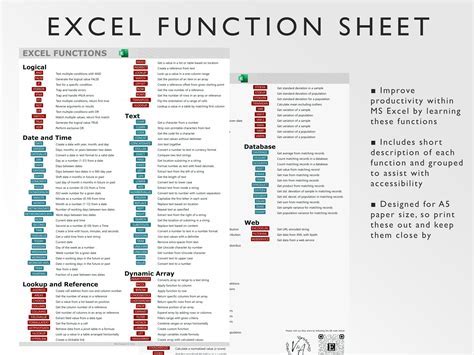
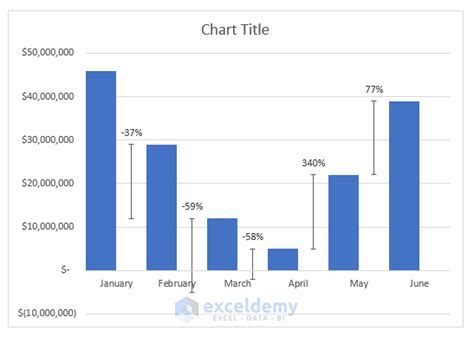
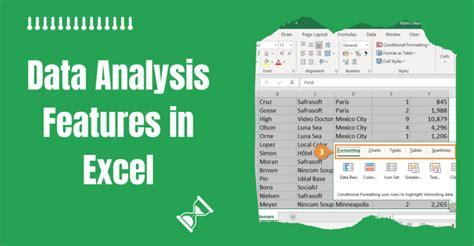
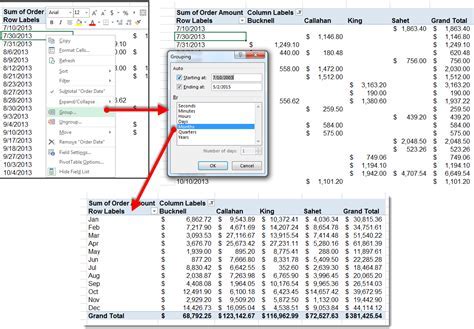
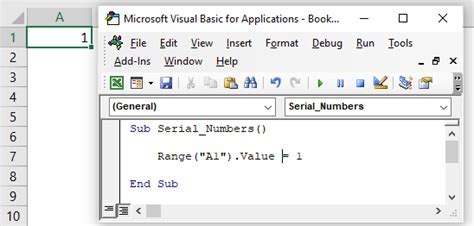
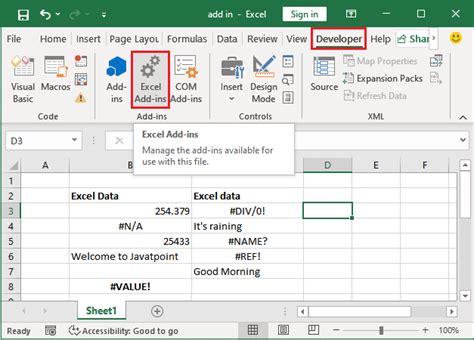
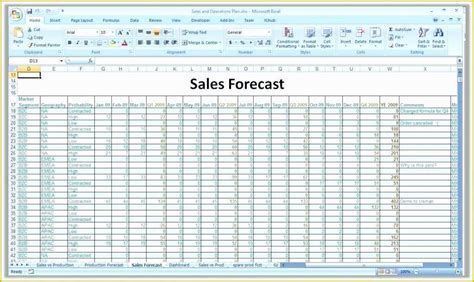

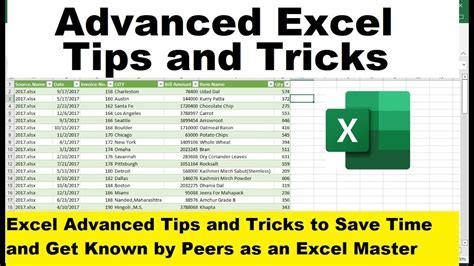
What is the #### issue in Excel?
+The #### issue in Excel occurs when a cell displays a series of pound signs (####) instead of the actual data. This can happen due to various reasons, including column width, formatting, or data type issues.
How do I resolve the #### issue in Excel?
+To resolve the #### issue, you can try adjusting the column width, checking the formatting, or using the "Text to Columns" feature. You can also try using the "Error Checking" feature to identify and resolve errors.
What are some common Excel errors and how to fix them?
+Some common Excel errors include the #VALUE! error, #REF! error, and #DIV/0! error. To fix these errors, you can try verifying that the formula or function is used correctly, checking the reference, or ensuring that the data is formatted correctly.
How do I improve my Excel skills?
+To improve your Excel skills, you can try taking online courses or tutorials, practicing with sample data, or using online resources, such as forums or support articles. You can also try using Excel templates or add-ins to enhance your productivity.
What are some best practices for working with Excel?
+Some best practices for working with Excel include using consistent formatting, the correct data type, and formulas and functions to perform calculations and data analysis. You can also try using conditional formatting to highlight important data and trends.