Intro
Learn to create a Confidence Interval Graph in Excel, enhancing data analysis with statistical inference, margin of error, and sample size visualization.
Creating a confidence interval graph in Excel is a valuable skill for data analysts and statisticians. Confidence intervals provide a range of values within which a population parameter is likely to lie, and visualizing these intervals can help communicate the uncertainty associated with estimates. In this article, we will delve into the importance of confidence intervals, how to calculate them, and most importantly, how to graph them in Excel.
The concept of confidence intervals is fundamental in statistical analysis. It gives researchers and analysts a way to quantify the amount of uncertainty associated with their estimates. For instance, if you're conducting a survey to estimate the average height of a population, you might calculate a 95% confidence interval for the mean height. This interval would give you a range of values within which you expect the true population mean to lie with 95% confidence. Understanding and being able to visualize these intervals is crucial for making informed decisions based on data.
To start creating a confidence interval graph in Excel, you first need to calculate the confidence interval itself. This typically involves knowing the sample mean, the sample standard deviation, the sample size, and the desired confidence level. Excel provides functions like CONFIDENCE.T and CONFIDENCE.NORM that can be used to calculate the margin of error for a confidence interval, which can then be used to construct the interval around the sample mean.
Once you have calculated the confidence intervals, you can proceed to graph them. Excel offers several graph types that can be used to visualize confidence intervals, including bar charts, line charts, and error bar charts. Among these, error bar charts are particularly useful for displaying confidence intervals because they can clearly show the range of values for each data point.
Calculating Confidence Intervals in Excel

To calculate a confidence interval in Excel, you can follow these steps:
- Determine the Sample Mean and Standard Deviation: Calculate the mean and standard deviation of your sample data. You can use the
AVERAGEandSTDEV.Sfunctions for this. - Choose a Confidence Level: Decide on the confidence level you want for your interval, e.g., 95%.
- Use the
CONFIDENCE.TorCONFIDENCE.NORMFunction: Depending on whether your data follows a t-distribution or a normal distribution, use one of these functions to calculate the margin of error. - Calculate the Interval: Subtract and add the margin of error from the sample mean to get the lower and upper bounds of the confidence interval.
Example Calculation
Suppose you have a dataset of exam scores with a mean of 80 and a standard deviation of 10, based on a sample of 20 students. To calculate the 95% confidence interval for the population mean, you could use the `CONFIDENCE.T` function if you assume the data follows a t-distribution.Graphing Confidence Intervals in Excel
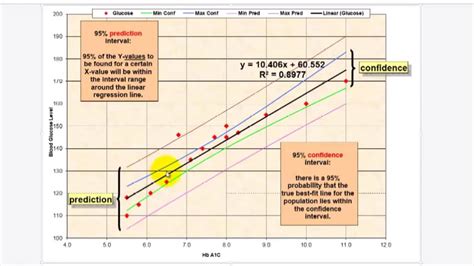
Graphing confidence intervals in Excel can be done by following these steps:
- Prepare Your Data: Ensure your data is organized with each category or group in a separate column, along with its corresponding confidence interval bounds.
- Select the Data: Choose the data range you want to graph, including headers.
- Insert a Chart: Go to the "Insert" tab and select the type of chart you want to use. For confidence intervals, an error bar chart is often the most appropriate.
- Customize the Chart: Right-click on the chart and select "Format Data Series" to customize the error bars, ensuring they represent the confidence intervals correctly.
- Add Titles and Labels: Make your chart more informative by adding a title, axis labels, and a legend if necessary.
Tips for Effective Visualization
- **Use Clear Labels**: Ensure that the axis labels, title, and any annotations are clear and easy to understand. - **Select Appropriate Colors**: Choose colors for your bars and error bars that are distinguishable and visually appealing. - **Consider Interactive Elements**: If you're using a version of Excel that supports interactive elements, consider adding features like hover text or filters to enhance the user experience.Advanced Techniques for Confidence Interval Graphs

For more complex data or to enhance the visualization, you might consider advanced techniques such as:
- Using Different Types of Error Bars: Besides confidence intervals, you might also want to display standard error or standard deviation for a more comprehensive view of the data's variability.
- Combining Multiple Data Series: If you have multiple groups or categories, you can display them on the same graph to facilitate comparison.
- Animating the Graph: If you're presenting trends over time or want to show how confidence intervals change with different parameters, consider creating an animated graph.
Best Practices for Interpretation
- **Understand the Context**: Always consider the context and the research question being addressed when interpreting confidence intervals. - **Look for Overlap**: When comparing confidence intervals across groups, look for overlap to determine if there's a significant difference between them. - **Consider the Width of the Interval**: A narrower interval indicates more precision in the estimate, while a wider interval suggests more uncertainty.Common Challenges and Solutions
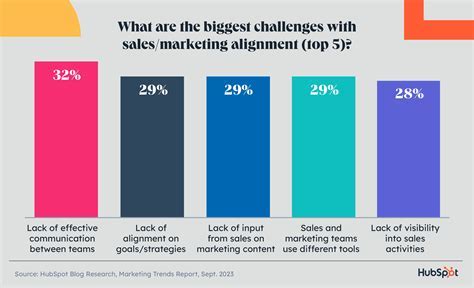
When working with confidence interval graphs, you might encounter several challenges, such as:
- Interpreting Non-overlapping Intervals: If the confidence intervals of two groups do not overlap, it suggests a statistically significant difference between the groups.
- Dealing with Skewed Data: For skewed data, consider transforming the data or using non-parametric methods to calculate and visualize confidence intervals.
Troubleshooting Tips
- **Check Data Entry**: Ensure that your data is correctly entered and formatted. - **Verify Calculations**: Double-check your calculations for the confidence intervals, especially when using formulas. - **Experiment with Different Chart Types**: Sometimes, a different type of chart can more effectively communicate the information.Gallery of Confidence Interval Graphs
Confidence Interval Image Gallery
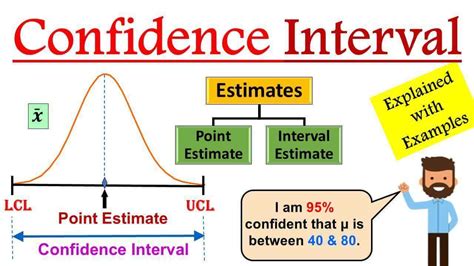
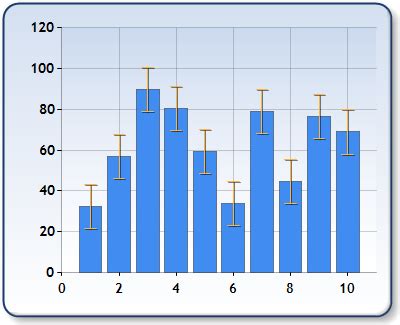
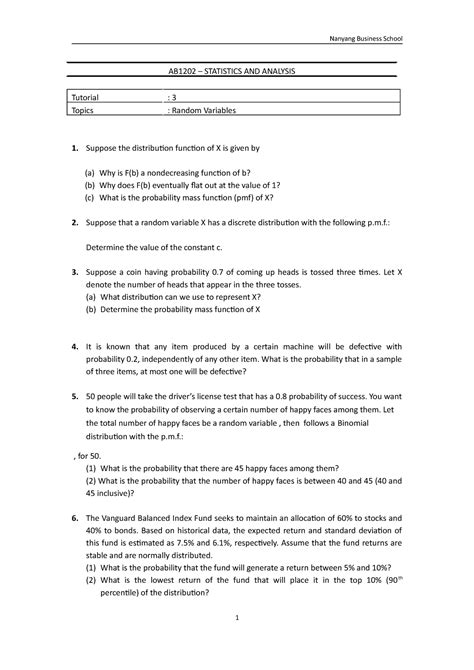
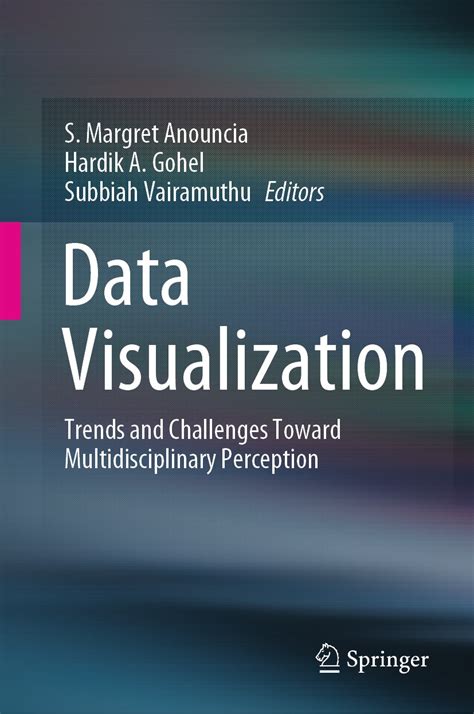
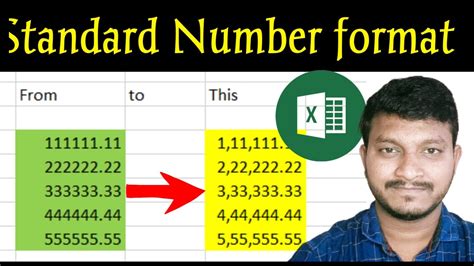
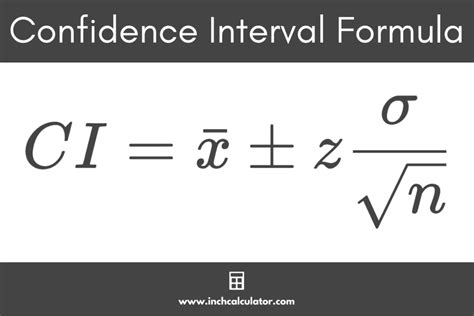
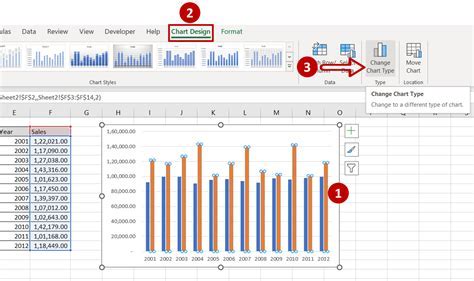

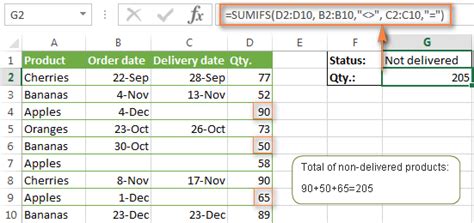

Frequently Asked Questions
What is a confidence interval, and why is it important?
+A confidence interval provides a range of values within which a population parameter is likely to lie. It's crucial for understanding the uncertainty associated with sample estimates and making informed decisions.
How do I calculate a confidence interval in Excel?
+You can calculate a confidence interval using the `CONFIDENCE.T` or `CONFIDENCE.NORM` functions, depending on your data distribution. These functions give you the margin of error, which you then use to construct the interval around your sample mean.
What type of chart is best for displaying confidence intervals in Excel?
+Error bar charts are typically the best choice for displaying confidence intervals because they clearly show the range of values for each data point.
In conclusion, creating and interpreting confidence interval graphs in Excel is a powerful tool for data analysis and decision-making. By understanding how to calculate and visualize these intervals, you can better communicate the uncertainty associated with your estimates and make more informed decisions. Whether you're a student, researcher, or professional, mastering confidence interval graphs can enhance your data analysis capabilities and contribute to more accurate and reliable conclusions. We invite you to share your experiences with confidence intervals and Excel, ask questions, or provide tips for our readers in the comments below.