Intro
Fix Google Sheets Vlookup wrong values with expert solutions, troubleshooting tips, and error handling techniques to resolve #N/A, mismatch, and formatting issues.
The Vlookup function in Google Sheets is a powerful tool used to search for a value in a table and return a corresponding value from another column. However, there are instances where the Vlookup function may return a wrong value, which can be frustrating and affect the accuracy of your data analysis. In this article, we will explore the common reasons why Vlookup may return incorrect values and provide step-by-step solutions to fix these issues.
The Vlookup function is widely used in Google Sheets due to its simplicity and effectiveness. It is commonly used to retrieve data from a database or a table, making it an essential tool for data analysis and reporting. However, like any other formula, it is not immune to errors. Understanding the common pitfalls and how to troubleshoot them is crucial to getting the most out of the Vlookup function.
One of the primary reasons for incorrect Vlookup values is the mismatch between the data types of the lookup value and the values in the lookup array. The Vlookup function is case-sensitive and considers "Apple" and "apple" as two different values. Similarly, if the lookup value is a number, but the values in the lookup array are stored as text, the Vlookup function may not work correctly. To avoid this issue, it is essential to ensure that the data types of the lookup value and the values in the lookup array are consistent.
Understanding Vlookup Syntax
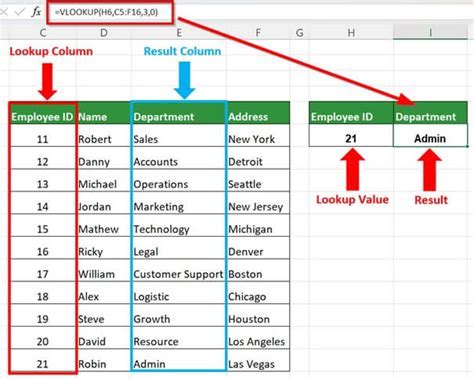
The Vlookup function has four arguments: the value to be looked up, the range of cells to search, the column index of the value to return, and an optional argument to specify whether an exact match is required. The syntax of the Vlookup function is VLOOKUP(lookup_value, table_array, col_index_num, [range_lookup]). Understanding the syntax and the role of each argument is critical to using the Vlookup function correctly.
Common Vlookup Errors
The most common Vlookup errors include: * **#N/A error**: This error occurs when the Vlookup function cannot find the lookup value in the lookup array. * **#REF! error**: This error occurs when the column index is greater than the number of columns in the lookup array. * **#VALUE! error**: This error occurs when the lookup value is not a number or text, or when the column index is not a number.Troubleshooting Vlookup Errors
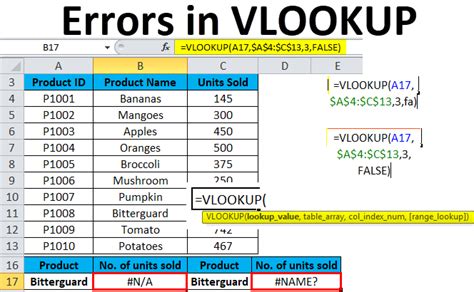
To troubleshoot Vlookup errors, it is essential to check the lookup value, the lookup array, and the column index. Ensure that the lookup value is correct and exists in the lookup array. Also, verify that the column index is correct and within the range of the lookup array.
Using Vlookup with Multiple Criteria
In some cases, you may need to use the Vlookup function with multiple criteria. This can be achieved by using the `INDEX` and `MATCH` functions in combination. The `INDEX` function returns a value at a specified position, while the `MATCH` function returns the position of a value within a range. By using these functions together, you can create a flexible and powerful lookup formula that can handle multiple criteria.Best Practices for Using Vlookup
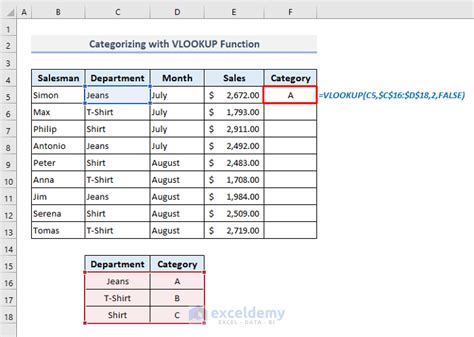
To get the most out of the Vlookup function, it is essential to follow best practices. These include:
- Using absolute references: Absolute references ensure that the lookup array and column index do not change when the formula is copied to other cells.
- Using named ranges: Named ranges make the formula more readable and easier to maintain.
- Avoiding nested Vlookup functions: Nested Vlookup functions can be slow and may cause errors.
Vlookup Alternatives
While the Vlookup function is powerful, there are alternative functions that can be used in certain situations. These include: * **INDEX and MATCH functions**: These functions provide more flexibility and can handle multiple criteria. * **XLOOKUP function**: This function is a more powerful and flexible alternative to the Vlookup function. * **QUERY function**: This function allows you to perform complex queries on your data.Conclusion and Next Steps
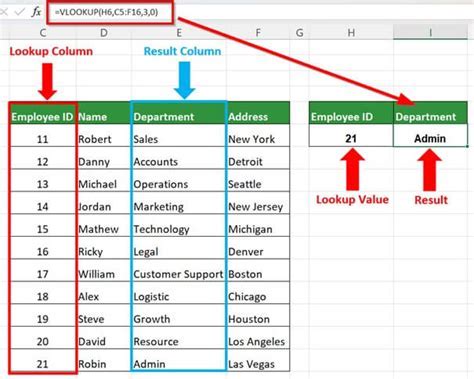
In conclusion, the Vlookup function is a powerful tool in Google Sheets, but it can return incorrect values if not used correctly. By understanding the common pitfalls and following best practices, you can ensure that your Vlookup formulas are accurate and reliable. If you are experiencing issues with your Vlookup formulas, try troubleshooting the errors using the steps outlined in this article. With practice and experience, you can become proficient in using the Vlookup function and other lookup functions in Google Sheets.
Gallery of Vlookup Examples

Vlookup Image Gallery
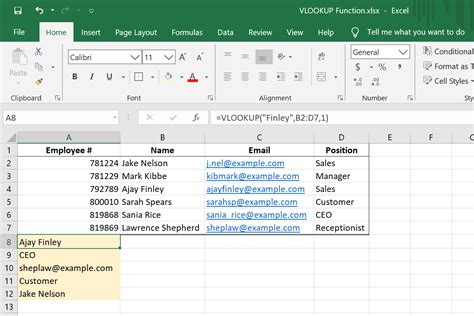
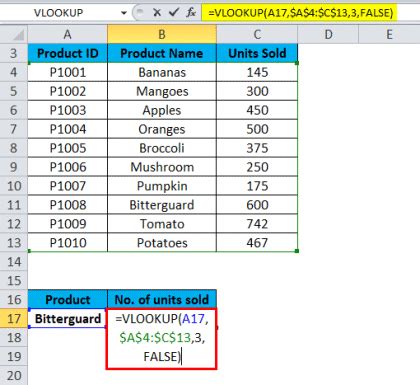
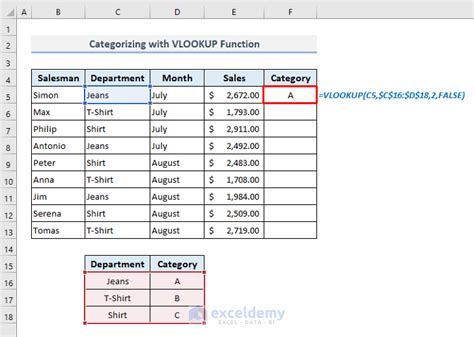
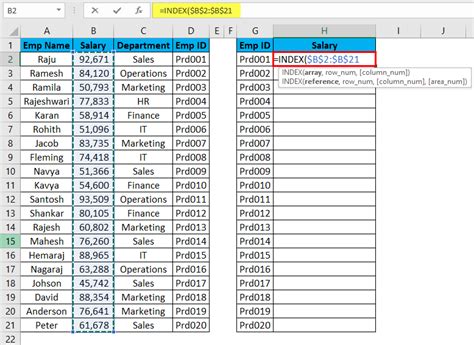

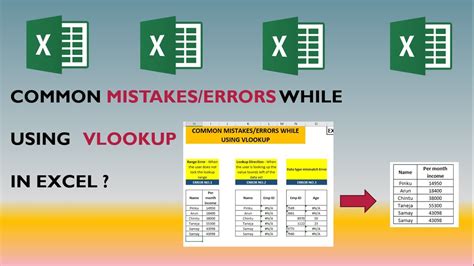

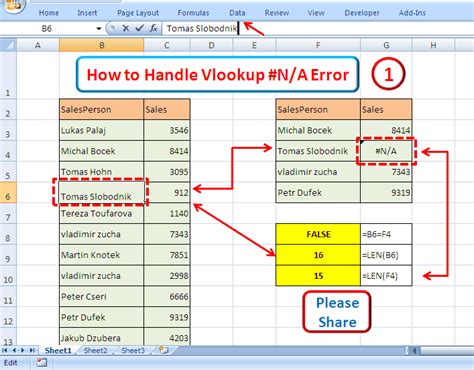
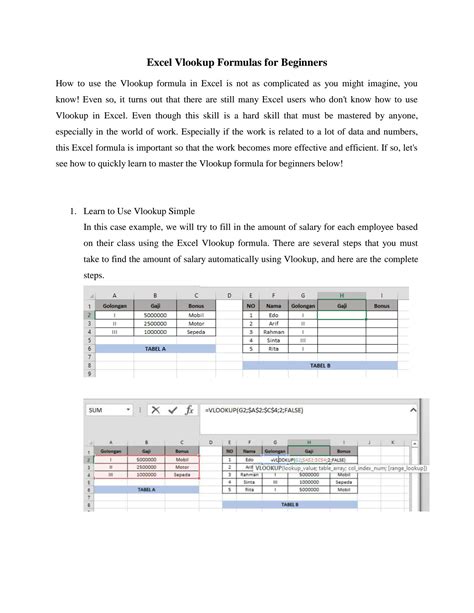
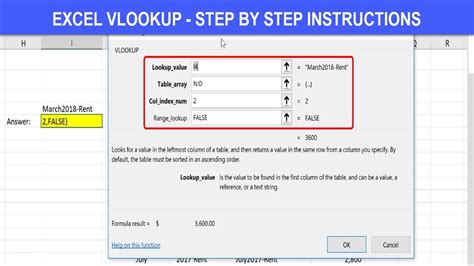
What is the Vlookup function in Google Sheets?
+The Vlookup function in Google Sheets is a powerful tool used to search for a value in a table and return a corresponding value from another column.
What are the common reasons for Vlookup errors?
+The common reasons for Vlookup errors include mismatch between the data types of the lookup value and the values in the lookup array, incorrect column index, and incorrect lookup value.
How can I troubleshoot Vlookup errors?
+To troubleshoot Vlookup errors, check the lookup value, the lookup array, and the column index. Ensure that the lookup value is correct and exists in the lookup array, and verify that the column index is correct and within the range of the lookup array.
We hope this article has provided you with a comprehensive understanding of the Vlookup function in Google Sheets and how to troubleshoot common errors. If you have any further questions or need help with your Vlookup formulas, please don't hesitate to comment below. Share this article with your friends and colleagues who may benefit from learning about the Vlookup function.