Intro
Converting a string of numbers in the format YYYYMMDD to a date in Excel can be quite useful for organizing and analyzing data that includes dates. Excel provides several ways to achieve this conversion, and the method you choose might depend on your specific needs, such as whether you want to keep the original data intact or not. Here, we'll explore a few common methods to convert YYYYMMDD to a date format in Excel.
The importance of converting YYYYMMDD to a proper date format lies in the ability to perform date-based calculations, sorting, and filtering, which are essential in many types of data analysis. For instance, if you're working with a dataset that includes birthdates or transaction dates in the YYYYMMDD format, converting these to a standard date format allows you to easily calculate ages, sort transactions by date, or filter data for specific time periods.
To start converting your YYYYMMDD strings to dates, let's first understand that Excel stores dates as serial numbers, with January 1, 1900, being equal to 1. This means that when you convert a YYYYMMDD string to a date, Excel is essentially converting it into one of these serial numbers.
Method 1: Using the DATE Function
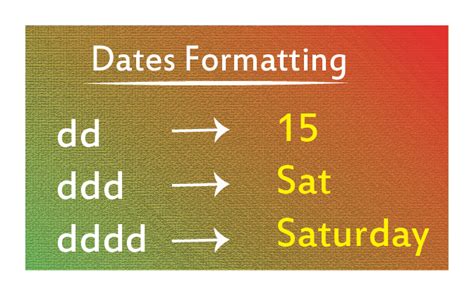
One of the most straightforward methods to convert YYYYMMDD to a date is by using the DATE function in combination with other functions to extract the year, month, and day from the string. The DATE function syntax is DATE(year, month, day). To extract the year, month, and day from a YYYYMMDD string, you can use the LEFT, MID, and RIGHT functions.
For example, if your YYYYMMDD string is in cell A1, you can use the following formula:
=DATE(LEFT(A1,4),MID(A1,5,2),RIGHT(A1,2))
This formula extracts the first 4 characters as the year, the next 2 characters as the month, and the last 2 characters as the day, and then combines them into a date using the DATE function.
Method 2: Using Text to Columns

Another method to convert YYYYMMDD strings to dates without using formulas is by using the Text to Columns feature. This method is useful if you want to convert the data in place without creating a new column with formulas.
- Select the column containing the YYYYMMDD strings.
- Go to the Data tab > Text to Columns.
- Choose "Delimited Text" and click Next.
- Uncheck all delimiters and click Next.
- Choose "Date" under Column data format and select the format that matches your YYYYMMDD string (usually YYYYMMDD).
- Click Finish.
This method directly converts your text strings into dates, which can then be formatted as desired.
Method 3: Using Power Query
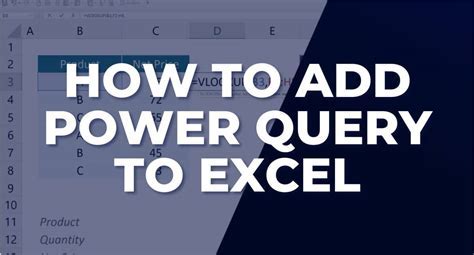
For those familiar with Power Query (available in Excel 2010 and later versions), you can also use it to convert YYYYMMDD strings to dates. This method is particularly useful if you're working with large datasets or need to perform this conversion as part of a larger data transformation process.
- Select the column containing the YYYYMMDD strings.
- Go to the Data tab > From Table/Range to open Power Query.
- In the Power Query Editor, select the column and go to the Add Column tab.
- Click on "Date" under the "General" section and select "Using Locale" or use the "Date" function directly in a custom column.
- Use a formula like
= Date.FromText([YourColumnName])in a new custom column to convert the text to date.
After converting, you can load the data back into your Excel worksheet.
Choosing the Right Method
The choice of method depends on your specific needs and preferences. If you're working with a small dataset and want a quick, non-destructive method, using the DATE function might be the best choice. For larger datasets or when you want to convert the data in place, Text to Columns could be more efficient. Power Query offers a powerful and flexible solution, especially for more complex data transformations.In conclusion, converting YYYYMMDD strings to dates in Excel is a straightforward process that can significantly enhance your ability to analyze and work with date-based data. Whether you choose to use formulas, built-in features like Text to Columns, or more advanced tools like Power Query, the key is selecting the method that best fits your workflow and data analysis needs.
To further explore the capabilities of date handling in Excel, consider experimenting with different date functions and formats. Understanding how to manipulate and analyze dates can open up new possibilities for data insights and visualization.
Date Conversion Image Gallery
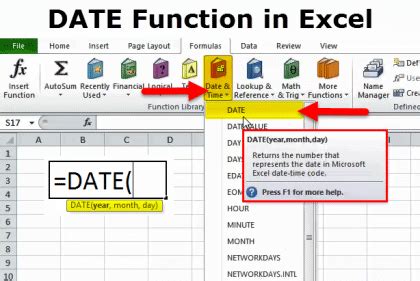
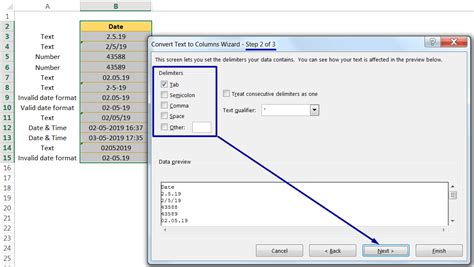

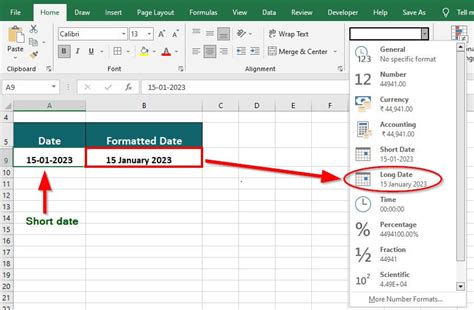
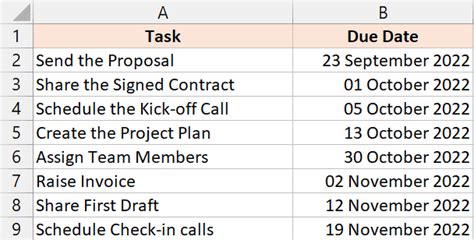
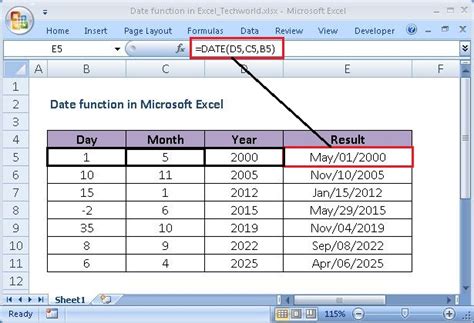
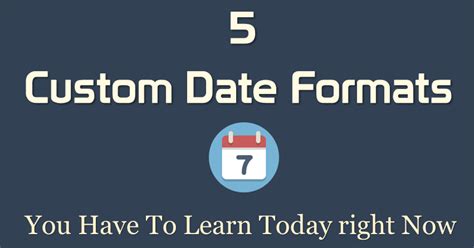

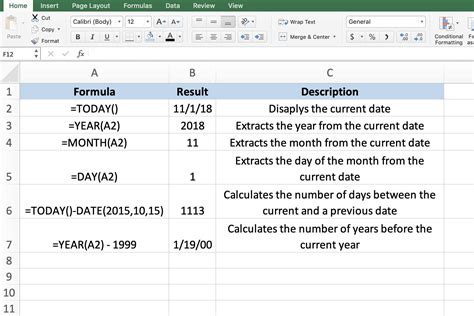
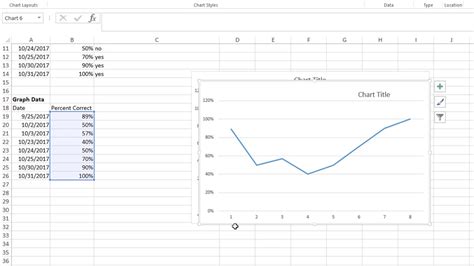
How do I convert a YYYYMMDD string to a date in Excel?
+You can convert a YYYYMMDD string to a date in Excel by using the DATE function in combination with the LEFT, MID, and RIGHT functions to extract the year, month, and day, or by using the Text to Columns feature, or through Power Query.
What is the advantage of converting YYYYMMDD to a date format?
+Converting YYYYMMDD to a date format allows for easier sorting, filtering, and performing date-based calculations, which is crucial for data analysis involving dates.
Can I use Power Query to convert YYYYMMDD strings to dates?
+Yes, Power Query can be used to convert YYYYMMDD strings to dates by using the Date.FromText function in a custom column.
If you've found this guide helpful in converting YYYYMMDD strings to dates in Excel, we encourage you to share your experiences or tips for working with dates in Excel in the comments below. Whether you're a beginner looking to learn more about Excel's date functions or an advanced user seeking to optimize your workflow, there's always something new to discover. Share this article with others who might benefit from learning how to work with dates more effectively in Excel, and don't hesitate to reach out if you have any further questions or need additional assistance.