Intro
Discover 5 ways to convert coordinates in Excel, including latitude, longitude, and geographic data, using formulas and functions for precise location mapping and spatial analysis.
The importance of geographic information systems (GIS) and spatial analysis has grown exponentially in recent years, with various industries utilizing location data to make informed decisions. One crucial aspect of spatial analysis is the conversion of coordinates, which enables the accurate representation of geographic locations on maps and other visualizations. Microsoft Excel, a widely used spreadsheet software, offers several methods for converting coordinates, making it an essential tool for professionals and individuals working with spatial data. In this article, we will explore five ways to convert coordinates in Excel, highlighting the benefits and steps involved in each method.
The ability to convert coordinates is vital in various fields, including geography, urban planning, logistics, and emergency services. By converting coordinates, users can transform latitude and longitude values into a format suitable for mapping and analysis, enabling the identification of patterns, trends, and relationships within the data. Excel's coordinate conversion capabilities make it an ideal platform for working with spatial data, and its user-friendly interface allows users to perform complex conversions with ease.
The conversion of coordinates involves transforming geographic coordinates, such as latitude and longitude, into a projected coordinate system, like Universal Transverse Mercator (UTM) or State Plane. This process enables the accurate representation of locations on a two-dimensional surface, facilitating mapping, analysis, and visualization. Excel's built-in functions and add-ins provide a range of methods for converting coordinates, catering to different user needs and preferences. Whether you are working with small-scale or large-scale datasets, Excel's coordinate conversion capabilities can help you achieve your goals.
Introduction to Coordinate Conversion in Excel
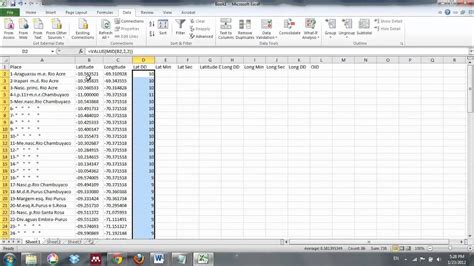
To convert coordinates in Excel, users can employ various methods, including the use of formulas, functions, and add-ins. The choice of method depends on the specific requirements of the project, the size and complexity of the dataset, and the user's level of expertise. Excel's built-in functions, such as the DEGREES and RADIANS functions, can be used to convert coordinates between different units, while add-ins like the Geographic Information System (GIS) add-in provide more advanced conversion capabilities.
Method 1: Using Formulas to Convert Coordinates

One of the simplest methods for converting coordinates in Excel is by using formulas. This approach involves creating a formula that takes the latitude and longitude values as input and returns the converted coordinates. For example, to convert latitude and longitude values from degrees, minutes, and seconds to decimal degrees, users can use the following formula: =Degrees + (Minutes / 60) + (Seconds / 3600). This formula can be applied to an entire column of data, making it a quick and efficient method for converting coordinates.
Steps for Using Formulas to Convert Coordinates
- Select the cell where you want to display the converted coordinates.
- Enter the formula
=Degrees + (Minutes / 60) + (Seconds / 3600)and press Enter. - Copy the formula down to the other cells in the column.
- Adjust the formula as needed to accommodate different units or coordinate systems.
Method 2: Using the DEGREES and RADIANS Functions
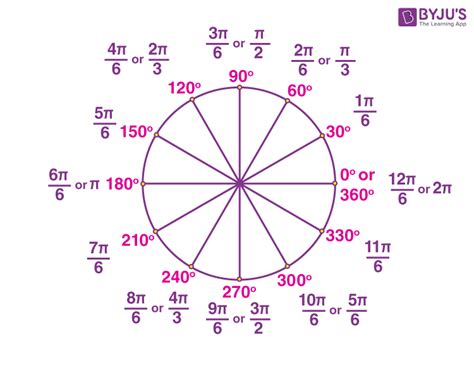
Excel's DEGREES and RADIANS functions provide a convenient method for converting coordinates between different units. The DEGREES function converts radians to degrees, while the RADIANS function converts degrees to radians. These functions can be used in conjunction with other formulas to convert coordinates between different systems. For example, to convert latitude and longitude values from radians to degrees, users can use the following formula: =DEGREES(RADIANS(Latitude)).
Steps for Using the DEGREES and RADIANS Functions
- Select the cell where you want to display the converted coordinates.
- Enter the formula
=DEGREES(RADIANS(Latitude))and press Enter. - Copy the formula down to the other cells in the column.
- Adjust the formula as needed to accommodate different units or coordinate systems.
Method 3: Using the Geographic Information System (GIS) Add-in
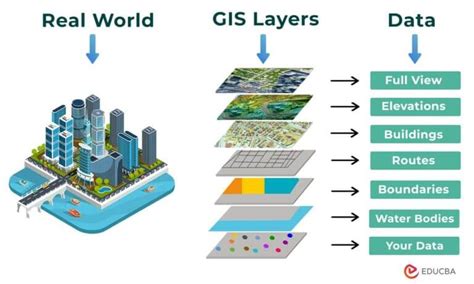
The Geographic Information System (GIS) add-in is a powerful tool for working with spatial data in Excel. This add-in provides a range of functions for converting coordinates, including the ability to transform latitude and longitude values into a projected coordinate system. The GIS add-in also includes tools for geocoding, spatial analysis, and data visualization, making it an essential tool for professionals working with spatial data.
Steps for Using the GIS Add-in
- Install and activate the GIS add-in in Excel.
- Select the cell where you want to display the converted coordinates.
- Use the GIS add-in's functions to convert the coordinates, such as the
=GIS CONVERTfunction. - Adjust the formula as needed to accommodate different units or coordinate systems.
Method 4: Using VBA Macros to Convert Coordinates
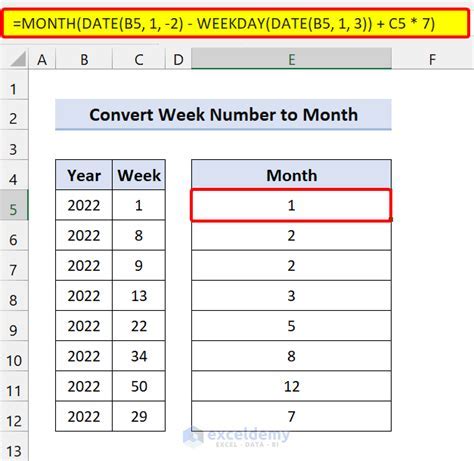
VBA macros provide a flexible method for converting coordinates in Excel. By creating a custom macro, users can automate the conversion process and perform complex transformations with ease. VBA macros can also be used to integrate Excel with other software applications, such as GIS systems, enabling the seamless exchange of data between platforms.
Steps for Using VBA Macros to Convert Coordinates
- Open the Visual Basic Editor in Excel.
- Create a new module and insert the macro code.
- Use the macro to convert the coordinates, such as the
Sub ConvertCoordinates()function. - Adjust the macro as needed to accommodate different units or coordinate systems.
Method 5: Using Third-Party Software to Convert Coordinates
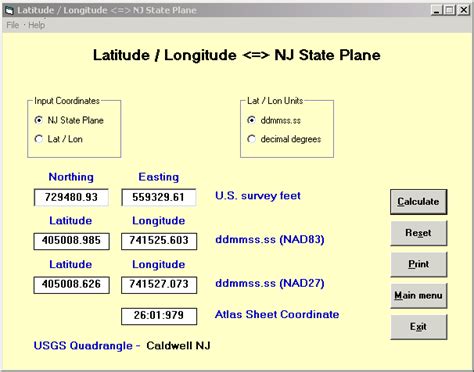
Third-party software applications, such as GIS systems and coordinate conversion tools, provide an alternative method for converting coordinates. These applications often offer advanced conversion capabilities, including the ability to transform coordinates between different systems and units. By using third-party software, users can perform complex conversions with ease and integrate the results with Excel.
Steps for Using Third-Party Software to Convert Coordinates
- Install and launch the third-party software application.
- Import the coordinate data into the software.
- Use the software's conversion tools to transform the coordinates.
- Export the converted coordinates to Excel.
Coordinate Conversion Image Gallery
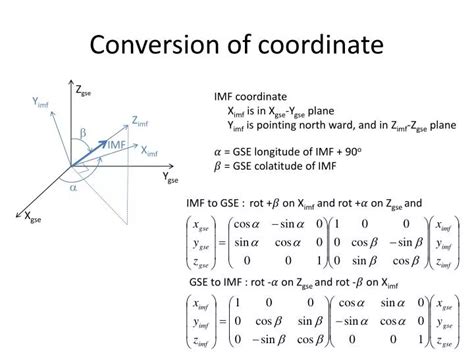
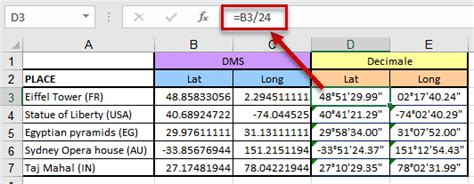
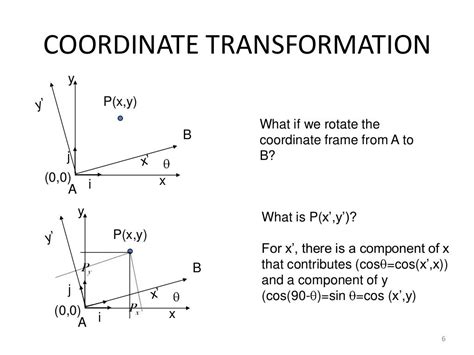

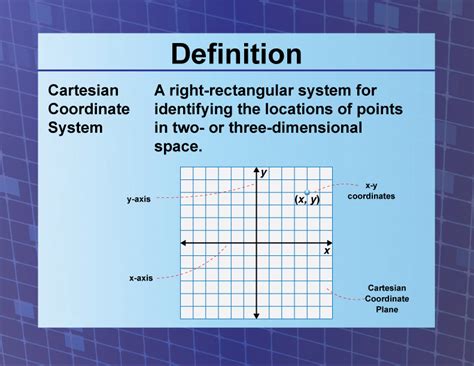
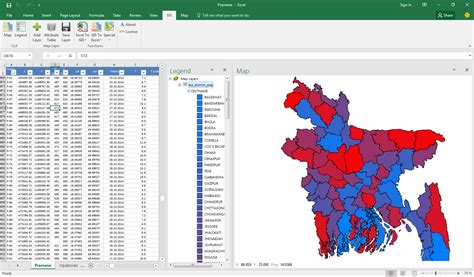
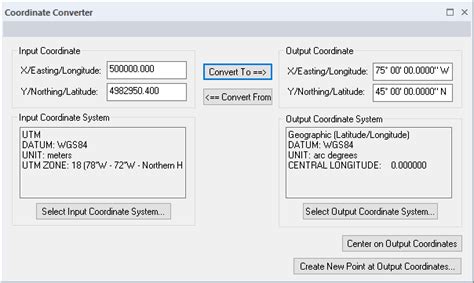
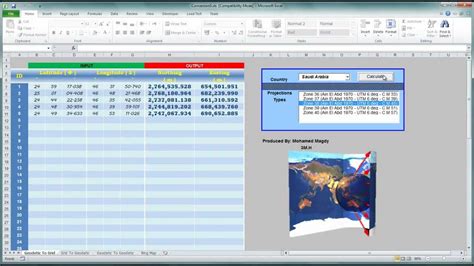
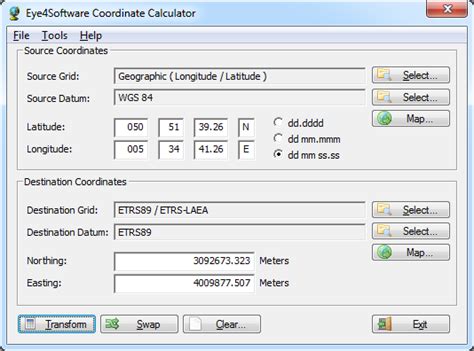
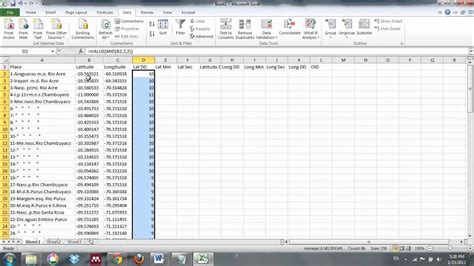
What is coordinate conversion in Excel?
+Coordinate conversion in Excel refers to the process of transforming geographic coordinates, such as latitude and longitude, into a projected coordinate system, like Universal Transverse Mercator (UTM) or State Plane.
Why is coordinate conversion important in Excel?
+Coordinate conversion is important in Excel because it enables the accurate representation of locations on a two-dimensional surface, facilitating mapping, analysis, and visualization.
What are the different methods for converting coordinates in Excel?
+The different methods for converting coordinates in Excel include using formulas, the DEGREES and RADIANS functions, the Geographic Information System (GIS) add-in, VBA macros, and third-party software applications.
In conclusion, converting coordinates in Excel is a crucial process that enables the accurate representation of geographic locations on maps and other visualizations. By using one of the five methods outlined in this article, users can transform latitude and longitude values into a format suitable for mapping and analysis, facilitating the identification of patterns, trends, and relationships within the data. Whether you are working with small-scale or large-scale datasets, Excel's coordinate conversion capabilities can help you achieve your goals. We invite you to share your experiences and tips for converting coordinates in Excel, and to explore the various methods and tools available for working with spatial data.