Intro
Fix Could Not Open Macro Storage error with expert solutions, troubleshooting guides, and VBA repair tools to resolve macro issues in Excel, Word, and Access, ensuring seamless document automation and workflow optimization.
The error message "Could Not Open Macro Storage" typically occurs in Microsoft Office applications, such as Word, Excel, or PowerPoint, when the program is unable to access the macro storage location. Macros are small programs that automate tasks within Office applications, and they are stored in a centralized location.
This error can be caused by a variety of factors, including corrupted macro storage, permissions issues, or conflicts with other add-ins or software. To resolve the issue, it's essential to understand the possible causes and try out different solutions.
Importance of Resolving the Issue
Resolving the "Could Not Open Macro Storage" error is crucial for several reasons:
- Productivity: Macros can significantly streamline workflows, automate repetitive tasks, and increase productivity. Being unable to access them can hinder work efficiency.
- Data Integrity: In some cases, macros might be integral to maintaining data integrity or performing critical calculations. Failure to access these macros could lead to errors or inaccuracies in documents or spreadsheets.
- Security: While macros can pose security risks if they come from untrusted sources, legitimate macros used within an organization are essential for certain operations. Ensuring that only trusted macros are enabled and that the macro storage is accessible is vital for maintaining security protocols.
Understanding Macro Storage
Before diving into the solutions, it's helpful to understand where macro storage is located and how it works. In Microsoft Office, macros are typically stored in a centralized location within the document or in a global template (like the Normal.dotm template in Word). The macro storage is essentially a repository that holds all the macros, making them accessible across different documents or applications.
Troubleshooting Steps
To troubleshoot the "Could Not Open Macro Storage" error, follow these steps:
-
Check Macro Settings: Ensure that macros are enabled in your Office application. You can do this by going to the Trust Center settings, where you can adjust the macro settings to enable macros or prompt for macro enablement.
-
Disable Recent Add-ins: Sometimes, newly installed add-ins can conflict with macro functionality. Try disabling recently installed add-ins to see if they are causing the issue.
-
Check for Corruption: Corruption in the macro storage or the document itself can cause this error. Try opening a new document and creating a simple macro to see if the issue persists. If it does, the problem might be with the Office installation or the macro storage location.
-
Run Office as Administrator: Running Office as an administrator can sometimes resolve permissions-related issues. Right-click on the Office application icon and select "Run as administrator" to try this.
-
Repair Office Installation: If the issue persists, it might be worth repairing the Office installation. This can be done through the Control Panel or Settings, depending on your operating system.
Advanced Troubleshooting
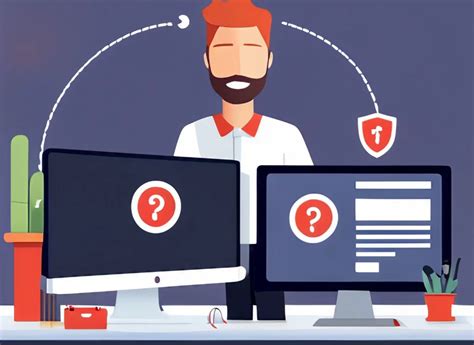
For more advanced users, additional steps can be taken:
- Editing Registry: In some cases, editing the Windows Registry to adjust macro settings or permissions might be necessary. However, this should be done with caution and only by those familiar with registry editing.
- Using Third-Party Tools: There are third-party tools and scripts available that can help in repairing or optimizing Office installations, potentially resolving macro-related issues.
Prevention is Key

Preventing future occurrences of the "Could Not Open Macro Storage" error involves regular maintenance and best practices:
- Regularly Update Office: Keeping Office up to date can help ensure that any known issues are patched.
- Use Trusted Macros: Only enable macros from trusted sources, and consider digitally signing macros used within your organization.
- Back Up Data: Regular backups can help recover data in case of corruption or other issues affecting macro storage.
Macro Security

Understanding macro security is crucial for preventing potential threats:
- Enable Macros Safely: Be cautious when enabling macros, especially from email attachments or downloads.
- Use Macro Settings Wisely: Adjust macro settings in the Trust Center to prompt for macro enablement or disable macros from running unless they are digitally signed.
Best Practices for Macro Use
- Keep Macros Simple: Avoid complex macros that could potentially cause issues.
- Test Macros Thoroughly: Before deploying macros in a production environment, test them extensively.
- Document Macros: Keep documentation of what each macro does, to help in troubleshooting and maintenance.
Conclusion and Next Steps
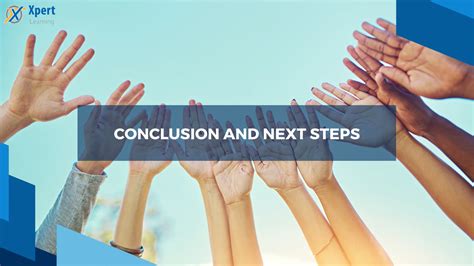
In conclusion, resolving the "Could Not Open Macro Storage" error requires patience, understanding of the potential causes, and a methodical approach to troubleshooting. By following the steps outlined above and adopting best practices for macro use and security, users can minimize the occurrence of this error and ensure a smoother experience with Microsoft Office applications.
Gallery of Macro-Related Topics
Macro Image Gallery
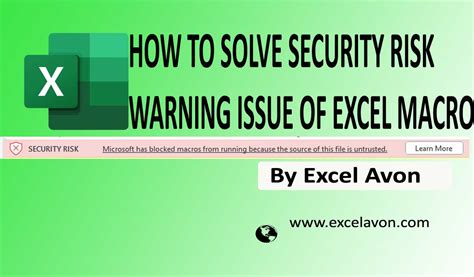
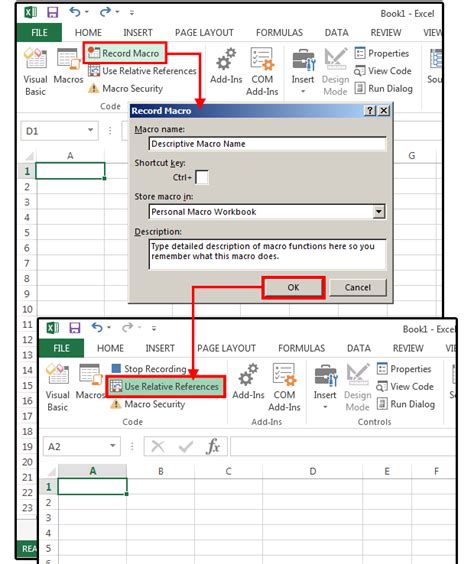
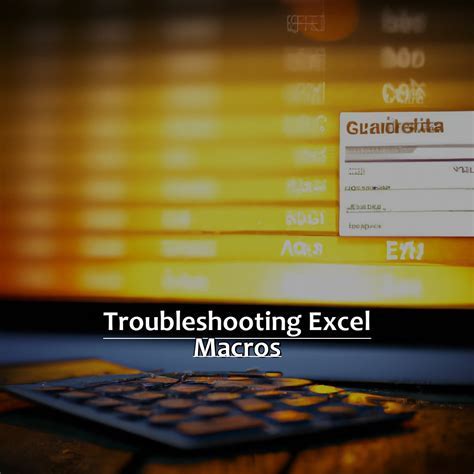
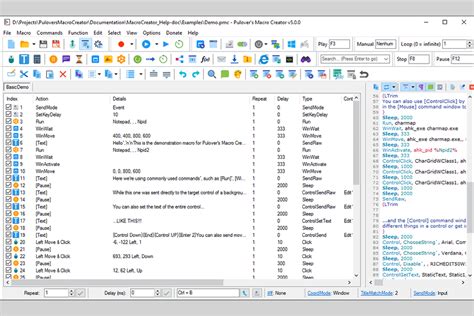
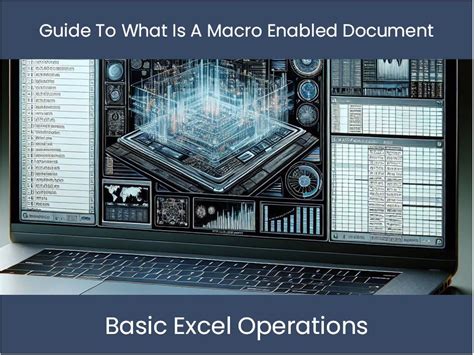
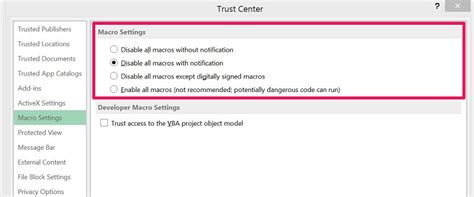
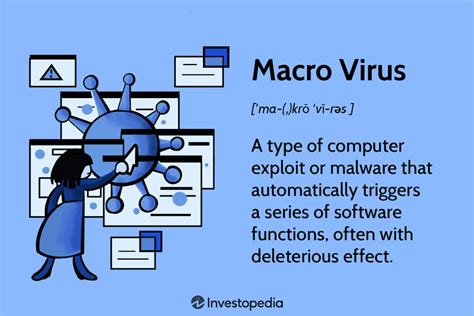
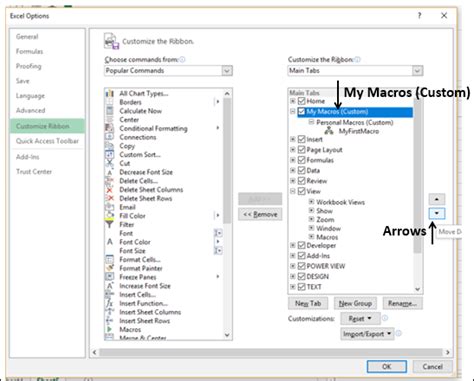


What causes the "Could Not Open Macro Storage" error?
+
The error can be caused by corrupted macro storage, permissions issues, or conflicts with other add-ins or software.
How do I enable macros in Microsoft Office?
+
Enable macros by going to the Trust Center settings, where you can adjust the macro settings to enable macros or prompt for macro enablement.
What are the best practices for using macros securely?
+
Best practices include only enabling macros from trusted sources, keeping macros simple, testing them thoroughly, and documenting what each macro does.
What causes the "Could Not Open Macro Storage" error?
+The error can be caused by corrupted macro storage, permissions issues, or conflicts with other add-ins or software.
How do I enable macros in Microsoft Office?
+Enable macros by going to the Trust Center settings, where you can adjust the macro settings to enable macros or prompt for macro enablement.
What are the best practices for using macros securely?
+Best practices include only enabling macros from trusted sources, keeping macros simple, testing them thoroughly, and documenting what each macro does.
We hope this comprehensive guide has been helpful in resolving the "Could Not Open Macro Storage" error and in understanding how to work with macros securely and efficiently. If you have any further questions or need additional assistance, please don't hesitate to reach out. Share your experiences or tips on working with macros in the comments below, and consider sharing this article with others who might find it useful.