Intro
Easily copy conditional formatting between sheets with these simple steps, using Excel formulas and formatting rules to apply styles and highlight cells, making data analysis and visualization a breeze with automated formatting techniques.
Conditional formatting is a powerful tool in spreadsheet software like Microsoft Excel, allowing users to highlight cells based on specific conditions, making data analysis more intuitive and efficient. However, when working with multiple sheets within a workbook, applying the same conditional formatting rules to each sheet can be tedious and time-consuming. Fortunately, there are several methods to copy conditional formatting between sheets easily, streamlining your workflow and ensuring consistency across your data.
The importance of conditional formatting cannot be overstated, especially in complex datasets where visual cues can significantly enhance understanding and decision-making. By applying conditional formatting, users can quickly identify trends, outliers, and patterns that might be obscured in a plain numerical format. Moreover, when dealing with multi-sheet workbooks, maintaining uniform formatting is crucial for professional presentation and ease of use.
For those who frequently work with spreadsheets, the ability to efficiently manage and replicate formatting across different parts of their workbook is invaluable. It saves time, reduces the likelihood of errors, and improves the overall aesthetics and readability of the spreadsheet. Whether you're a seasoned Excel user or just starting to explore its capabilities, learning how to copy conditional formatting between sheets is a skill that can greatly enhance your productivity and the effectiveness of your data analysis.
Understanding Conditional Formatting

Before diving into the methods of copying conditional formatting, it's essential to have a solid understanding of what conditional formatting is and how it's applied. Conditional formatting in Excel allows you to apply different formats to a cell or a range of cells based on the cell value, formula, or other conditions. This can include changing the background color, font color, borders, and more. The conditions can be based on the cell's value, the value of another cell, or even more complex formulas.
Methods to Copy Conditional Formatting

There are several methods to copy conditional formatting between sheets in Excel, each with its own advantages and best use cases.
1. Using the Format Painter
The Format Painter is a quick and straightforward method to copy formatting, including conditional formatting, from one range to another. To use it:
- Select the cell or range with the conditional formatting you want to copy.
- Click on the Format Painter button in the Home tab of the ribbon.
- With the Format Painter activated, select the range where you want to apply the formatting.
2. Using the "Format" Option
Another method involves using the "Format" option when copying and pasting:
- Select the cell or range with the conditional formatting.
- Right-click and choose Copy (or use Ctrl+C).
- Go to the destination range.
- Right-click and choose Paste Special > Formats (or use Ctrl+Alt+V and then F).
3. Using VBA Macro
For those comfortable with VBA (Visual Basic for Applications), creating a macro can automate the process of copying conditional formatting across multiple sheets:
- Open the Visual Basic Editor (VBE) by pressing Alt+F11 or navigating to Developer > Visual Basic.
- Insert a new module (Insert > Module).
- Write a VBA script that loops through each sheet, applying the desired formatting.
Example VBA Script
```vba Sub ApplyConditionalFormatting() Dim ws As Worksheet For Each ws In ThisWorkbook.Worksheets ' Apply your conditional formatting rules here ' Example: With ws.Range("A1:A10") .FormatConditions.AddColorScale ColorScaleType:=3 ' Configure the color scale as needed End With Next ws End Sub ```Best Practices for Managing Conditional Formatting
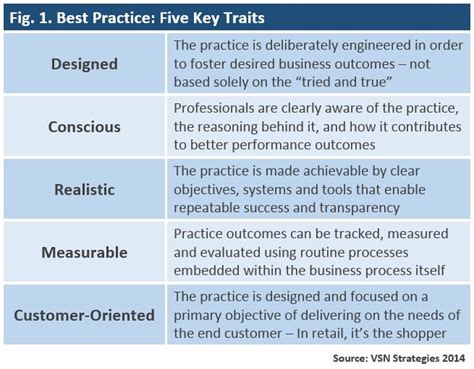
To get the most out of conditional formatting and make it easier to copy and manage across sheets, follow these best practices:
- Use Themes: Excel themes can help maintain consistency in formatting across your workbook.
- Apply Formatting to Tables: When possible, apply conditional formatting to tables rather than ranges, as tables automatically expand with your data.
- Keep it Simple: Avoid overly complex conditional formatting rules, as they can be difficult to manage and copy.
- Document Your Work: Especially in shared workbooks, it's helpful to document the conditional formatting rules applied and how to update them.
Common Issues and Solutions
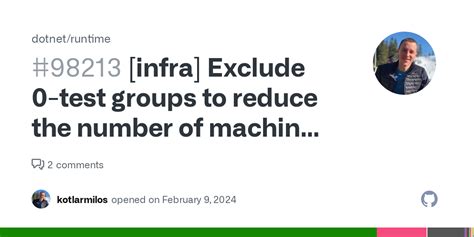
When copying conditional formatting, you might encounter issues such as rules not being applied correctly or formatting being lost. Here are some common issues and their solutions:
- Check References: Ensure that any references in your conditional formatting formulas are correct and not relative to a specific sheet.
- Use Absolute References: When necessary, use absolute references ($A$1) instead of relative references (A1) in your formulas.
- Update Links: If your workbook contains links to other workbooks, ensure these links are updated and not causing issues with your formatting.
Advanced Conditional Formatting Techniques
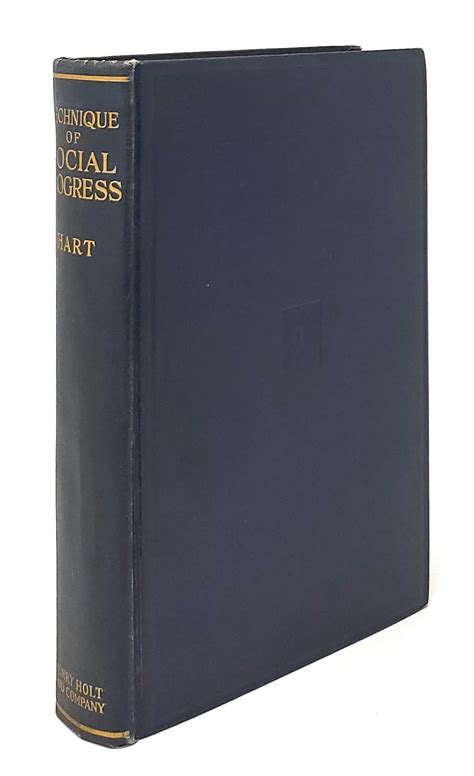
Beyond the basic application of conditional formatting, there are advanced techniques that can further enhance your data analysis:
- Using Formulas: Conditional formatting can be based on complex formulas, allowing for highly customized and dynamic formatting.
- Icon Sets: Use icon sets to visually represent different ranges of values, such as arrows for increases or decreases.
- Data Bars: Apply data bars to show the relative size of values within a range.
Gallery of Conditional Formatting Examples
Conditional Formatting Image Gallery
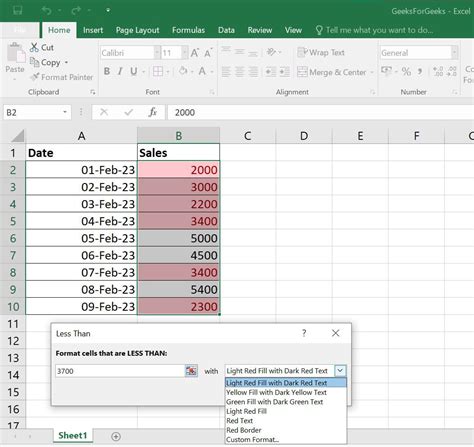
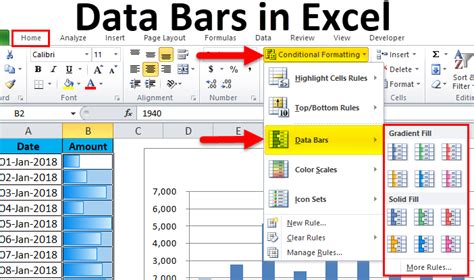
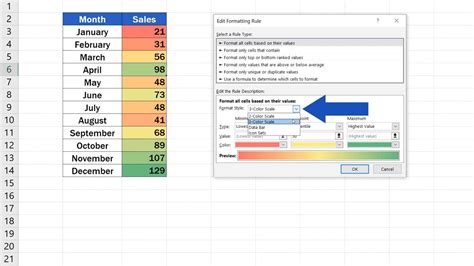
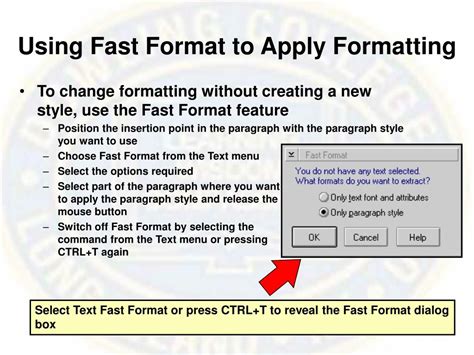
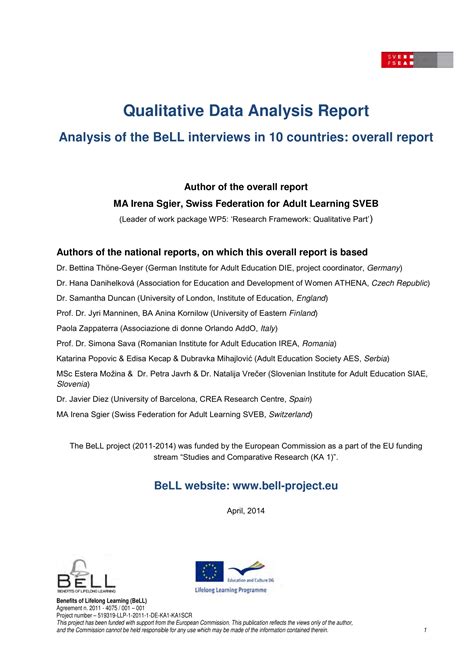

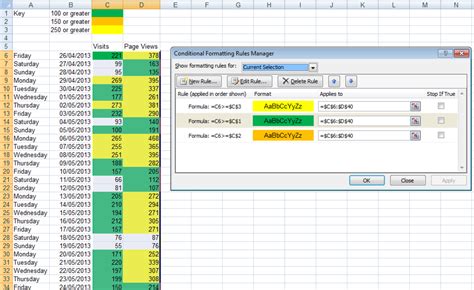
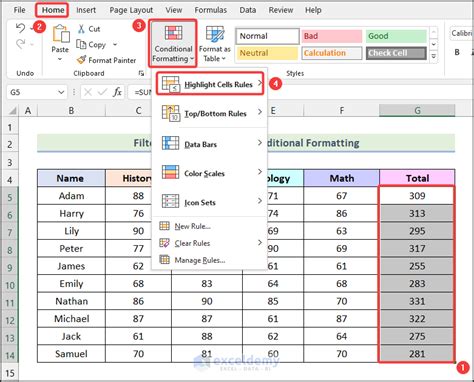

Frequently Asked Questions
How do I copy conditional formatting in Excel?
+You can copy conditional formatting by using the Format Painter, the "Format" option when pasting, or by creating a VBA macro.
Why does my conditional formatting disappear when I copy it to another sheet?
+This could be due to relative references in your formulas or issues with links to other workbooks. Ensure all references are correct and update any links.
Can I apply conditional formatting to an entire table at once?
+Yes, you can apply conditional formatting to a table. This is often the recommended approach as tables automatically adjust with your data.
In conclusion, copying conditional formatting between sheets in Excel is a straightforward process that can significantly enhance your data analysis and presentation. By mastering the techniques outlined above and understanding the best practices for managing conditional formatting, you can work more efficiently and effectively with your spreadsheets. Whether you're a beginner or an advanced user, the ability to easily copy and manage conditional formatting is a valuable skill that can take your Excel skills to the next level. Feel free to share your experiences with conditional formatting, ask questions, or explore more advanced techniques to continue improving your spreadsheet skills.