Intro
Discover 5 ways to copy file names efficiently, including batch copying, using command prompts, and keyboard shortcuts, to boost productivity and simplify file management tasks with ease.
Copying file names can be a tedious task, especially when dealing with a large number of files. However, there are several ways to simplify this process, making it more efficient and less prone to errors. In this article, we will explore five ways to copy file names, each with its own unique benefits and applications.
The ability to easily copy file names is crucial in various scenarios, such as when organizing files, creating backups, or sharing files with others. It not only saves time but also helps in maintaining accuracy and reducing the likelihood of file name typos or misplacements. Whether you are a professional working with numerous files daily or an individual trying to keep your digital space organized, mastering the art of copying file names is a valuable skill.
Understanding the different methods for copying file names can significantly enhance your productivity. From using basic operating system functionalities to leveraging third-party software, there are multiple approaches tailored to different needs and preferences. This flexibility is essential, as it allows users to choose the method that best fits their workflow and comfort level with technology.
Introduction to Copying File Names
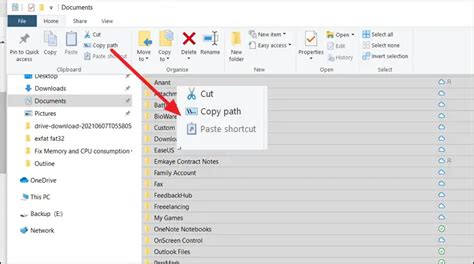
Copying file names is a fundamental task in file management. It involves duplicating the name of a file, which can then be used for various purposes, such as renaming files, creating duplicates, or even as a reference for documentation. The process can be manual, where the user types out the file name, or automated, using specific commands or software tools designed to streamline the task.
Method 1: Manual Copying

The most straightforward way to copy a file name is by manually typing it out. This method, although simple, can be error-prone and time-consuming, especially when dealing with long file names or a large number of files. However, for small, one-off tasks, manual copying might be sufficient.
Steps for Manual Copying
- Select the File: Choose the file whose name you want to copy.
- Open Properties: Right-click on the file and select "Properties" to view the file name.
- Type Out the Name: Manually type the file name into the desired location, such as a text document or the renaming field of another file.
Method 2: Using Operating System Commands

Both Windows and macOS offer built-in commands that can be used to copy file names efficiently. For example, in Windows, you can use the command prompt to list and copy file names, while on macOS, Terminal serves a similar purpose.
Steps for Using Operating System Commands
- Open Command Prompt (Windows) or Terminal (macOS): Use the respective shortcuts or find them through the start menu/search.
- Navigate to the File Directory: Use the "cd" command followed by the directory path to reach the folder containing your files.
- List Files: The "dir" command in Windows or "ls" in macOS lists all files in the current directory.
- Copy File Names: You can redirect the output to a text file for easier copying, using commands like "dir > filenames.txt" in Windows.
Method 3: Third-Party Software

There are numerous third-party applications and scripts available that can automate the process of copying file names. These tools often provide additional functionalities, such as batch renaming, filtering, and exporting file names to various formats.
Benefits of Third-Party Software
- Efficiency: Automates the process, saving time.
- Accuracy: Reduces the chance of human error.
- Flexibility: Often includes advanced features for managing and manipulating file names.
Method 4: Drag and Drop

For a more visual approach, dragging and dropping files into a text editor or a specialized file management tool can be an effective way to copy file names. This method is particularly useful for small batches of files.
Steps for Drag and Drop
- Open a Text Editor or File Management Tool: Ensure the application is capable of accepting dragged files.
- Select the Files: Hold the Ctrl key (Windows) or Command key (macOS) to select multiple files.
- Drag the Files: Drag the selected files into the opened application.
- Release: The file names will be pasted into the application.
Method 5: Scripting
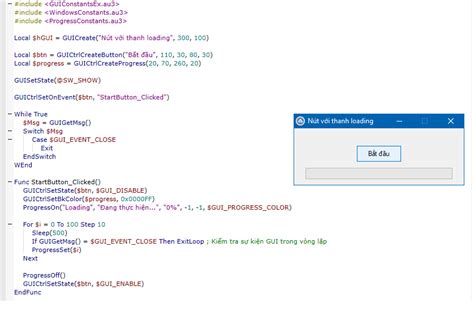
For those comfortable with programming, writing a script can be the most powerful method to copy file names. Scripts can be customized to perform complex tasks, such as filtering files based on certain criteria, copying names from specific directories, and more.
Benefits of Scripting
- Customization: Scripts can be tailored to specific needs.
- Automation: Once written, scripts can automate repetitive tasks.
- Scalability: Scripts can handle a large number of files efficiently.
File Management Image Gallery

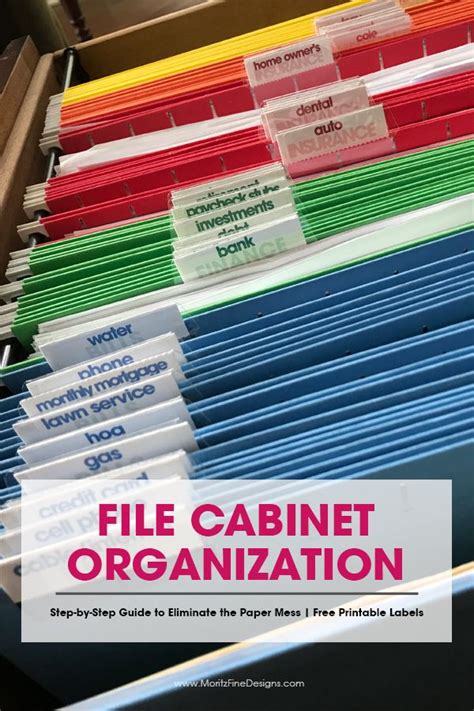
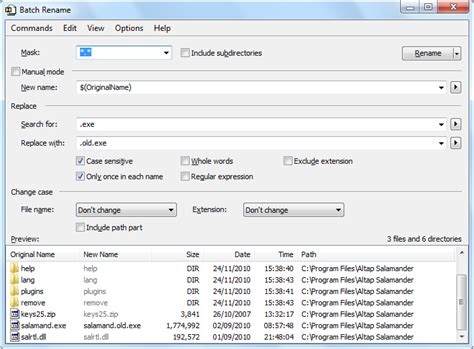
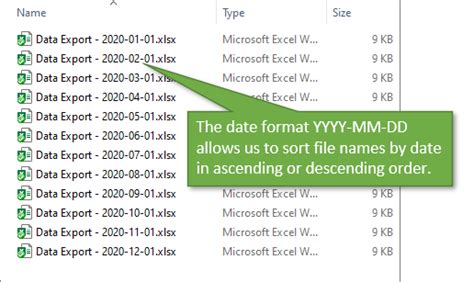
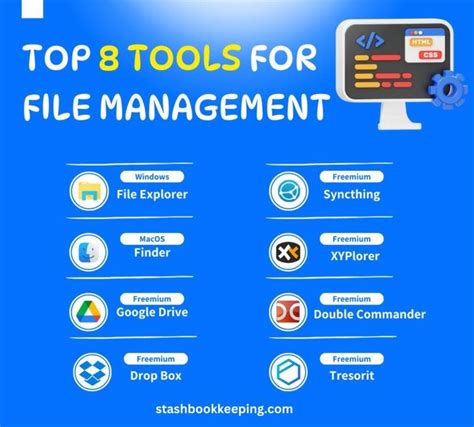
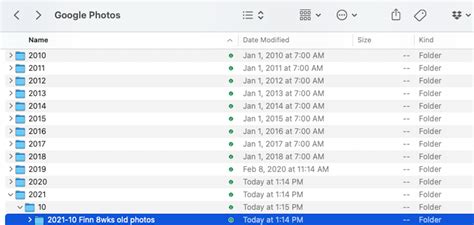
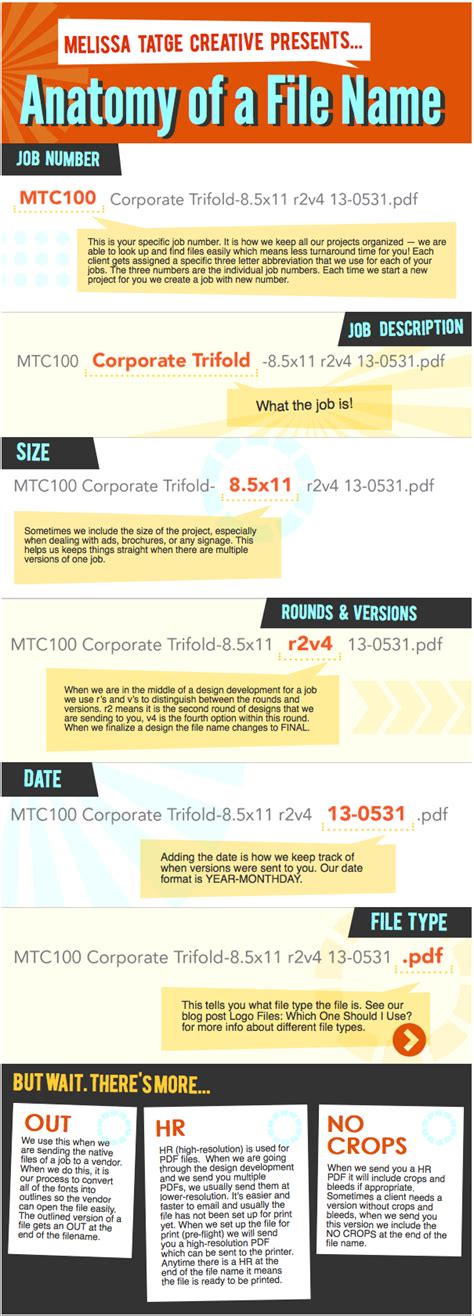
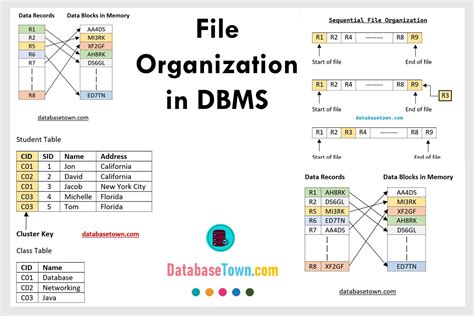
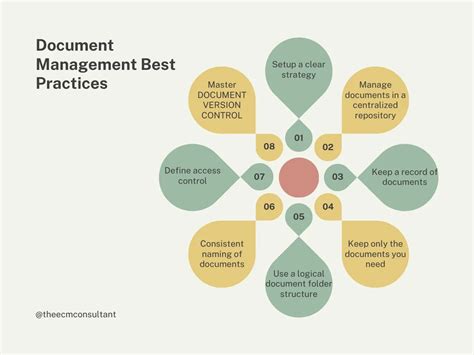
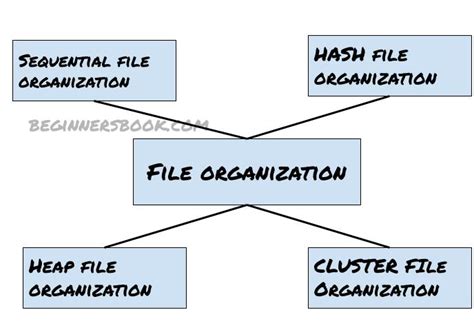
What is the easiest way to copy file names in Windows?
+The easiest way often involves using the operating system's built-in functionalities, such as the command prompt or simply dragging and dropping files into a text editor.
Can I use third-party software to copy file names on macOS?
+Yes, there are several third-party applications available for macOS that can help in copying file names, offering features like batch renaming and file organization.
How do I avoid errors when copying file names manually?
+To avoid errors, double-check the file name for typos, and consider copying the name from the file's properties window to ensure accuracy.
In conclusion, copying file names is a versatile task that can be approached in multiple ways, each suited to different scenarios and user preferences. Whether through manual typing, operating system commands, third-party software, drag and drop, or scripting, the key to efficient file name copying lies in choosing the method that best aligns with your specific needs and workflow. By mastering these techniques, individuals can significantly enhance their productivity and reduce the time spent on file management tasks. Feel free to share your experiences or tips on copying file names in the comments below, and don't hesitate to reach out if you have any further questions or need recommendations on the best tools for your file management needs.