Intro
Master Excel formatting with Copy Row Height, adjusting cell sizes, and row spacing using formulas, shortcuts, and VBA macros for efficient spreadsheet management.
When working with Excel, managing row heights is essential for maintaining a well-organized and visually appealing spreadsheet. Copying row heights can be particularly useful when you want to apply a consistent layout across different parts of your worksheet or between different worksheets. Here's how you can copy row heights in Excel, along with some additional tips on managing row heights effectively.
To begin with, understanding why copying row heights is important can help you appreciate the functionality Excel offers. Whether you're working on a personal budget, a business report, or any data analysis project, the presentation matters. Consistent row heights can make your data easier to read and understand, which is crucial for decision-making and communication.
Why Copy Row Heights in Excel?
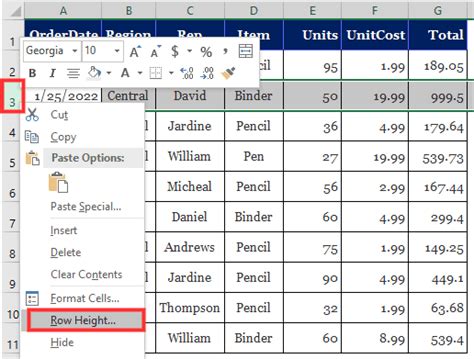
Copying row heights is useful for maintaining consistency across your spreadsheet. It saves time and effort, especially when dealing with large datasets. Instead of manually adjusting each row, you can easily replicate the row height settings from one part of your spreadsheet to another.
How to Copy Row Heights in Excel
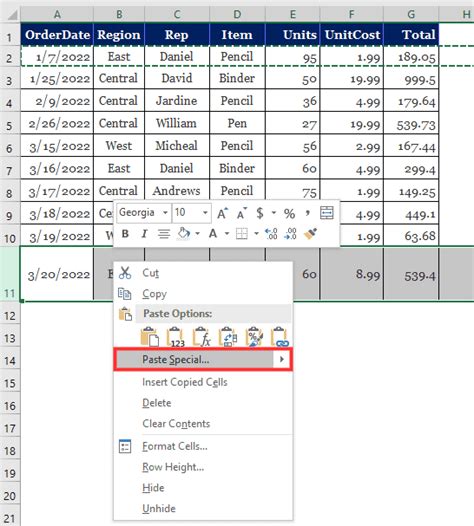
The process of copying row heights in Excel is straightforward. Here are the steps:
- Select the row(s) with the height you want to copy. You can do this by clicking on the row number on the left side of the Excel window.
- Right-click on the selected row header and choose "Copy" or use the keyboard shortcut Ctrl+C.
- Select the row(s) where you want to apply the copied row height.
- Right-click on the selected row header and choose "Paste Special."
- In the Paste Special dialog box, click on "Formats" and then click OK.
Alternatively, you can use the "Format Painter" tool for a quicker method:
- Select the row with the desired height.
- Click on the "Format Painter" button in the Home tab of the ribbon.
- With the brush icon, select the rows where you want to apply the format.
Benefits of Consistent Row Heights
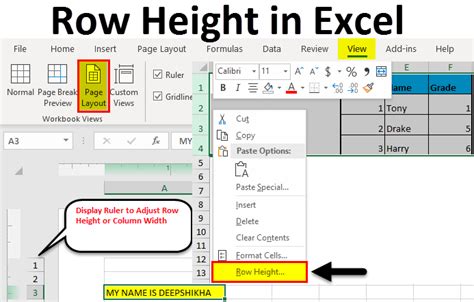
Consistent row heights offer several benefits, including improved readability, easier data comparison, and enhanced aesthetic appeal. It also makes your spreadsheet more professional, which is important for presentations and reports.
Adjusting Row Heights Manually
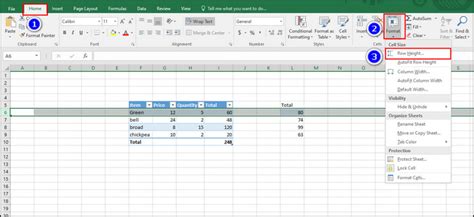
Sometimes, you might need to adjust row heights manually to fit specific data or formatting needs. You can do this by:
- Dragging the border of the row header to adjust the height.
- Using the "Row Height" command in the Home tab to set a specific height.
- Double-clicking on the row header border to automatically adjust the row height to fit the content.
Automating Row Height Adjustments
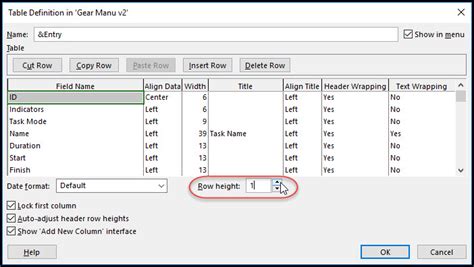
Excel also allows you to automate row height adjustments using macros or specific formatting options. For instance, you can use the "AutoFit" feature to automatically adjust row heights based on the content.
Best Practices for Managing Row Heights
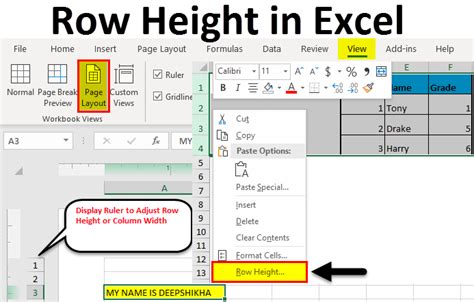
To effectively manage row heights in your Excel spreadsheets:
- Use consistent row heights throughout your spreadsheet whenever possible.
- Consider using themes or styles to maintain a uniform look.
- Regularly review and adjust row heights as your data changes.
Tips for Advanced Row Height Management
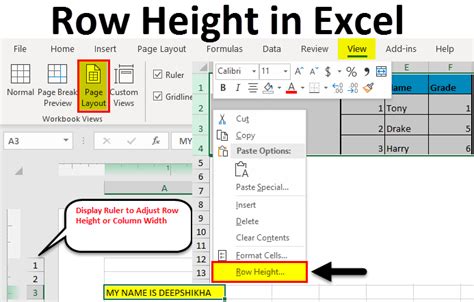
For more advanced management, you can explore using Excel's built-in functions or VBA scripting to dynamically adjust row heights based on specific conditions or data changes.
Gallery of Excel Row Height Management
Excel Row Height Management Image Gallery
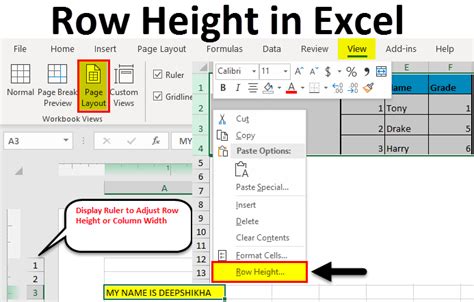
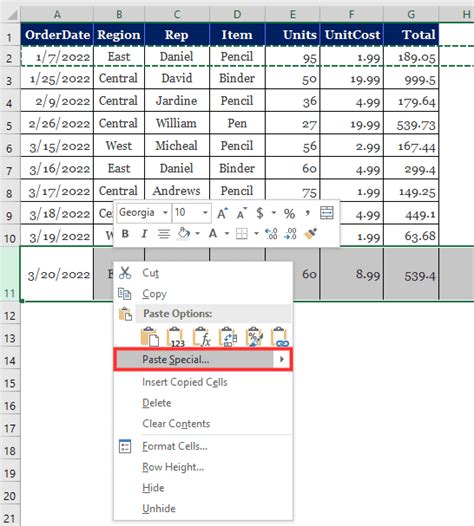
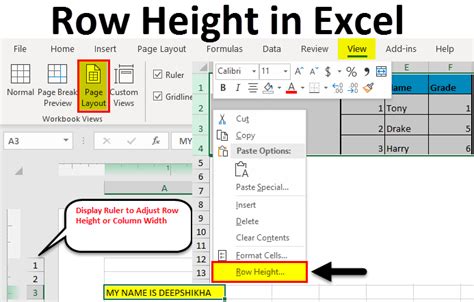

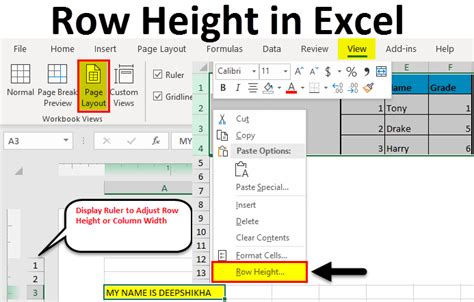
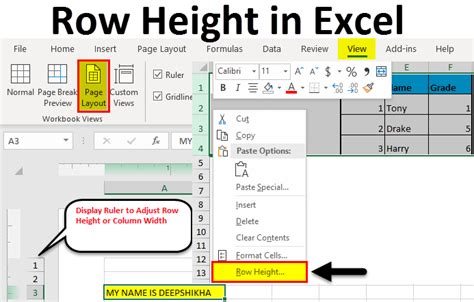
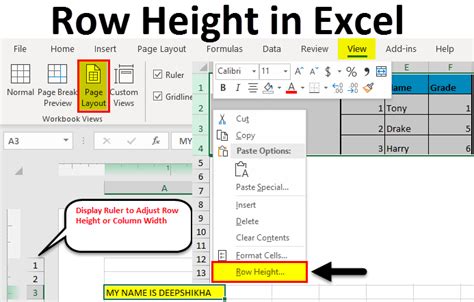
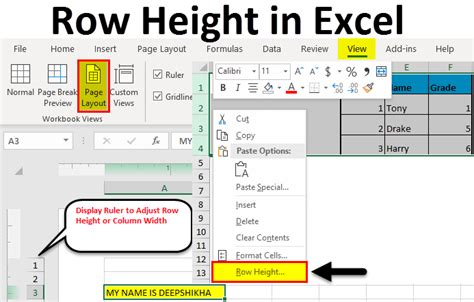
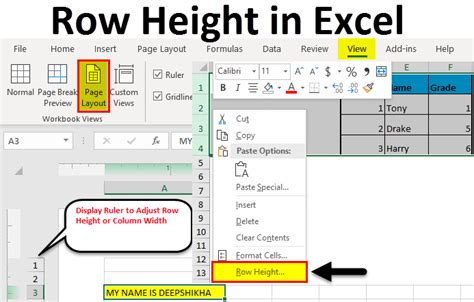
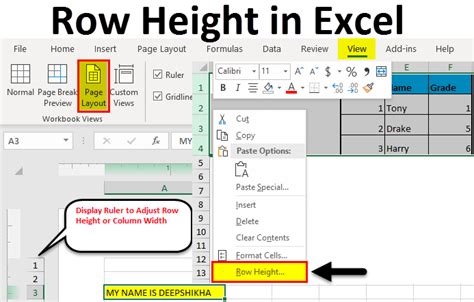
How do I copy row heights in Excel?
+To copy row heights in Excel, select the row with the desired height, right-click and choose "Copy," then select the destination row, right-click, and choose "Paste Special" > "Formats."
Why is it important to manage row heights in Excel?
+Managing row heights is important for readability, data comparison, and the overall aesthetic appeal of your spreadsheet. It makes your data easier to understand and presents it in a more professional manner.
Can I automate row height adjustments in Excel?
+Yes, Excel allows you to automate row height adjustments using the "AutoFit" feature or through VBA scripting for more complex and dynamic adjustments based on specific conditions or data changes.
In conclusion, managing row heights is a crucial aspect of working with Excel, enhancing both the functionality and the presentation of your spreadsheets. By understanding how to copy, adjust, and automate row heights, you can significantly improve your workflow and the effectiveness of your data communication. Whether you're a beginner or an advanced user, mastering row height management can take your Excel skills to the next level. We invite you to share your experiences, tips, or questions about managing row heights in Excel in the comments below, and don't forget to share this article with anyone who might benefit from learning more about Excel's powerful features.