Intro
Extract data easily by learning how to copy table from PDF to Excel, using tools and methods for PDF table conversion, data extraction, and spreadsheet import with accuracy and efficiency.
Copying tables from PDF files to Excel can be a daunting task, especially when dealing with complex layouts or large amounts of data. However, with the right techniques and tools, you can efficiently transfer tables from PDFs to Excel, saving you time and effort. In this article, we will explore the importance of copying tables from PDFs to Excel, the benefits of doing so, and provide a step-by-step guide on how to accomplish this task.
The ability to copy tables from PDFs to Excel is crucial in various industries, including finance, marketing, and research. PDF files are widely used for sharing and storing data, but they can be difficult to edit or analyze. By transferring tables from PDFs to Excel, you can easily manipulate and analyze the data, creating charts, graphs, and other visualizations to help you make informed decisions. Moreover, Excel provides a range of tools and functions that enable you to perform complex calculations, data modeling, and forecasting, making it an essential tool for data analysis.
In addition to the benefits mentioned above, copying tables from PDFs to Excel also helps to reduce errors, improve data accuracy, and increase productivity. When data is manually entered into Excel, there is a high risk of errors, which can lead to incorrect analysis and decision-making. By automating the process of copying tables from PDFs to Excel, you can minimize errors and ensure that your data is accurate and reliable. Furthermore, Excel provides a range of features, such as data validation, conditional formatting, and pivot tables, that enable you to quickly identify trends, patterns, and insights in your data.
Benefits of Copying Tables from PDFs to Excel

How to Copy Tables from PDFs to Excel
The process of copying tables from PDFs to Excel can be accomplished in several ways, depending on the complexity of the table and the tools you have available. Here are some of the most common methods: * Using Adobe Acrobat: Adobe Acrobat provides a range of tools for editing and converting PDF files, including the ability to copy tables to Excel. * Using online conversion tools: There are several online tools available that can convert PDF tables to Excel, including SmallPDF, PDFCrowd, and Convertio. * Using Excel add-ins: Excel add-ins, such as Able2Extract and PDF2XL, provide a range of tools for converting PDF tables to Excel.Step-by-Step Guide to Copying Tables from PDFs to Excel
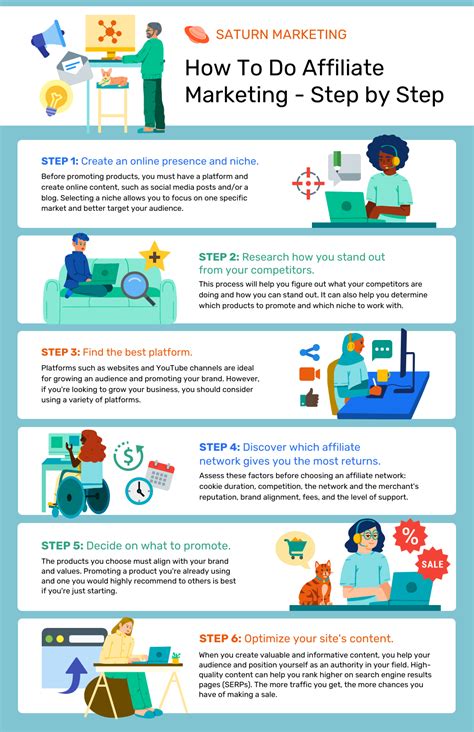
Tips and Tricks for Copying Tables from PDFs to Excel
Here are some tips and tricks for copying tables from PDFs to Excel: * Use the "Paste Special" option to paste the table into Excel, which allows you to specify the format of the data. * Use the "Text to Columns" feature to split the data into separate columns. * Use the "Flash Fill" feature to automatically fill in missing data. * Use the "Data Validation" feature to ensure that the data is accurate and consistent.Common Challenges and Solutions

To overcome these challenges, you can use a range of tools and techniques, including:
- Using optical character recognition (OCR) software to recognize and extract text from images
- Using data cleaning and validation tools to ensure that the data is accurate and consistent
- Using data transformation and formatting tools to convert the data into a usable format
- Using Excel add-ins and plugins to extend the functionality of Excel and improve the accuracy of the data.
Best Practices for Copying Tables from PDFs to Excel
Here are some best practices for copying tables from PDFs to Excel: * Use high-quality PDF files with clear and legible text * Use the latest version of Adobe Acrobat or other PDF editing software * Use Excel add-ins and plugins to extend the functionality of Excel * Use data validation and cleaning tools to ensure that the data is accurate and consistent * Use data transformation and formatting tools to convert the data into a usable formatConclusion and Next Steps
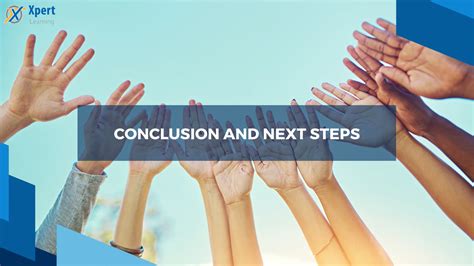
To take your skills to the next level, consider exploring the following topics:
- Data analysis and visualization
- Data modeling and forecasting
- Data mining and machine learning
- Excel add-ins and plugins
- Data validation and cleaning
By mastering these topics, you can unlock the full potential of Excel and become a proficient data analyst.
PDF to Excel Image Gallery
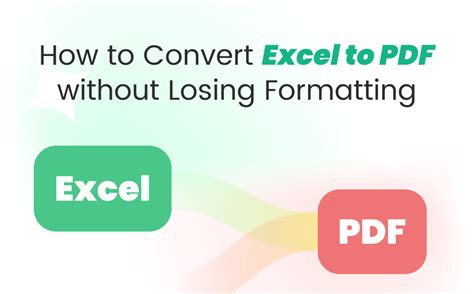

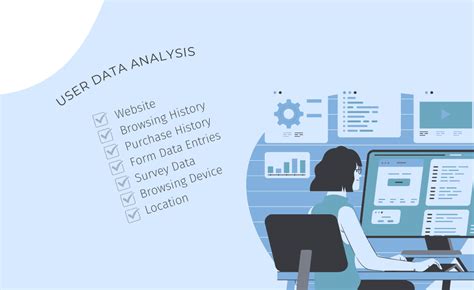

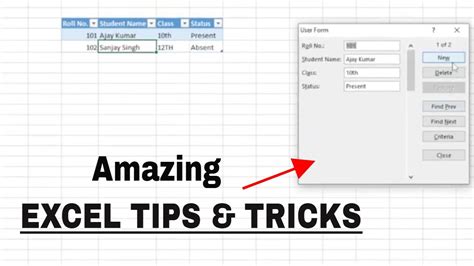
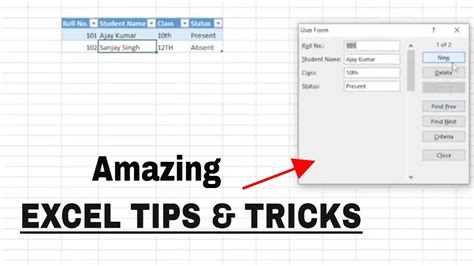


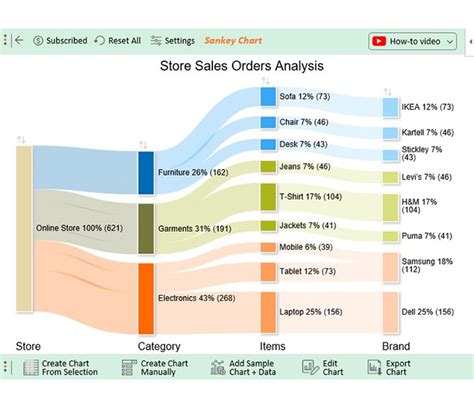
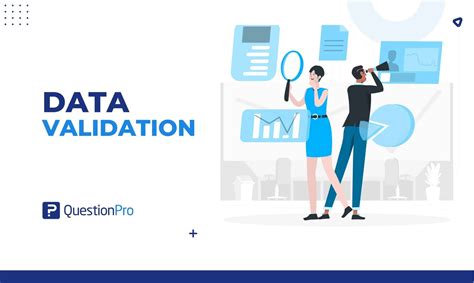
What is the best way to copy tables from PDFs to Excel?
+The best way to copy tables from PDFs to Excel is to use Adobe Acrobat or other PDF editing software, which provides a range of tools for editing and converting PDF files.
How can I ensure that the data is accurate and consistent when copying tables from PDFs to Excel?
+To ensure that the data is accurate and consistent, use data validation and cleaning tools, such as Excel's built-in data validation features or third-party add-ins.
What are some common challenges when copying tables from PDFs to Excel?
+Common challenges include tables with complex layouts or formatting, tables with missing or incorrect data, and tables with multiple pages or sections.
How can I overcome these challenges?
+To overcome these challenges, use a range of tools and techniques, such as optical character recognition (OCR) software, data transformation and formatting tools, and Excel add-ins and plugins.
What are some best practices for copying tables from PDFs to Excel?
+Best practices include using high-quality PDF files, using the latest version of Adobe Acrobat or other PDF editing software, and using data validation and cleaning tools to ensure that the data is accurate and consistent.
We hope this article has provided you with a comprehensive guide to copying tables from PDFs to Excel. Whether you are a beginner or an experienced user, the tips and tricks outlined in this article will help you to efficiently transfer tables from PDFs to Excel, saving you time and effort. If you have any questions or comments, please feel free to share them below. Additionally, if you found this article helpful, please share it with your friends and colleagues who may benefit from it.