Intro
Reversing rows in Excel can be a useful skill to have, especially when working with large datasets or when you need to rearrange data for analysis or presentation purposes. Whether you're looking to reverse a small range of cells or an entire worksheet, Excel provides several methods to achieve this. In this article, we'll explore the different ways you can reverse rows in Excel, including using formulas, built-in functions, and manual techniques.
The ability to manipulate data in Excel is crucial for data analysis, reporting, and visualization. Reversing rows can help in reordering data based on specific criteria, preparing data for charts or pivot tables, or simply reorganizing data for better readability. Excel's flexibility in handling data makes it an indispensable tool for professionals and individuals alike.
Excel's user-friendly interface and powerful features make it easy to learn and use, even for those without extensive experience in data analysis. The software's capabilities extend beyond basic calculations and data storage, offering advanced tools for data manipulation, including reversing rows. This feature, among others, contributes to Excel's popularity across various industries and applications.
Why Reverse Rows in Excel?
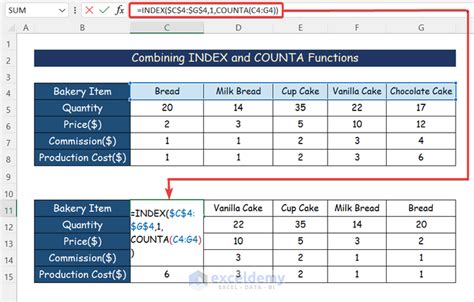
Reversing rows in Excel can be necessary for several reasons, including the need to change the order of data for analysis, to prepare data for specific types of charts or graphs, or to reorganize data based on new criteria. Sometimes, data is entered or imported in a reverse order of what is needed, and reversing the rows can save time and effort compared to re-entering the data. Additionally, reversing rows can be a step in data cleaning and preparation, ensuring that data is in the correct order for further analysis or reporting.
Methods for Reversing Rows
There are multiple methods to reverse rows in Excel, each with its own advantages and suitable scenarios. These methods include using Excel formulas, the "Sort & Filter" feature, and manual rearrangement. The choice of method depends on the size of the dataset, the complexity of the data, and personal preference.Using Formulas to Reverse Rows

One of the most flexible ways to reverse rows in Excel is by using formulas. The INDEX and ROWS functions, combined with the COUNTA function, can be used to reverse a range of cells. This method is particularly useful for dynamic datasets where new data is frequently added. The formula can automatically adjust to include new entries, ensuring that the reversed data remains up-to-date.
To reverse rows using formulas, you can follow these steps:
- Select the cell where you want to start displaying the reversed data.
- Enter a formula that uses the INDEX, ROWS, and COUNTA functions to reference the original range of cells but in reverse order.
- Copy the formula down to fill the rest of the cells where you want the reversed data to appear.
Benefits of Using Formulas
Using formulas to reverse rows offers several benefits, including flexibility and the ability to automatically update when the original data changes. This method is also non-destructive, meaning it does not alter the original data, which can be important for maintaining data integrity and traceability.Reversing Rows with the Sort & Filter Feature
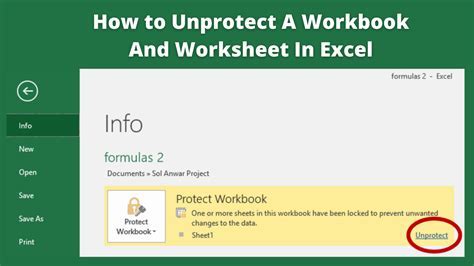
Excel's built-in "Sort & Filter" feature provides a straightforward way to reverse the order of rows. This method is quick and easy, making it suitable for small to medium-sized datasets. To reverse rows using the "Sort & Filter" feature, select the entire range of cells you want to reverse, go to the "Data" tab on the ribbon, click on "Sort & Filter," and then select "Custom Sort." In the sort dialog box, you can choose to sort by any column and select "Largest to Smallest" or "Smallest to Largest" to effectively reverse the order of the rows.
Manual Rearrangement
For small datasets or when precision is key, manually rearranging rows can be the most straightforward approach. This involves selecting and cutting each row individually and then pasting it into its new position. While this method can be time-consuming for larger datasets, it offers complete control over the final arrangement of the data.Best Practices for Reversing Rows
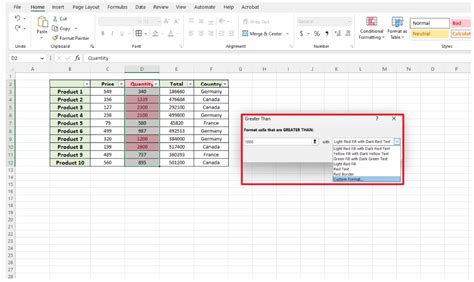
When reversing rows in Excel, it's essential to follow best practices to ensure data integrity and to make the process as efficient as possible. This includes making a backup of the original data before making any changes, using absolute references in formulas to avoid unintended changes, and testing any new formulas or methods on a small sample of data before applying them to the entire dataset.
Common Challenges and Solutions
Reversing rows in Excel can sometimes present challenges, such as dealing with blank rows, handling data with multiple headers, or reversing data that includes formulas. Solutions to these challenges often involve modifying the approach slightly, such as ignoring blank rows in formulas or using the "Go To Special" feature to select only data cells.Advanced Techniques for Data Manipulation
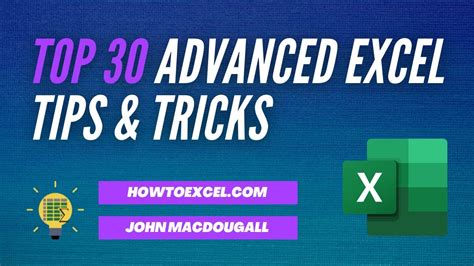
Beyond reversing rows, Excel offers a wide range of advanced techniques for data manipulation, including using pivot tables, creating macros, and leveraging Power Query for data transformation and loading. These tools can significantly enhance your ability to work with data in Excel, allowing for more complex data analysis and presentation.
Learning Advanced Excel Skills
Learning advanced Excel skills, such as data manipulation and analysis, can greatly benefit professionals and individuals looking to enhance their productivity and data handling capabilities. Online courses, tutorials, and practice datasets are excellent resources for improving Excel skills and staying up-to-date with the latest features and best practices.Conclusion and Next Steps

Reversing rows in Excel is a valuable skill that can simplify data analysis, presentation, and manipulation. By mastering the different methods for reversing rows, including using formulas, the "Sort & Filter" feature, and manual rearrangement, you can work more efficiently with data in Excel. Whether you're a beginner looking to learn the basics or an advanced user seeking to expand your skill set, understanding how to reverse rows is an essential part of becoming proficient in Excel.
Final Thoughts
In conclusion, reversing rows in Excel is a fundamental aspect of data manipulation that can be achieved through various methods, each suited to different scenarios and user preferences. By applying these techniques and best practices, you can enhance your productivity, improve data analysis, and present data more effectively.Excel Image Gallery







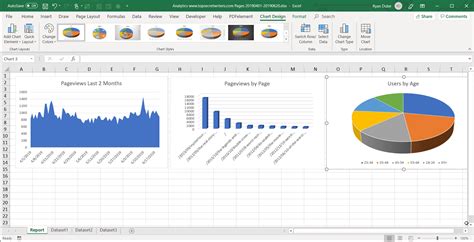


How do I reverse rows in Excel using formulas?
+To reverse rows in Excel using formulas, you can use the INDEX, ROWS, and COUNTA functions. This method is flexible and automatically updates when new data is added.
What is the quickest way to reverse rows in Excel?
+The quickest way to reverse rows in Excel is often using the "Sort & Filter" feature, which allows you to sort data in ascending or descending order, effectively reversing the rows.
Can I reverse rows in Excel without using formulas or sorting?
+Yes, you can reverse rows in Excel by manually cutting and pasting each row into its new position. This method is more time-consuming but offers complete control over the data arrangement.
We hope this comprehensive guide to reversing rows in Excel has been informative and helpful. Whether you're a seasoned Excel user or just starting out, mastering the techniques for reversing rows can significantly enhance your data manipulation and analysis capabilities. Feel free to share your thoughts, ask questions, or explore more topics related to Excel and data analysis.