Intro
Learn to remove rows with 0 in Excel using filters, formulas, and shortcuts, efficiently deleting zero-value data and managing spreadsheets with ease.
Removing rows with zeros in Excel can be a useful technique for data cleaning and analysis. Whether you're working with a small dataset or a large spreadsheet, Excel provides several methods to achieve this. Let's explore the different ways to remove rows with zeros in Excel.
Firstly, it's essential to understand the importance of data cleaning in Excel. Data cleaning is the process of identifying and correcting errors, inconsistencies, and inaccuracies in a dataset. By removing rows with zeros, you can improve the quality of your data, reduce errors, and make it easier to analyze. For instance, if you're working with a dataset that contains sales data, removing rows with zero sales can help you focus on the products that are actually selling.
To remove rows with zeros in Excel, you can use various methods, including using filters, formulas, and macros. Each method has its advantages and disadvantages, and the choice of method depends on the size and complexity of your dataset. For example, if you're working with a small dataset, using filters might be the most efficient method. On the other hand, if you're working with a large dataset, using formulas or macros might be more effective.
Method 1: Using Filters
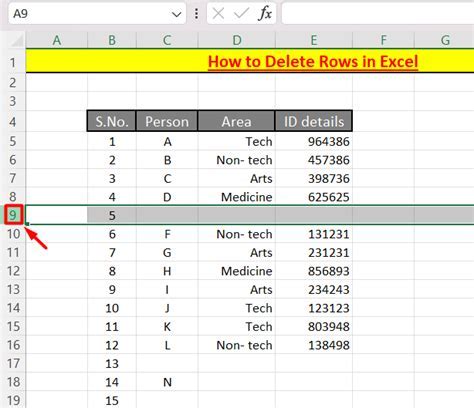
Method 2: Using Formulas

Method 3: Using Macros
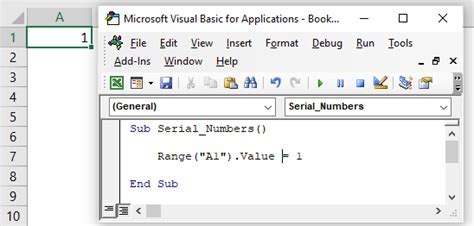
Benefits of Removing Rows with Zeros
Removing rows with zeros in Excel can have several benefits, including: * Improved data quality: By removing rows with zeros, you can improve the accuracy and consistency of your data. * Reduced errors: Zeros can cause errors in calculations and formulas, so removing them can reduce the risk of errors. * Easier analysis: Removing rows with zeros can make it easier to analyze your data, as you can focus on the data that is actually relevant.Common Challenges
When removing rows with zeros in Excel, you may encounter some common challenges, including: * Accidentally deleting important data: Make sure to backup your data before deleting rows with zeros. * Difficulty in identifying zeros: If your data contains zeros in multiple columns, it can be challenging to identify which rows to delete. * Performance issues: If your dataset is very large, removing rows with zeros can cause performance issues.Gallery of Excel Tips and Tricks
Excel Tips and Tricks Image Gallery

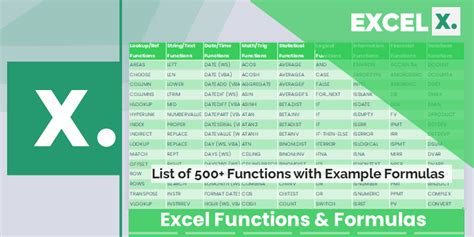

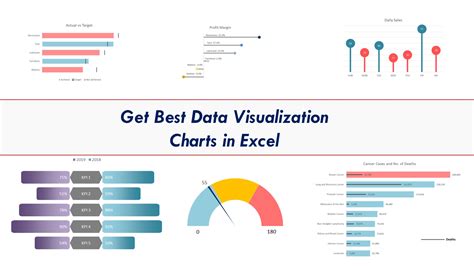

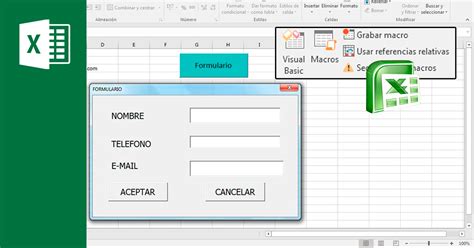
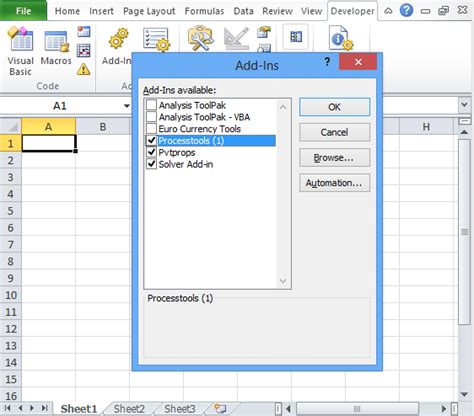
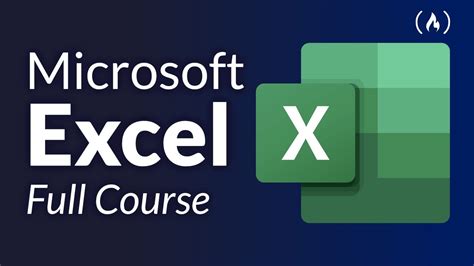
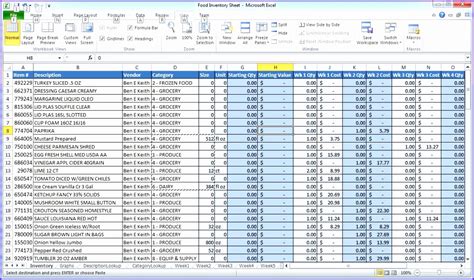
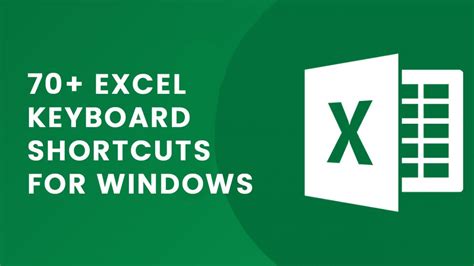
How do I remove rows with zeros in Excel?
+You can remove rows with zeros in Excel by using filters, formulas, or macros. The method you choose depends on the size and complexity of your dataset.
What are the benefits of removing rows with zeros in Excel?
+Removing rows with zeros in Excel can improve data quality, reduce errors, and make it easier to analyze your data.
How do I avoid accidentally deleting important data when removing rows with zeros?
+Make sure to backup your data before deleting rows with zeros, and use filters or formulas to identify the rows to delete.
Can I use macros to remove rows with zeros in Excel?
+Yes, you can use macros to remove rows with zeros in Excel. Macros can automate the process and make it more efficient, especially for large datasets.
What are some common challenges when removing rows with zeros in Excel?
+Common challenges when removing rows with zeros in Excel include accidentally deleting important data, difficulty in identifying zeros, and performance issues with large datasets.
In conclusion, removing rows with zeros in Excel is an essential data cleaning technique that can improve data quality, reduce errors, and make it easier to analyze your data. By using filters, formulas, or macros, you can efficiently remove rows with zeros and make your data more accurate and reliable. Whether you're working with a small dataset or a large spreadsheet, Excel provides various methods to achieve this. So, take the first step towards data cleaning and analysis, and start removing those rows with zeros today! We invite you to share your experiences, ask questions, or provide feedback on this topic in the comments section below. Your input will help us improve our content and provide more valuable information to our readers.