Intro
Copying tables in Excel is a fundamental skill that can greatly enhance your productivity when working with spreadsheets. Whether you're looking to duplicate data for analysis, create templates, or simply move information from one place to another, knowing the various methods to copy tables in Excel is indispensable. Here, we'll explore five ways to copy tables in Excel, each with its own unique applications and advantages.
When it comes to managing and analyzing data in Excel, the ability to efficiently copy tables is crucial. It allows users to replicate data for testing scenarios, create backup copies of critical information, and even assist in the automation of repetitive tasks. Excel, being a powerful tool for data analysis, offers multiple ways to achieve this, catering to different needs and preferences.
The importance of copying tables in Excel cannot be overstated. It's a skill that, once mastered, can significantly reduce the time spent on data management, freeing up more time for analysis and decision-making. Moreover, understanding the different methods available can help users choose the most appropriate technique based on the specific requirements of their project.
Given the versatility and widespread use of Excel across various industries and professions, it's essential to have a comprehensive understanding of its features, including how to copy tables effectively. This knowledge not only improves efficiency but also enhances the overall quality of work, allowing for more precise data analysis and better-informed decisions.
Introduction to Copying Tables in Excel
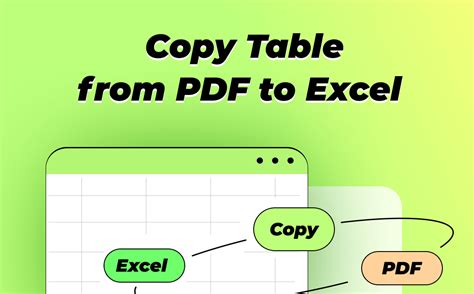
Copying tables in Excel can be accomplished through several methods, each tailored to specific scenarios. From the basic copy and paste functions to more advanced techniques involving formulas and shortcuts, Excel provides a range of options to suit different needs. Understanding these methods can help users optimize their workflow, ensuring that data is managed and analyzed efficiently.
Understanding the Basics of Copying
Before diving into the advanced techniques, it's essential to grasp the fundamental concepts of copying in Excel. The basic copy and paste functions are the most commonly used methods for duplicating data. However, Excel also offers more sophisticated ways to copy tables, including the use of formulas, the "Copy" command in combination with shortcuts, and even the drag-and-drop method for quick duplication.Method 1: Basic Copy and Paste
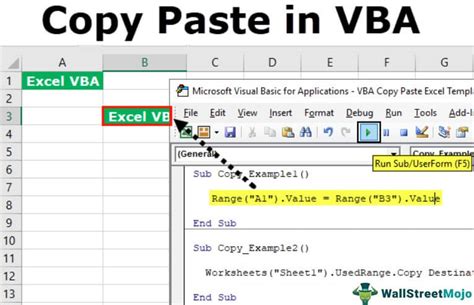
The most straightforward way to copy a table in Excel is by using the basic copy and paste functions. This method involves selecting the table you wish to copy, using the "Copy" command (either through the right-click menu, the Home tab, or the shortcut Ctrl+C), and then pasting it into the desired location using the "Paste" command (right-click menu, Home tab, or Ctrl+V). This method is simple and effective for most basic tasks.
Advantages of Basic Copy and Paste
The basic copy and paste method is advantageous for its simplicity and ease of use. It requires minimal knowledge of Excel's advanced features, making it accessible to all users. However, it might not be the most efficient method for complex data sets or when precision is crucial.Method 2: Using Formulas
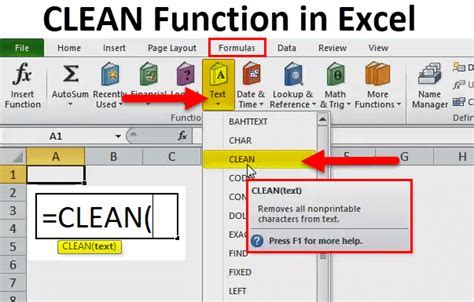
For a more dynamic approach to copying tables, Excel formulas can be incredibly useful. By using reference formulas, you can essentially "copy" data from one part of the spreadsheet to another. This method is particularly useful when you want the copied data to update automatically if the original data changes.
Applying Formulas for Dynamic Copying
To use formulas for copying, simply enter a formula in the target cell that references the source cell or range. For example, if you want to copy the value in cell A1 to cell B1, you would enter "=A1" in cell B1. This method not only copies the current value but also creates a link between the two cells, so if the value in A1 changes, it will be reflected in B1.Method 3: Drag and Drop

The drag-and-drop method is a quick and intuitive way to copy tables in Excel. By selecting the table and then dragging it to the desired location while holding down the Ctrl key, you can create a copy of the table. This method is particularly useful for moving or copying data within the same worksheet or even between different worksheets in the same workbook.
Efficiency of Drag and Drop
The drag-and-drop method offers a high level of efficiency, especially for tasks that require visual confirmation, such as rearranging data or creating duplicates of tables in close proximity. It eliminates the need to navigate through menus or remember specific shortcuts, making it a preferred choice for many users.Method 4: Using Shortcuts
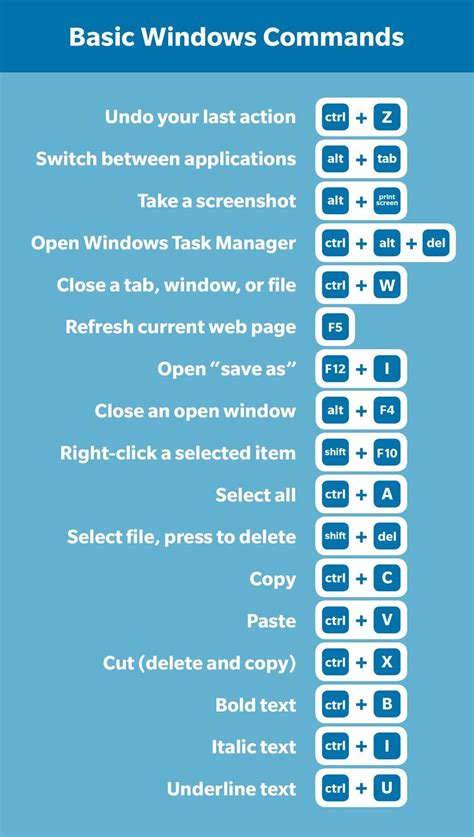
Excel provides several shortcuts that can significantly speed up the process of copying tables. For instance, using Ctrl+C to copy and Ctrl+V to paste is a common practice. Additionally, shortcuts like Ctrl+D to fill down or Ctrl+R to fill right can be used to copy data into adjacent cells, which is useful for creating patterns or replicating formulas.
Enhancing Productivity with Shortcuts
Mastering Excel shortcuts can dramatically enhance your productivity. By reducing the reliance on mouse navigation and menu selections, you can perform tasks much quicker. This is especially beneficial when working with large datasets or performing repetitive tasks, where saving even a few seconds per operation can lead to significant time savings over the course of a project.Method 5: Using Excel's Built-in Functions
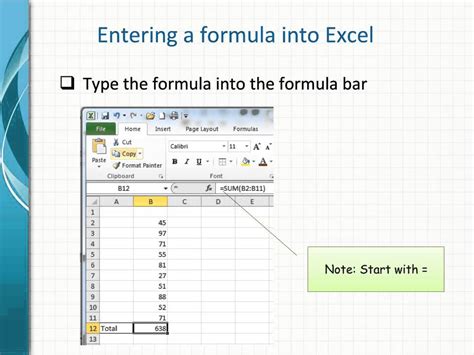
Excel offers several built-in functions that can be used to copy tables, including the "Duplicate" feature for worksheets and the "Copy" command in the Home tab. These functions provide a straightforward way to create exact copies of tables, which can then be modified as needed.
Utilizing Built-in Functions for Convenience
Excel's built-in functions are designed to simplify tasks and make the user experience more intuitive. By leveraging these functions, users can quickly achieve their goals without needing to delve into complex formulas or shortcuts. This approach is particularly useful for beginners or those who prefer a more straightforward, menu-driven interface.Excel Copy Table Image Gallery
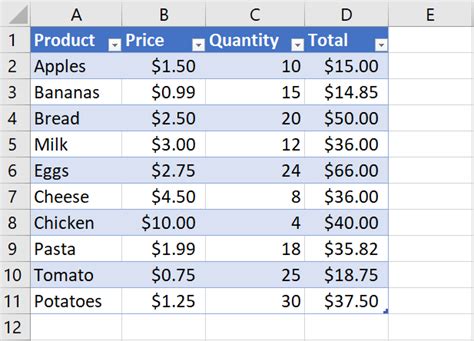
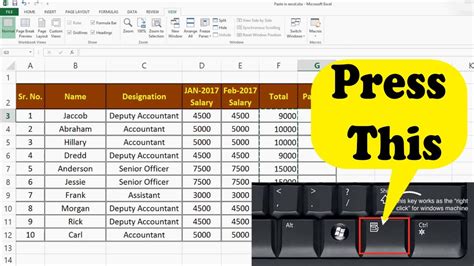
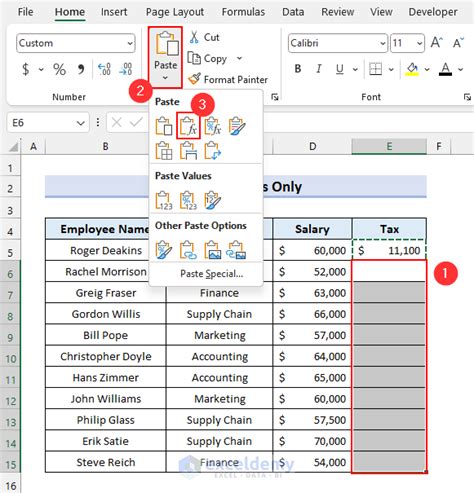
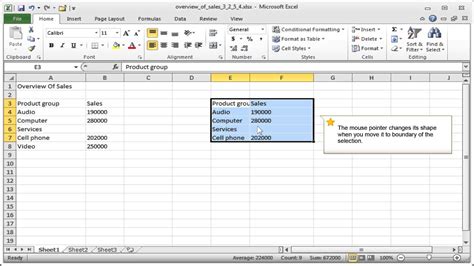
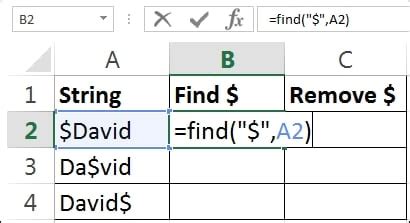
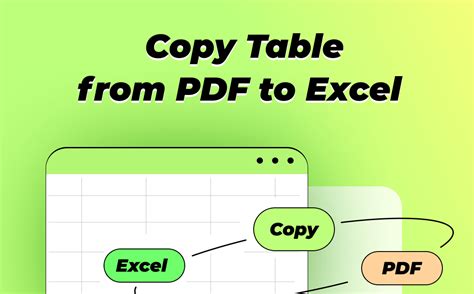
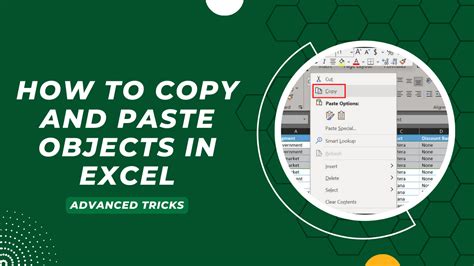

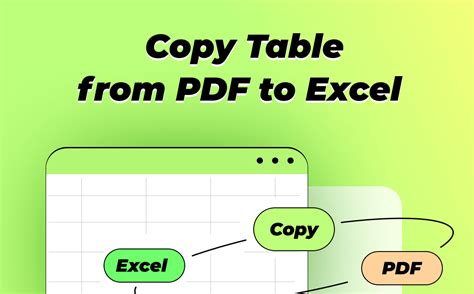
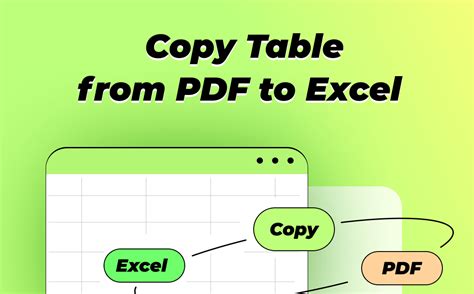
What is the fastest way to copy a table in Excel?
+The fastest way often involves using shortcuts such as Ctrl+C to copy and Ctrl+V to paste, or leveraging the drag-and-drop method while holding down the Ctrl key.
How do I copy a table in Excel without including formulas?
+To copy a table without including formulas, you can use the "Paste Special" feature and select "Values" to paste only the values from the source cells, excluding any formulas.
Can I copy a table from one Excel workbook to another?
+Yes, you can copy a table from one Excel workbook to another by opening both workbooks, selecting the table you wish to copy, using the copy command (Ctrl+C), switching to the other workbook, and then pasting (Ctrl+V) into the desired location.
In conclusion, mastering the art of copying tables in Excel is a vital skill for anyone looking to enhance their productivity and efficiency in data management and analysis. By understanding and applying the various methods available, from the basic copy and paste functions to more advanced techniques involving formulas and shortcuts, users can optimize their workflow and achieve their goals more effectively. Whether you're a beginner or an advanced user, the ability to copy tables in Excel is an indispensable tool that can significantly impact your work quality and productivity. So, take the time to explore these methods, practice them, and discover how they can transform your Excel experience.