Intro
Unlock Excels potential with 5 ways to master formulas, including functions, calculations, and data analysis, to boost productivity and efficiency in spreadsheet management and data visualization.
The importance of Excel formulas cannot be overstated. In today's data-driven world, being able to efficiently manage, analyze, and present data is crucial for success in various fields, including business, finance, and academia. Excel, with its powerful formula capabilities, has become an indispensable tool for professionals and individuals alike. Whether you're a seasoned Excel user or just starting out, mastering Excel formulas can significantly enhance your productivity and decision-making abilities. In this article, we will delve into the world of Excel formulas, exploring their benefits, applications, and step-by-step guides on how to use them effectively.
Excel formulas are the backbone of spreadsheet analysis, enabling users to perform calculations, manipulate data, and create dynamic models that update automatically when data changes. From simple arithmetic operations to complex statistical analyses, Excel formulas offer a wide range of functionalities that cater to diverse needs. Moreover, understanding and applying Excel formulas can lead to better data insights, more accurate forecasting, and improved strategic planning. As we navigate through the realm of Excel formulas, it's essential to recognize their potential in streamlining tasks, reducing errors, and enhancing overall efficiency.
The versatility of Excel formulas is another aspect that contributes to their popularity. They can be used for basic calculations, such as summing a series of numbers or calculating percentages, as well as for more advanced operations, including data validation, conditional formatting, and pivot table analysis. Furthermore, Excel formulas can be combined and nested to create complex expressions that solve real-world problems. This flexibility, coupled with the intuitive interface of Excel, makes it accessible to users of all skill levels, from beginners who are just learning the basics to experts who require sophisticated data analysis tools.
Introduction to Excel Formulas
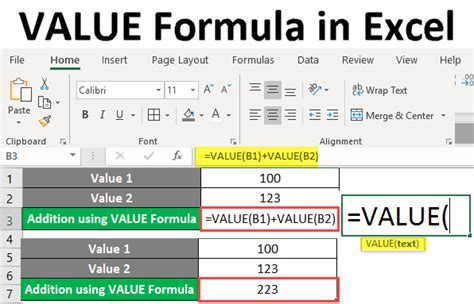
To get started with Excel formulas, it's crucial to understand the basic syntax and structure. An Excel formula typically begins with an equals sign (=), followed by a series of operands and operators. Operands can be numbers, cell references, or names, while operators define the operation to be performed, such as addition, subtraction, multiplication, or division. For example, the formula =A1+B1 adds the values in cells A1 and B1 and displays the result in the cell where the formula is entered.
Basic Excel Formula Components
Understanding the components of an Excel formula is key to creating effective and accurate calculations. The main components include: - **Operators**: These are symbols that specify the operation to be performed, such as + for addition, - for subtraction, * for multiplication, and / for division. - **Operands**: These can be numbers, text, cell references, or ranges that provide the values for the calculation. - **Functions**: Excel offers a vast array of built-in functions that perform specific calculations, such as SUM, AVERAGE, and COUNT.5 Essential Excel Formulas for Beginners

For those new to Excel, starting with basic formulas can help build a strong foundation. Here are five essential Excel formulas that every beginner should know:
- SUM Formula: The SUM formula is used to add a series of numbers. The basic syntax is =SUM(range), where "range" refers to the cells or range of cells you want to add.
- AVERAGE Formula: To calculate the average of a set of numbers, use the AVERAGE formula, which follows the syntax =AVERAGE(range).
- COUNT Formula: The COUNT formula is useful for counting the number of cells in a range that contain numbers. The syntax is =COUNT(range).
- IF Formula: The IF formula allows you to make logical comparisons between a value and what you expect. The syntax is =IF(logical_test, [value_if_true], [value_if_false]).
- VLOOKUP Formula: The VLOOKUP formula looks up a value in a table and returns a value from another column. The syntax is =VLOOKUP(lookup_value, table_array, col_index_num, [range_lookup]).
Step-by-Step Guide to Using Excel Formulas
To use Excel formulas effectively, follow these steps: - **Select the Cell**: Choose the cell where you want to display the formula result. - **Type the Equals Sign**: Start your formula by typing the equals sign (=). - **Enter the Formula**: Type the formula, using the appropriate syntax and components. - **Press Enter**: Once you've typed the formula, press Enter to calculate the result.Advanced Excel Formulas and Functions
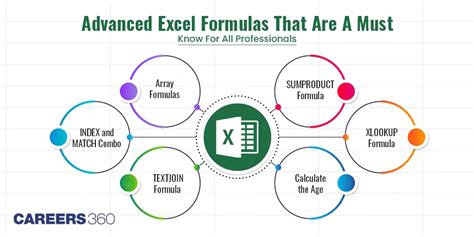
Beyond the basic formulas, Excel offers a plethora of advanced functions and formulas that can tackle more complex data analysis tasks. These include:
- INDEX/MATCH Function: A powerful alternative to VLOOKUP, offering more flexibility and efficiency.
- PivotTables: A tool for summarizing and analyzing large datasets, allowing for easy manipulation of data fields and calculations.
- Conditional Formatting: A feature that applies formatting to cells based on specific conditions, helping to highlight important trends or patterns in the data.
Best Practices for Working with Excel Formulas
To maximize the effectiveness of Excel formulas and minimize errors, consider the following best practices: - **Use Absolute References**: When referencing cells in formulas, use absolute references ($A$1) to ensure that the reference does not change when the formula is copied to other cells. - **Name Ranges**: Naming ranges can make your formulas more readable and easier to understand, reducing the likelihood of errors. - **Test and Validate**: Always test your formulas with sample data and validate the results to ensure accuracy.Common Errors in Excel Formulas and How to Fix Them
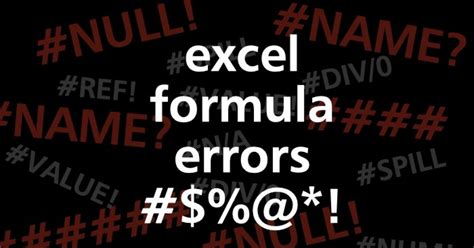
Despite their power, Excel formulas can sometimes produce errors, especially for those who are new to using them. Common errors include:
- #REF! Error: This error occurs when a formula references a cell or range that has been deleted.
- #VALUE! Error: This error happens when a formula attempts to perform an operation on a value that is not a number.
- #NAME? Error: This error is displayed when Excel does not recognize a name or function in the formula.
Troubleshooting Excel Formula Errors
To troubleshoot Excel formula errors, follow these steps: - **Check the Formula Syntax**: Ensure that the formula is correctly typed, with no missing or extra characters. - **Verify Cell References**: Confirm that cell references are accurate and not referencing deleted cells. - **Use the Formula Auditing Tools**: Excel's formula auditing tools can help identify and trace errors in complex formulas.Gallery of Excel Formula Examples
Excel Formula Examples
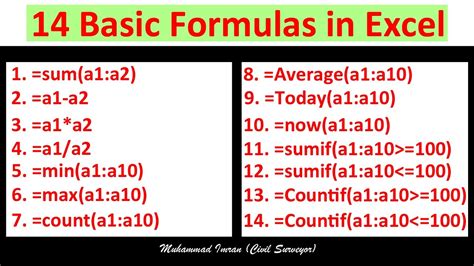
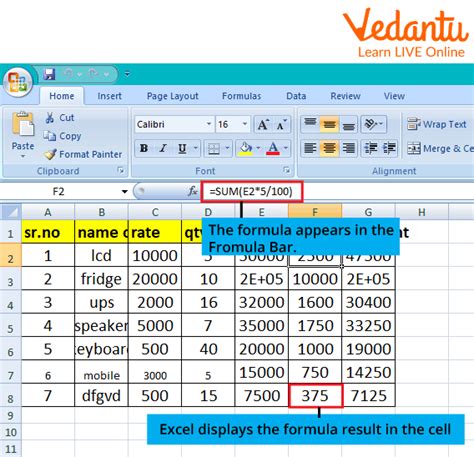
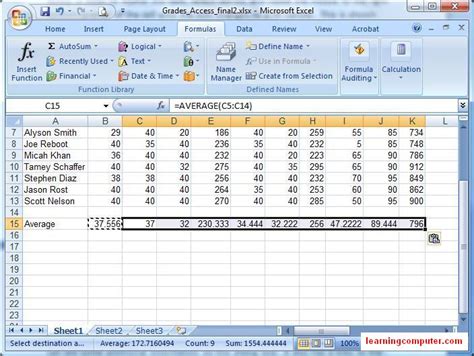
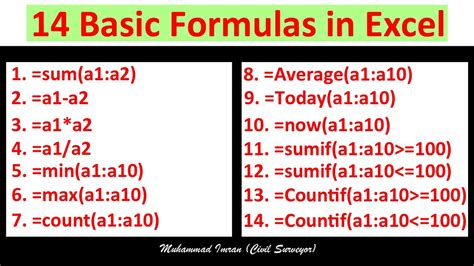
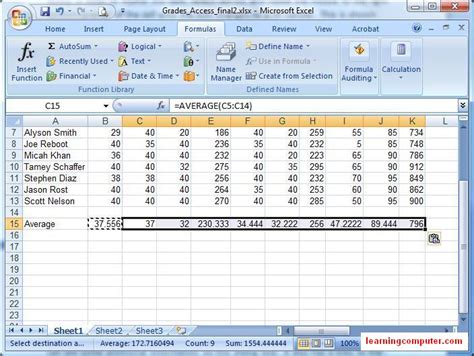
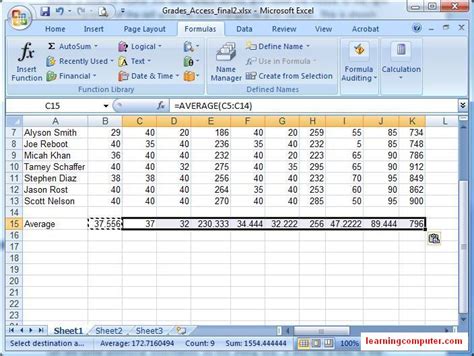
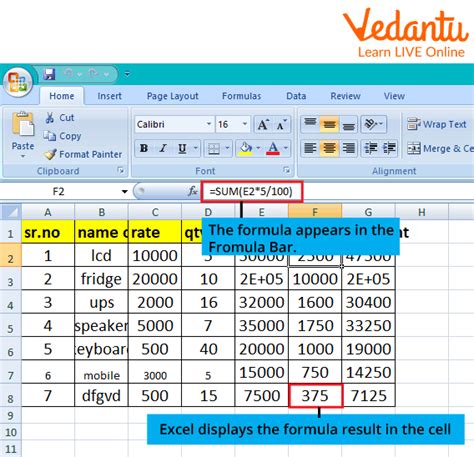
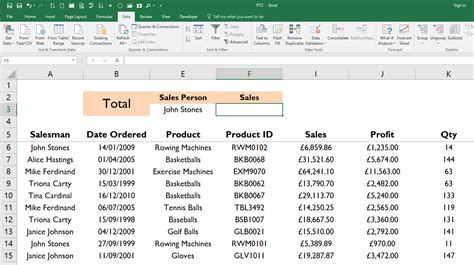
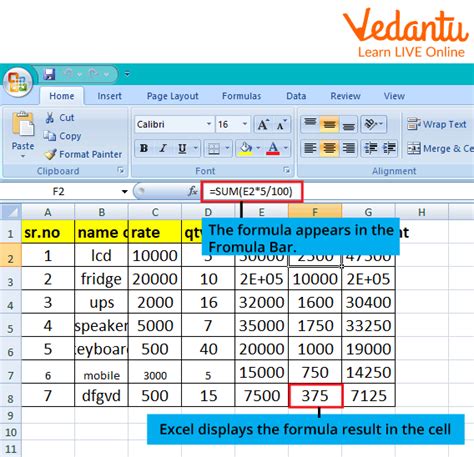

Frequently Asked Questions About Excel Formulas
What is the purpose of using formulas in Excel?
+Formulas in Excel are used to perform calculations, manipulate data, and create dynamic models that update automatically when data changes.
How do I start using Excel formulas?
+To start using Excel formulas, begin by understanding the basic syntax and structure. Then, practice with simple formulas and gradually move to more complex ones.
What are some common errors in Excel formulas and how can I fix them?
+Common errors include #REF!, #VALUE!, and #NAME? errors. These can be fixed by checking the formula syntax, verifying cell references, and using formula auditing tools.
In conclusion, mastering Excel formulas is a valuable skill that can significantly enhance your ability to work with data in Excel. Whether you're a beginner looking to learn the basics or an advanced user seeking to improve your data analysis skills, understanding and applying Excel formulas can lead to more efficient data management, better insights, and informed decision-making. We invite you to share your experiences with Excel formulas, ask questions, or provide tips on how you use formulas to streamline your work and improve productivity.