Intro
In today's fast-paced business environment, organizations rely heavily on data analysis to make informed decisions. Microsoft Excel is a powerful tool used for data analysis, and it's common for users to work with multiple sheets within a single workbook. However, managing multiple sheets can be overwhelming, especially when dealing with large datasets. Consolidating Excel sheets is an effective way to simplify data analysis, improve productivity, and reduce errors. In this article, we'll explore the importance of consolidating Excel sheets and provide a comprehensive guide on how to do it.
Consolidating Excel sheets is essential for several reasons. Firstly, it helps to organize data in a logical and structured manner, making it easier to analyze and interpret. Secondly, it reduces the risk of errors, as users don't have to navigate through multiple sheets to find the required data. Finally, consolidating Excel sheets improves collaboration among team members, as everyone can access the same data in a single location.
When working with multiple Excel sheets, users often face challenges such as data inconsistencies, formatting issues, and difficulties in tracking changes. Consolidating Excel sheets helps to overcome these challenges by providing a unified view of the data. In the following sections, we'll discuss the different methods of consolidating Excel sheets, including using formulas, pivot tables, and Excel add-ins.
Method 1: Using Formulas to Consolidate Excel Sheets
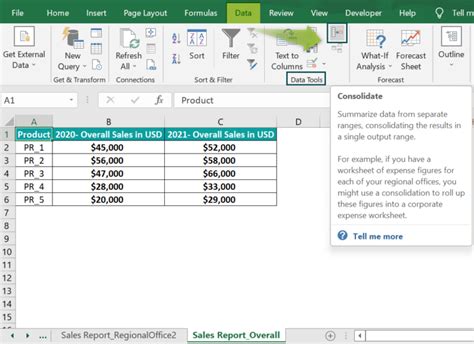
- Create a new sheet in your workbook and give it a descriptive name.
- Identify the data you want to consolidate and create a list of the sheet names and ranges that contain the data.
- Use formulas to reference the data from other sheets, such as =SUM(Sheet1!A1:A10) or =VLOOKUP(A2, Sheet2!A:B, 2, FALSE).
- Format the consolidated data as required, using formatting tools such as borders, fonts, and colors.
Method 2: Using Pivot Tables to Consolidate Excel Sheets
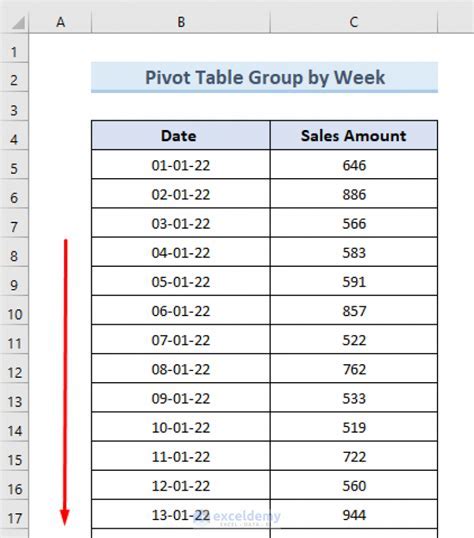
- Create a new sheet in your workbook and give it a descriptive name.
- Select the data you want to consolidate and go to the "Insert" tab in the ribbon.
- Click on "PivotTable" and select a cell where you want to place the pivot table.
- Configure the pivot table by dragging fields to the row, column, and values areas.
- Use the "Consolidate" feature in the pivot table to combine data from multiple sheets.
Method 3: Using Excel Add-ins to Consolidate Excel Sheets

- Install the add-in by downloading it from the Microsoft Store or a third-party website.
- Launch the add-in and select the sheets you want to consolidate.
- Configure the add-in by selecting the consolidation method and options.
- Run the add-in to consolidate the sheets and review the results.
Benefits of Consolidating Excel Sheets
Consolidating Excel sheets offers several benefits, including:- Improved data organization and structure
- Reduced risk of errors and inconsistencies
- Enhanced collaboration among team members
- Increased productivity and efficiency
- Better data analysis and decision-making
Method 4: Using VBA Macros to Consolidate Excel Sheets
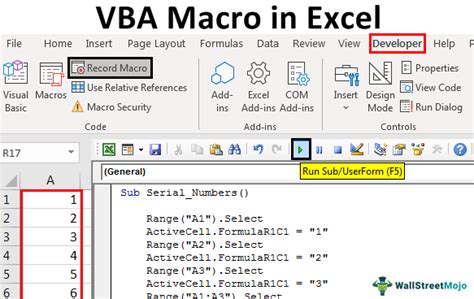
- Open the Visual Basic Editor by pressing "Alt + F11" or navigating to "Developer" > "Visual Basic" in the ribbon.
- Create a new module by clicking "Insert" > "Module" in the Visual Basic Editor.
- Write a macro that consolidates the sheets using VBA code, such as looping through sheets and copying data.
- Run the macro to consolidate the sheets and review the results.
Method 5: Using Power Query to Consolidate Excel Sheets
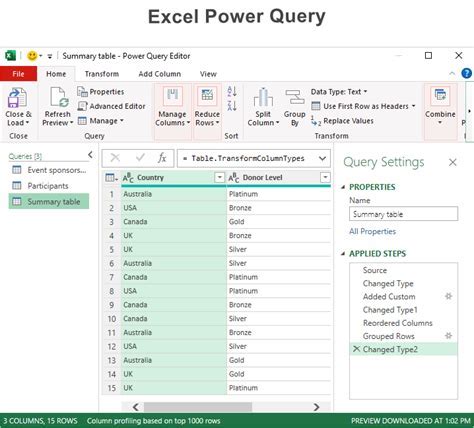
- Go to the "Data" tab in the ribbon and click on "New Query" > "From Other Sources" > "From Microsoft Query".
- Select the sheets you want to consolidate and click "OK".
- Configure the query by selecting the consolidation method and options.
- Load the query to consolidate the sheets and review the results.
Best Practices for Consolidating Excel Sheets
When consolidating Excel sheets, it's essential to follow best practices to ensure data accuracy and integrity. Some best practices include:- Using descriptive sheet names and ranges to avoid confusion
- Validating data before consolidating to ensure accuracy
- Using formulas and pivot tables to simplify data analysis
- Documenting the consolidation process for future reference
- Testing the consolidated data to ensure it meets requirements
Excel Consolidation Image Gallery


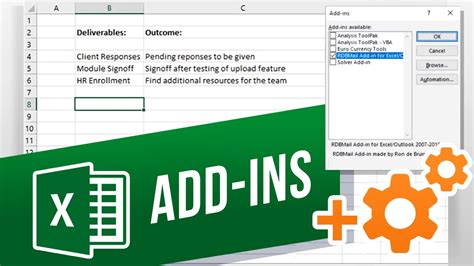
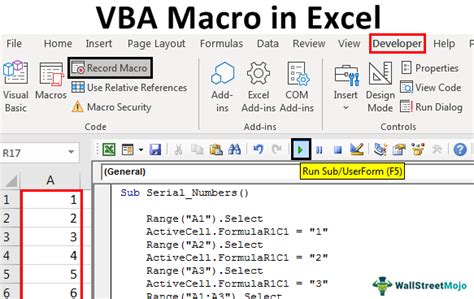
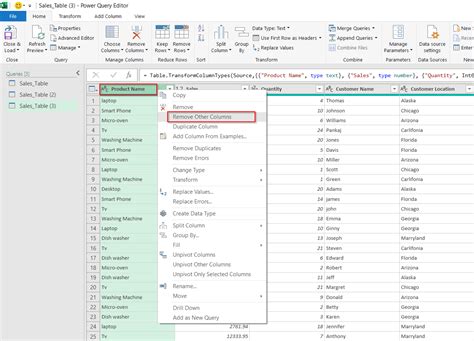
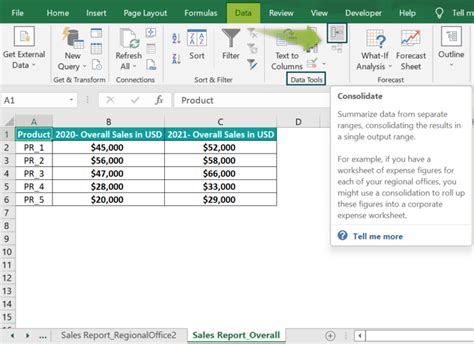
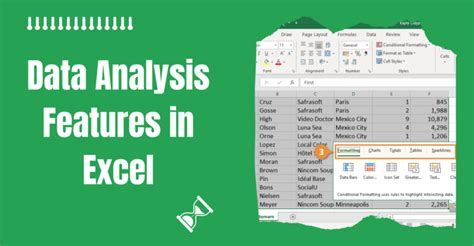



What are the benefits of consolidating Excel sheets?
+The benefits of consolidating Excel sheets include improved data organization and structure, reduced risk of errors and inconsistencies, enhanced collaboration among team members, increased productivity and efficiency, and better data analysis and decision-making.
What are the different methods of consolidating Excel sheets?
+The different methods of consolidating Excel sheets include using formulas, pivot tables, Excel add-ins, VBA macros, and Power Query.
How do I choose the best method for consolidating Excel sheets?
+The best method for consolidating Excel sheets depends on the complexity of the data, the size of the dataset, and the level of expertise. It's essential to evaluate the different methods and choose the one that best fits your needs.
In conclusion, consolidating Excel sheets is an essential skill for anyone working with data in Excel. By following the methods and best practices outlined in this article, users can simplify data analysis, improve productivity, and reduce errors. Whether you're using formulas, pivot tables, or Excel add-ins, consolidating Excel sheets can help you make better decisions and drive business success. We encourage you to try out the different methods and share your experiences with us. If you have any questions or need further assistance, please don't hesitate to comment below.