Intro
The COUNTIF formula is a powerful tool in Excel that allows users to count the number of cells in a range that meet a specific condition. However, when working with multiple criteria, the formula can become more complex. In this article, we will explore how to use the COUNTIF formula with multiple criteria to solve real-world problems.
To begin with, let's consider a simple example. Suppose we have a list of sales data with columns for region, product, and sales amount. We want to count the number of sales transactions in the North region for the product "ABC". We can use the COUNTIF formula with multiple criteria to achieve this. The formula would look like this: =COUNTIF(range1, criteria1, [range2], [criteria2]). In this case, range1 would be the column for region, criteria1 would be "North", range2 would be the column for product, and criteria2 would be "ABC".
However, the COUNTIF formula has some limitations when working with multiple criteria. For example, it can only handle up to two criteria ranges, and it does not support logical operators like AND or OR. To overcome these limitations, we can use the COUNTIFS formula, which is an extension of the COUNTIF formula. The COUNTIFS formula allows us to specify multiple criteria ranges and criteria, and it supports logical operators like AND and OR.
Using the COUNTIFS Formula
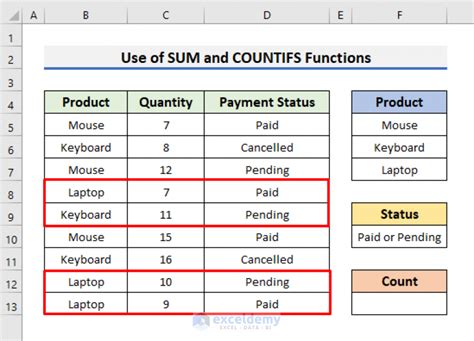
The COUNTIFS formula has the following syntax: =COUNTIFS(range1, criteria1, [range2], [criteria2],...). We can specify up to 127 criteria ranges and criteria. The formula returns the count of cells in the first range that meet all of the specified criteria.
For example, suppose we have a list of sales data with columns for region, product, and sales amount. We want to count the number of sales transactions in the North region for the product "ABC" with a sales amount greater than $1000. We can use the COUNTIFS formula like this: =COUNTIFS(region_range, "North", product_range, "ABC", sales_range, ">1000").
Benefits of Using the COUNTIFS Formula
The COUNTIFS formula has several benefits over the COUNTIF formula. Firstly, it allows us to specify multiple criteria ranges and criteria, which makes it more flexible and powerful. Secondly, it supports logical operators like AND and OR, which enables us to create complex conditions. Finally, it is easier to read and understand than the COUNTIF formula, especially when working with multiple criteria.Examples of Using the COUNTIFS Formula

Here are some examples of using the COUNTIFS formula:
- Count the number of sales transactions in the North region for the product "ABC" with a sales amount greater than $1000:
=COUNTIFS(region_range, "North", product_range, "ABC", sales_range, ">1000") - Count the number of employees in the sales department with a salary greater than $50000:
=COUNTIFS(department_range, "Sales", salary_range, ">50000") - Count the number of customers in the East region with a purchase amount greater than $500:
=COUNTIFS(region_range, "East", purchase_range, ">500")
Common Errors When Using the COUNTIFS Formula
When using the COUNTIFS formula, there are some common errors to watch out for. Firstly, make sure to specify the correct range and criteria for each argument. Secondly, ensure that the criteria are in the correct format, such as text or numbers. Finally, be careful when using logical operators like AND and OR, as they can change the meaning of the formula.Best Practices for Using the COUNTIFS Formula
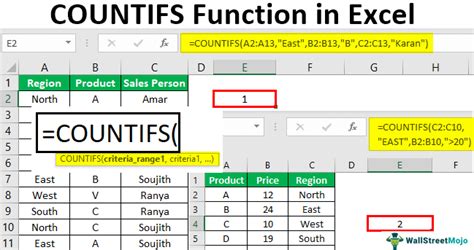
Here are some best practices for using the COUNTIFS formula:
- Use clear and concise range names to make the formula easier to read and understand.
- Use absolute references for ranges and criteria to avoid errors when copying the formula.
- Test the formula with different inputs to ensure it is working correctly.
- Use the formula with other Excel functions, such as SUMIFS and AVERAGEIFS, to create more complex calculations.
Tips and Tricks for Using the COUNTIFS Formula
Here are some tips and tricks for using the COUNTIFS formula:- Use the formula with wildcards, such as
*and?, to match patterns in text strings. - Use the formula with dates and times to count cells within a specific date range.
- Use the formula with logical operators, such as AND and OR, to create complex conditions.
Countif Formula With Multiple Criteria in Real-World Scenarios
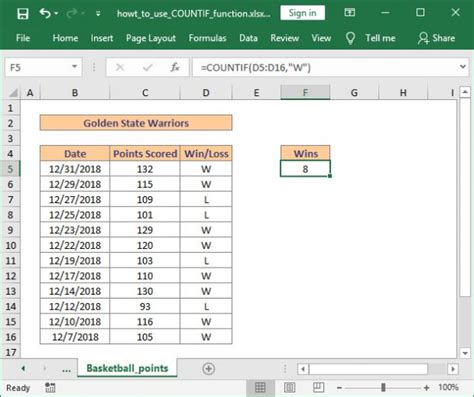
The COUNTIF formula with multiple criteria is useful in a variety of real-world scenarios, such as:
- Sales and marketing: to count the number of sales transactions in a specific region or product category.
- Finance: to count the number of transactions within a specific date range or amount.
- Human resources: to count the number of employees in a specific department or with a specific job title.
Conclusion and Final Thoughts
In conclusion, the COUNTIF formula with multiple criteria is a powerful tool in Excel that allows users to count cells in a range that meet specific conditions. By using the COUNTIFS formula, users can specify multiple criteria ranges and criteria, and create complex conditions using logical operators like AND and OR. With its flexibility and power, the COUNTIFS formula is an essential tool for anyone working with data in Excel.Countif Formula Image Gallery
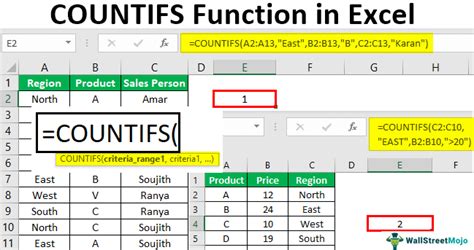
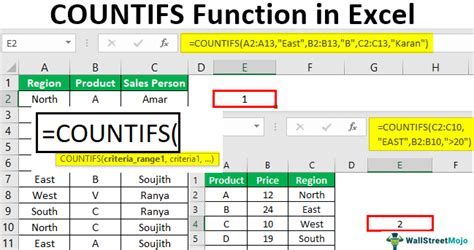
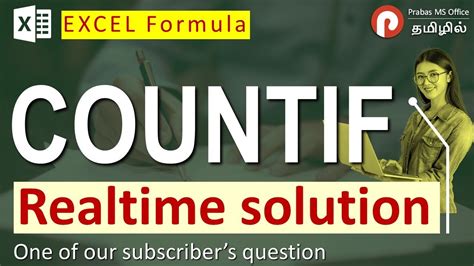
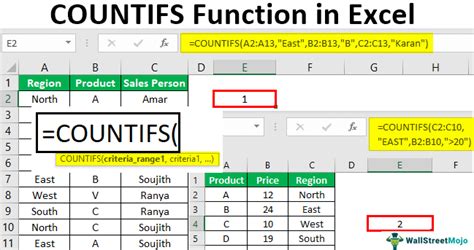
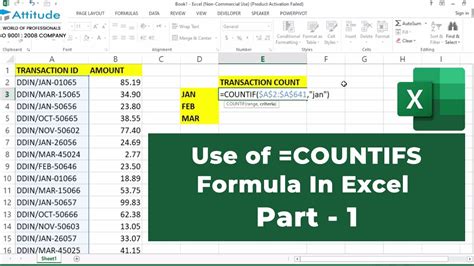
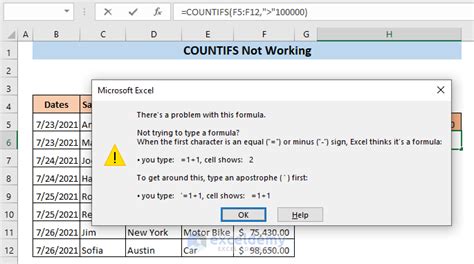

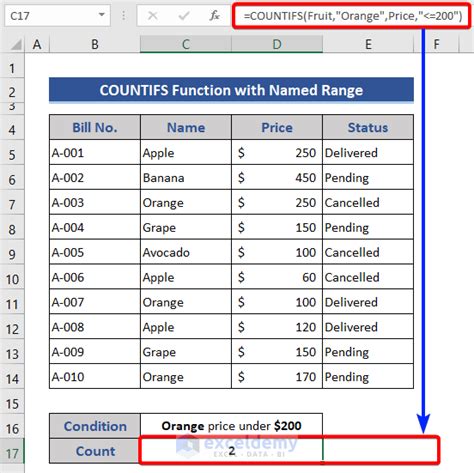
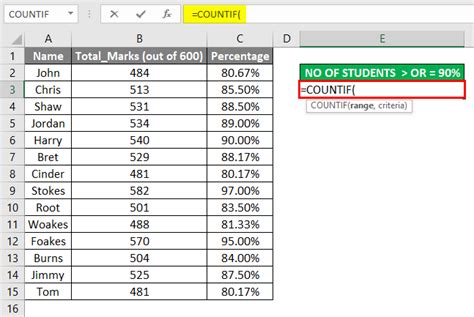
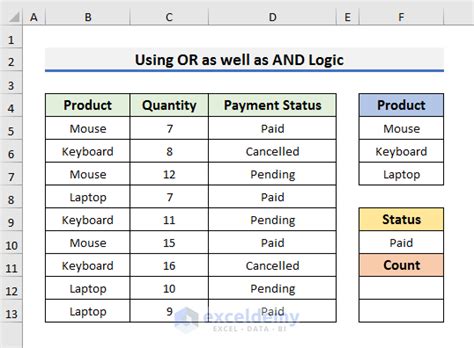
What is the COUNTIF formula?
+The COUNTIF formula is a function in Excel that counts the number of cells in a range that meet a specific condition.
What is the difference between COUNTIF and COUNTIFS?
+The COUNTIF formula can only handle one criteria range, while the COUNTIFS formula can handle multiple criteria ranges.
How do I use the COUNTIFS formula with multiple criteria?
+To use the COUNTIFS formula with multiple criteria, you need to specify the criteria ranges and criteria in the correct order, separated by commas.
What are some common errors when using the COUNTIFS formula?
+Some common errors when using the COUNTIFS formula include specifying the wrong criteria range or criteria, and using the wrong logical operator.
How do I troubleshoot issues with the COUNTIFS formula?
+To troubleshoot issues with the COUNTIFS formula, you can try checking the criteria ranges and criteria for errors, and using the formula with different inputs to test its functionality.
We hope this article has provided you with a comprehensive understanding of the COUNTIF formula with multiple criteria. If you have any further questions or need help with implementing the formula in your own Excel spreadsheets, please don't hesitate to ask. Share this article with your friends and colleagues who may also benefit from learning about the COUNTIF formula with multiple criteria.