Intro
Discover 5 efficient ways to copy Excel workbooks, including duplicate sheets, templates, and entire files, using shortcuts, formulas, and add-ins, to boost productivity and simplify data management in Microsoft Excel.
Copying an Excel workbook can be a straightforward process, but it's essential to understand the different methods available to ensure you achieve the desired outcome. Whether you're looking to create a backup, share a workbook with others, or use it as a template for a new project, knowing the various copying methods can save you time and effort. In this article, we'll delve into the importance of copying Excel workbooks, explore the different methods, and provide step-by-step guides on how to copy an Excel workbook.
Copying an Excel workbook is a crucial task, especially when working on critical projects or collaborating with others. It allows you to create a duplicate of your workbook, which can be used as a backup, shared with others, or modified without affecting the original file. With the increasing use of Excel in various industries, understanding how to copy an Excel workbook has become an essential skill. In the following sections, we'll discuss the different methods of copying an Excel workbook, including using the "Save As" feature, copying and pasting, using the "Duplicate" feature, using Excel templates, and using third-party tools.
Method 1: Using the "Save As" Feature
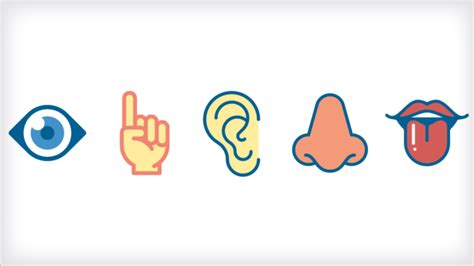
Method 2: Copying and Pasting

Method 3: Using the "Duplicate" Feature
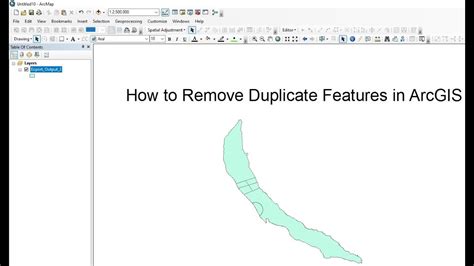
Method 4: Using Excel Templates
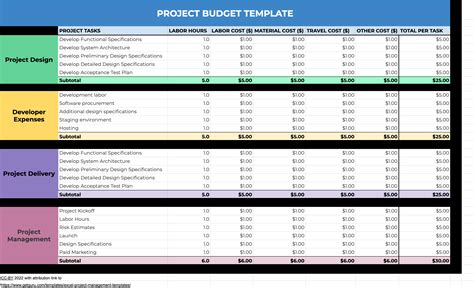
Method 5: Using Third-Party Tools
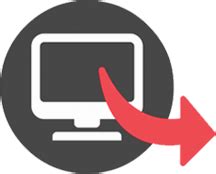
Benefits of Copying an Excel Workbook
Copying an Excel workbook has several benefits, including: * Creating a backup of your workbook in case the original file is lost or damaged. * Sharing your workbook with others without affecting the original file. * Using your workbook as a template for new projects. * Modifying your workbook without affecting the original file. * Creating a duplicate of your workbook for testing or experimentation purposes.Common Challenges When Copying an Excel Workbook
When copying an Excel workbook, you may encounter some common challenges, including: * Losing formatting or data during the copying process. * Encountering compatibility issues between different Excel versions. * Dealing with large file sizes or complex workbooks. * Resolving errors or inconsistencies in the copied workbook. * Ensuring that the copied workbook is secure and protected.Excel Workbook Copying Image Gallery
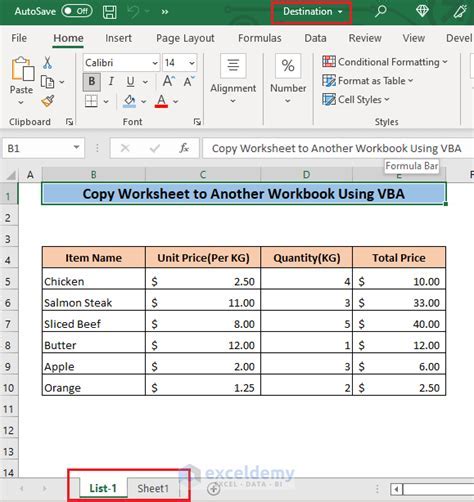
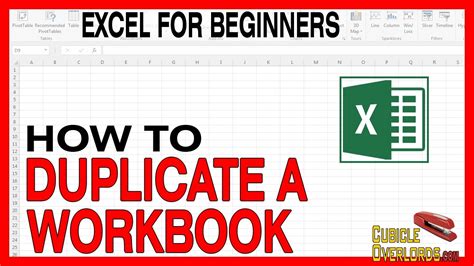
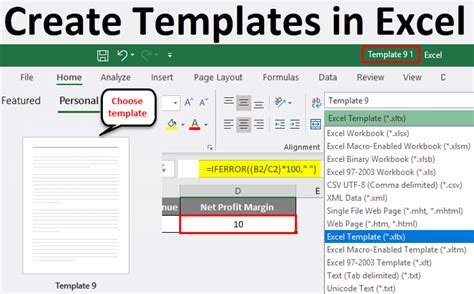
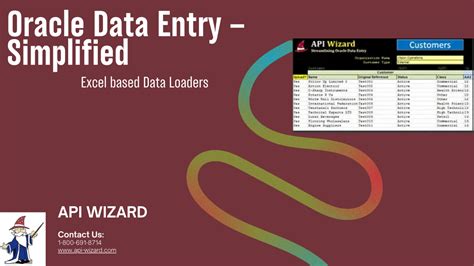
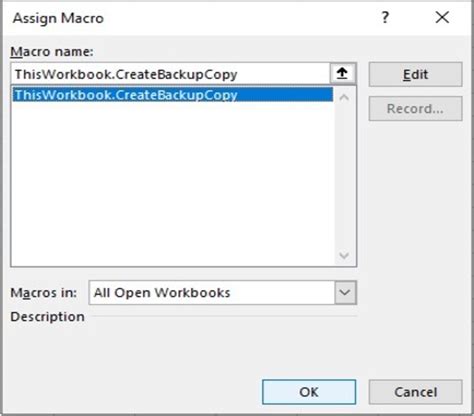
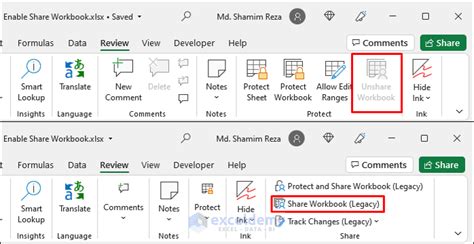
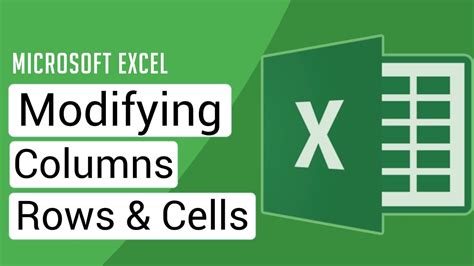
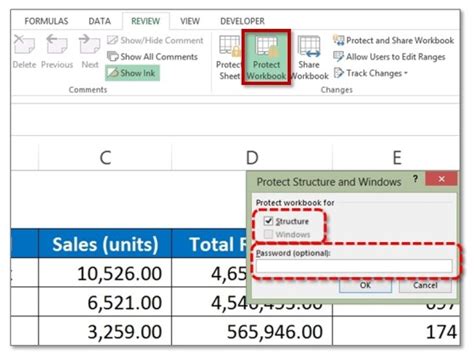
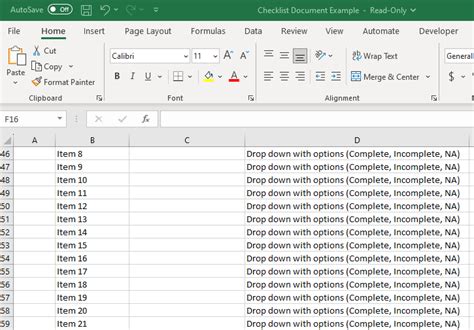
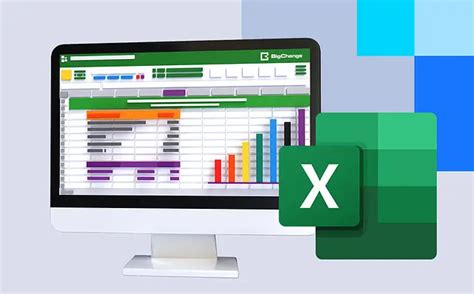
What is the easiest way to copy an Excel workbook?
+The easiest way to copy an Excel workbook is by using the "Save As" feature, which allows you to create a duplicate of your workbook with a different name or in a different location.
Can I copy an Excel workbook using third-party tools?
+Yes, you can copy an Excel workbook using third-party tools, such as Excel utilities, macro-enabled workbooks, and cloud-based storage services.
How do I ensure that my copied Excel workbook is secure and protected?
+To ensure that your copied Excel workbook is secure and protected, you can use passwords, encryption, and access control to restrict access to the file.
Can I copy an Excel workbook and modify it without affecting the original file?
+Yes, you can copy an Excel workbook and modify it without affecting the original file by using the "Save As" feature or by creating a duplicate of the workbook using third-party tools.
What are the benefits of copying an Excel workbook?
+The benefits of copying an Excel workbook include creating a backup, sharing the workbook with others, using it as a template, modifying it without affecting the original file, and creating a duplicate for testing or experimentation purposes.
In summary, copying an Excel workbook is a crucial task that can be achieved through various methods, including using the "Save As" feature, copying and pasting, using the "Duplicate" feature, using Excel templates, and using third-party tools. By understanding the different methods and benefits of copying an Excel workbook, you can ensure that your workbooks are secure, protected, and easily accessible. We hope this article has provided you with the necessary information and guidance to copy your Excel workbooks with confidence. If you have any further questions or need assistance, please don't hesitate to comment or share this article with others.