Intro
Converting numbers to dates in Excel can be a bit tricky, but it's a common task that many users need to perform. Whether you're working with dates in a specific format or trying to convert a serial number to a date, Excel provides several ways to achieve this. In this article, we'll explore the different methods for converting numbers to dates in Excel, including using formulas, functions, and formatting options.
When working with dates in Excel, it's essential to understand how the program stores and displays dates. Excel uses a serial number system to represent dates, where each date is assigned a unique number. For example, January 1, 1900, is represented by the serial number 1, and December 31, 9999, is represented by the serial number 2958465. This serial number system allows Excel to perform calculations and manipulate dates easily.
To convert a number to a date in Excel, you can use the DATE function, which returns a date value from a serial number. The syntax for the DATE function is DATE(year, month, day), where year, month, and day are the components of the date you want to create. For example, to convert the serial number 43566 to a date, you can use the formula =DATE(2022, 1, 1) + (43566 - 1), which returns the date January 1, 2022.
Another way to convert a number to a date in Excel is to use the TEXT function, which formats a value as text according to a specified format. The syntax for the TEXT function is TEXT(value, format_text), where value is the value you want to format, and format_text is the format you want to apply. For example, to convert the serial number 43566 to a date in the format "mm/dd/yyyy", you can use the formula =TEXT(43566, "mm/dd/yyyy"), which returns the date 01/01/2022.
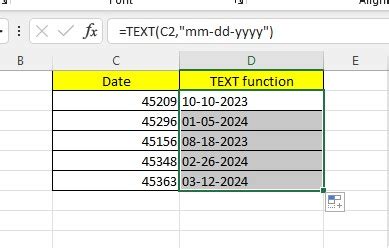
In addition to using formulas and functions, you can also convert numbers to dates in Excel by applying a date format to the cells containing the numbers. To do this, select the cells you want to format, go to the Home tab in the Excel ribbon, and click on the Number group. Then, click on the Date button in the Number group and select the date format you want to apply. For example, to apply the "mm/dd/yyyy" format to the selected cells, click on the Date button and select "mm/dd/yyyy" from the drop-down list.
Understanding Date Formats in Excel
When working with dates in Excel, it's essential to understand the different date formats available. Excel provides several built-in date formats, including "mm/dd/yyyy", "dd/mm/yyyy", and "yyyy/mm/dd". You can also create custom date formats using the Custom Number Format dialog box. To access this dialog box, select the cells you want to format, go to the Home tab in the Excel ribbon, and click on the Number group. Then, click on the Custom button in the Number group and enter the custom format you want to apply.
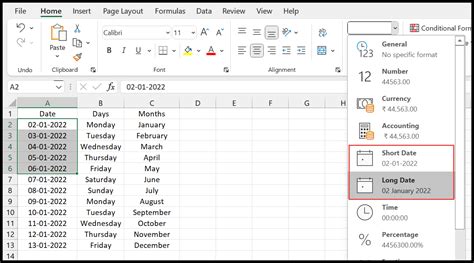
Common Date Formats in Excel
Here are some common date formats in Excel:
- "mm/dd/yyyy": This format displays the date as month/day/year, where the month is displayed as a two-digit number (01-12), the day is displayed as a two-digit number (01-31), and the year is displayed as a four-digit number (1900-9999).
- "dd/mm/yyyy": This format displays the date as day/month/year, where the day is displayed as a two-digit number (01-31), the month is displayed as a two-digit number (01-12), and the year is displayed as a four-digit number (1900-9999).
- "yyyy/mm/dd": This format displays the date as year/month/day, where the year is displayed as a four-digit number (1900-9999), the month is displayed as a two-digit number (01-12), and the day is displayed as a two-digit number (01-31).
Converting Serial Numbers to Dates
Converting serial numbers to dates in Excel can be done using the DATE function or the TEXT function. The DATE function returns a date value from a serial number, while the TEXT function formats a value as text according to a specified format.
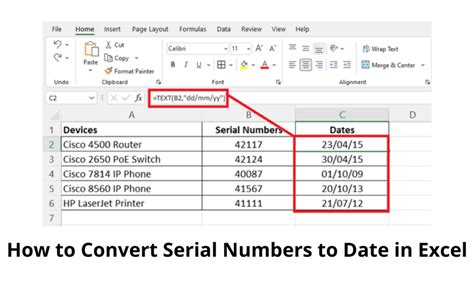
To convert a serial number to a date using the DATE function, you can use the formula =DATE(year, month, day), where year, month, and day are the components of the date you want to create. For example, to convert the serial number 43566 to a date, you can use the formula =DATE(2022, 1, 1) + (43566 - 1), which returns the date January 1, 2022.
To convert a serial number to a date using the TEXT function, you can use the formula =TEXT(value, format_text), where value is the serial number you want to convert, and format_text is the format you want to apply. For example, to convert the serial number 43566 to a date in the format "mm/dd/yyyy", you can use the formula =TEXT(43566, "mm/dd/yyyy"), which returns the date 01/01/2022.
Using Formulas to Convert Serial Numbers to Dates
Here are some examples of formulas you can use to convert serial numbers to dates in Excel:
=DATE(2022, 1, 1) + (serial_number - 1): This formula converts a serial number to a date by adding the serial number to the date January 1, 2022.=TEXT(serial_number, "mm/dd/yyyy"): This formula formats a serial number as a date in the format "mm/dd/yyyy".=DATE(YEAR(TODAY()), MONTH(TODAY()), DAY(TODAY())) + (serial_number - 1): This formula converts a serial number to a date by adding the serial number to the current date.
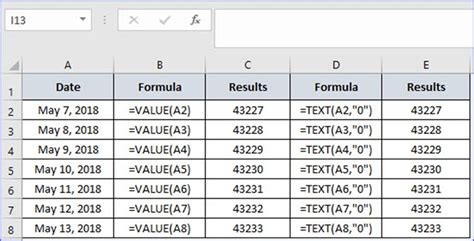
Using VBA to Convert Numbers to Dates
If you need to convert numbers to dates in Excel using VBA, you can use the DateAdd function or the DateSerial function. The DateAdd function adds a specified interval to a date, while the DateSerial function returns a date value from a serial number.
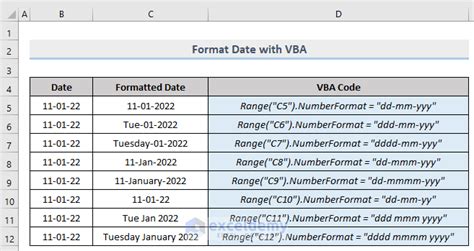
To convert a number to a date using VBA, you can use the following code:
Sub ConvertNumberToDate()
Dim serial_number As Long
Dim date_value As Date
serial_number = 43566
date_value = DateAdd("d", serial_number - 1, #1/1/1900#)
Range("A1").Value = date_value
End Sub
This code converts the serial number 43566 to a date by adding the serial number to the date January 1, 1900.
Using VBA to Convert Serial Numbers to Dates
Here are some examples of VBA code you can use to convert serial numbers to dates in Excel:
date_value = DateAdd("d", serial_number - 1, #1/1/1900#): This code converts a serial number to a date by adding the serial number to the date January 1, 1900.date_value = DateSerial(Year(Today()), Month(Today()), Day(Today())) + (serial_number - 1): This code converts a serial number to a date by adding the serial number to the current date.
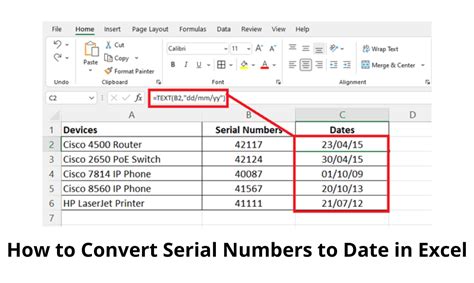
Gallery of Excel Date Conversion
Excel Date Conversion Image Gallery


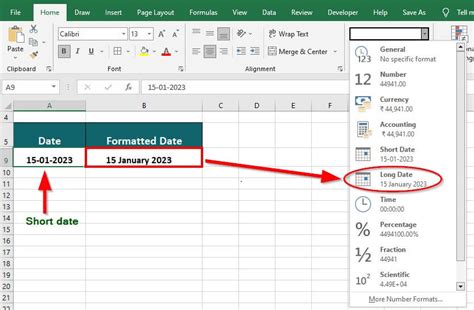
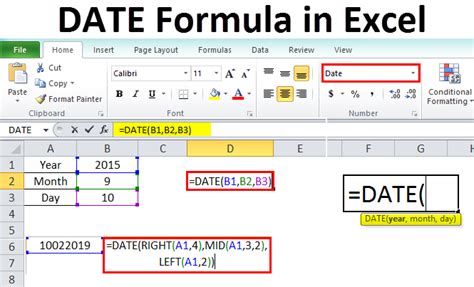
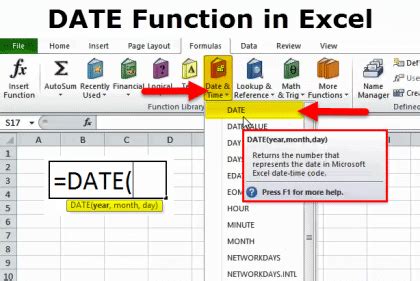
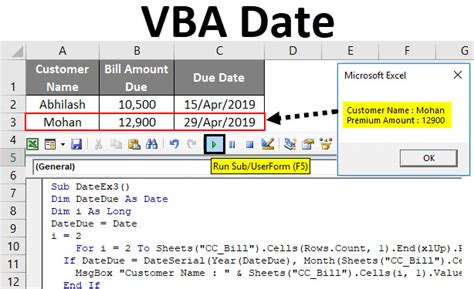
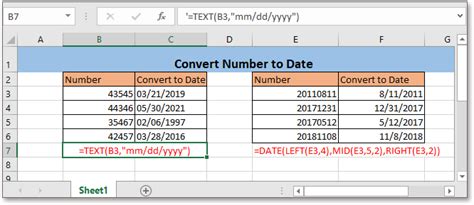
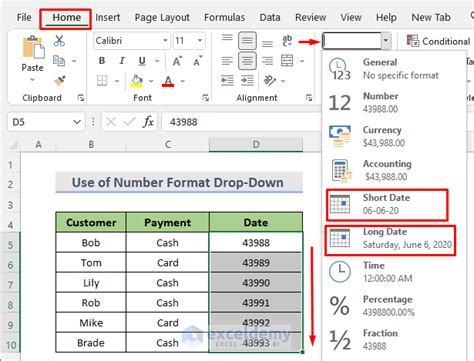

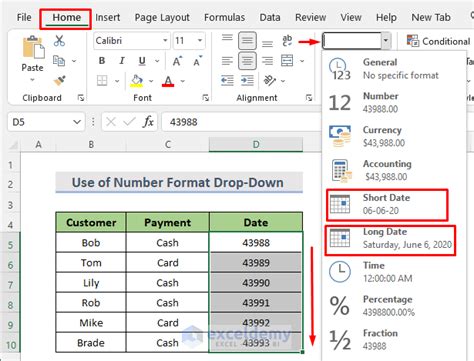
How do I convert a serial number to a date in Excel?
+You can convert a serial number to a date in Excel by using the DATE function or the TEXT function. The DATE function returns a date value from a serial number, while the TEXT function formats a value as text according to a specified format.
What is the syntax for the DATE function in Excel?
+The syntax for the DATE function in Excel is `DATE(year, month, day)`, where `year`, `month`, and `day` are the components of the date you want to create.
How do I apply a date format to a cell in Excel?
+You can apply a date format to a cell in Excel by selecting the cell, going to the Home tab in the Excel ribbon, and clicking on the Number group. Then, click on the Date button in the Number group and select the date format you want to apply.
In conclusion, converting numbers to dates in Excel can be done using various methods, including formulas, functions, and formatting options. By understanding the different date formats available in Excel and how to use the DATE function and the TEXT function, you can easily convert numbers to dates and perform date-related calculations. Whether you're working with serial numbers, date formulas, or date functions, Excel provides a range of tools to help you manage and analyze dates effectively. We hope this article has provided you with the information you need to convert numbers to dates in Excel with confidence. If you have any further questions or comments, please don't hesitate to share them with us.