Intro
Learn Excel Sum If Not Blank formula to calculate totals excluding blank cells, using IF, SUMIF, and ISBLANK functions for efficient data analysis and conditional summing.
The importance of efficiently managing and analyzing data in Excel cannot be overstated. One of the most common tasks involves summing values based on specific conditions. For instance, summing values if a cell is not blank is a requirement that frequently arises in data analysis. This operation is crucial for avoiding errors that might occur when blank cells are mistakenly included in calculations. Excel provides several functions and methods to achieve this, including the SUMIF function, which is particularly versatile for conditional sums.
Excel's SUMIF function is designed to sum cells that meet a single condition. However, when the condition involves checking for non-blank cells, a combination of functions or a clever use of Excel's built-in features is necessary. Understanding how to use these functions and features not only enhances data analysis capabilities but also improves overall productivity in Excel.
The need to sum values in Excel based on conditions such as non-blank cells arises in various scenarios. For example, in a database of sales figures, one might need to calculate the total sales for regions where data is available (i.e., not blank). Similarly, in a list of expenses, summing up the costs for items that have a specified description (and thus are not blank) could be necessary. Excel's functionality to handle such conditional sums efficiently makes it an indispensable tool for data analysis.
Understanding SUMIF and Its Limitations
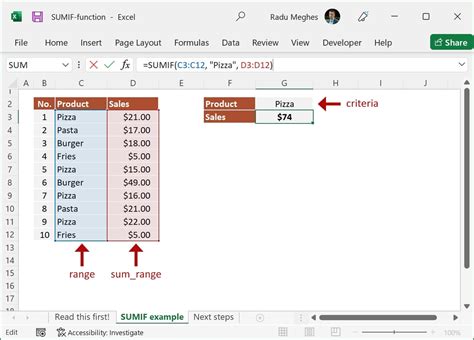
The SUMIF function in Excel sums cells in a specified range that meet a single condition. The syntax for SUMIF is SUMIF(range, criteria, [sum_range]), where range is the range of cells to apply the criteria against, criteria is the condition to be met, and [sum_range] is the range of cells to sum, which defaults to range if not specified. However, SUMIF does not directly support checking for non-blank cells as its criteria. To overcome this limitation, users can employ the asterisk (*) wildcard, which represents any sequence of characters.
Using SUMIF with Wildcard for Non-Blank Cells
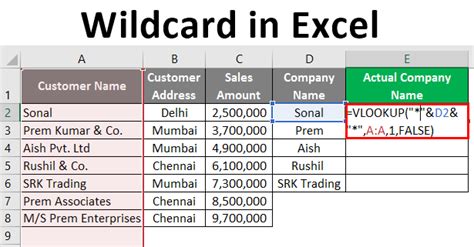
To sum values in a column if the corresponding cell in another column is not blank, one can use the SUMIF function with the wildcard * as the criteria. For example, if you want to sum values in column B when the cells in column A are not blank, the formula would be =SUMIF(A:A, "*?", B:B). However, this approach might not work as expected because the * wildcard matches any character, including spaces, and might not correctly identify truly blank cells.
Alternative Methods for Summing Non-Blank Cells

Given the potential issues with using SUMIF for identifying non-blank cells, alternative methods are often more reliable. One of the most straightforward approaches involves using the SUMPRODUCT function in combination with a logical test for non-blank cells.
Using SUMPRODUCT for Conditional Sums
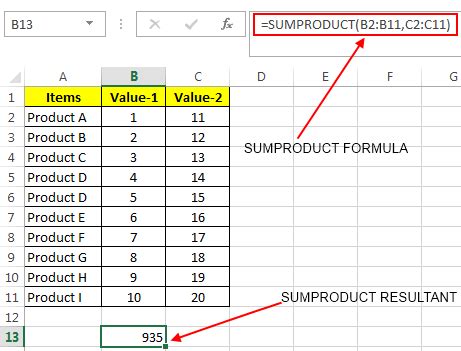
The SUMPRODUCT function can be used to sum values based on multiple conditions, including checking for non-blank cells. The formula =SUMPRODUCT((A:A<>""), B:B) sums values in column B if the corresponding cells in column A are not blank. The expression A:A<>"" evaluates to an array of TRUE/FALSE values indicating whether each cell in column A is not blank, and SUMPRODUCT treats TRUE as 1 and FALSE as 0, effectively summing only the values where the condition is met.
Best Practices for Conditional Summation in Excel

When performing conditional summations in Excel, several best practices can enhance the accuracy and efficiency of your work:
- Use Absolute References: When referencing ranges in formulas, consider using absolute references (e.g.,
$A$1) to ensure that the references do not change when the formula is copied to other cells. - Test Your Formulas: Always verify that your formulas are working as expected by testing them with sample data.
- Keep Formulas Simple: While complex formulas can be powerful, simpler formulas are often easier to understand and maintain.
- Use Named Ranges: Naming ranges can make your formulas more readable and easier to manage.
Common Errors and Troubleshooting
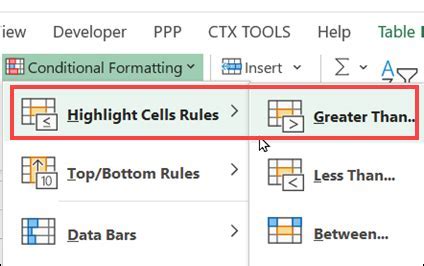
When working with conditional summation formulas, common errors include:
- Incorrect Range References: Double-check that the ranges referenced in your formulas are correct.
- Formula Syntax Errors: Ensure that your formulas are syntactically correct, paying attention to parentheses and commas.
- Data Type Issues: Be aware of the data types in your columns, as mixing text and numbers can lead to errors.
Excel Formulas Gallery
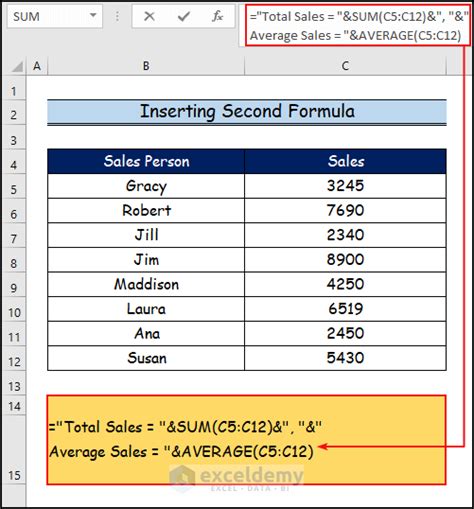
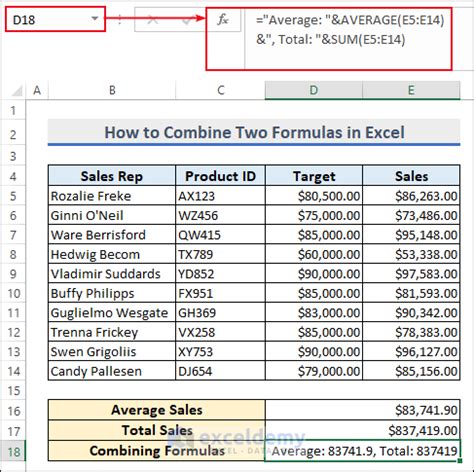
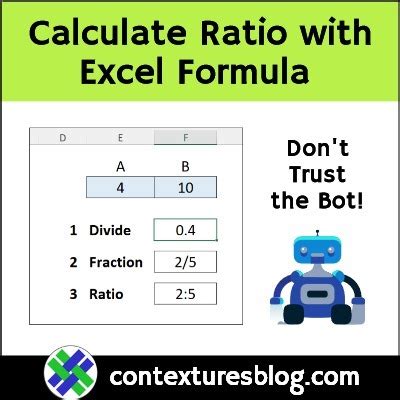
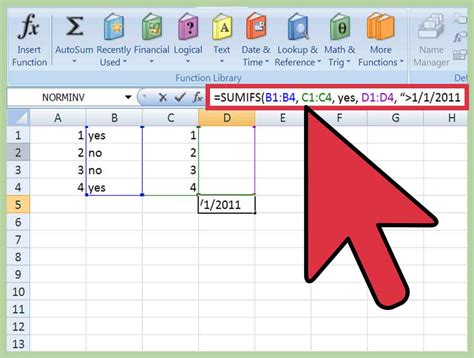
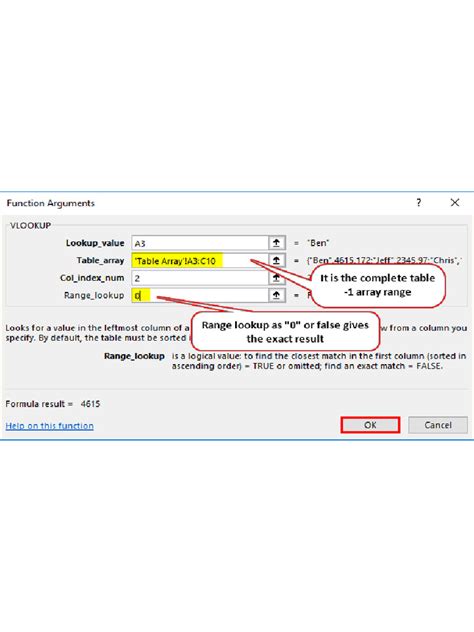
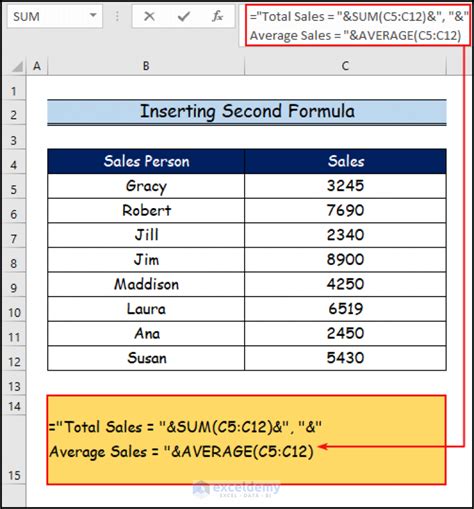
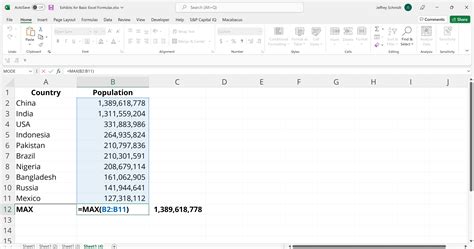
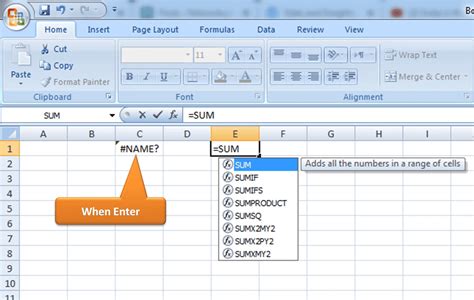
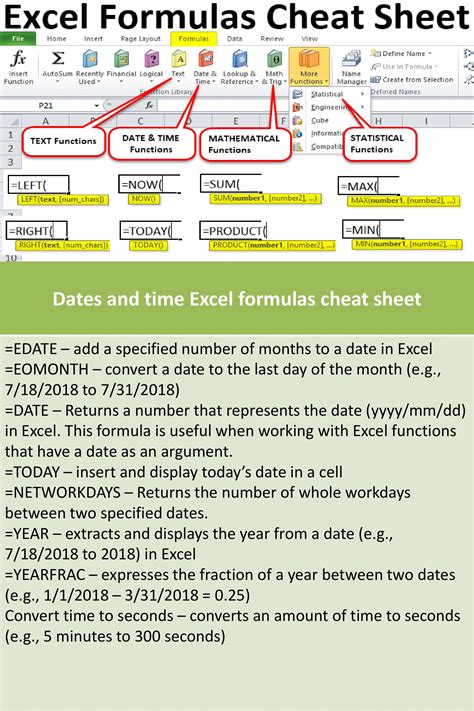
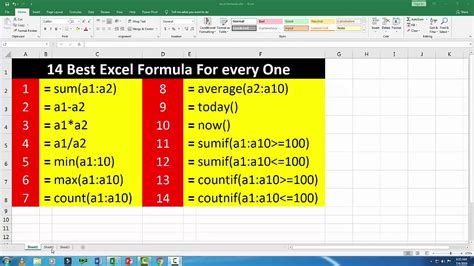
What is the purpose of the SUMIF function in Excel?
+The SUMIF function is used to sum cells in a specified range that meet a single condition.
How do I sum values in Excel if the corresponding cell is not blank?
+You can use the SUMPRODUCT function with a logical test for non-blank cells, such as `=SUMPRODUCT((A:A<>""), B:B)`, to sum values in column B if the cells in column A are not blank.
What are some best practices for using conditional summation formulas in Excel?
+Best practices include using absolute references, testing your formulas, keeping formulas simple, and using named ranges to make your formulas more readable and easier to manage.
As you continue to explore the capabilities of Excel for data analysis, remember that mastering functions like SUMIF and SUMPRODUCT, along with understanding how to apply them effectively, is key to unlocking the full potential of Excel. Whether you're a beginner or an advanced user, there's always more to learn and discover in the world of Excel. Feel free to share your experiences, ask questions, or provide tips on using Excel for conditional summations in the comments below. By engaging with the community and sharing knowledge, we can all become more proficient in using Excel to analyze and understand our data better.