Intro
Learn to delete checkboxes in Excel easily. Remove unwanted checkboxes, clear checkbox values, and manage Excel forms with simple steps and formulas, optimizing your spreadsheet workflow.
Checking boxes in Excel can be a useful feature for creating interactive spreadsheets, but sometimes you may want to delete them. Whether you're looking to remove a single checkbox or multiple checkboxes, the process is relatively straightforward. In this article, we'll explore the importance of checkboxes in Excel, how to insert them, and most importantly, how to delete them when they're no longer needed.
The ability to add checkboxes to Excel spreadsheets has made it easier for users to create interactive and user-friendly documents. Checkboxes can be used for a variety of purposes, such as creating to-do lists, surveys, or inventory lists. However, as your spreadsheet evolves, you may find that some checkboxes are no longer necessary or have become redundant. In such cases, deleting them can help declutter your spreadsheet and improve its overall appearance.
Before we dive into the process of deleting checkboxes, it's essential to understand how to insert them in the first place. To add a checkbox to your Excel spreadsheet, you'll need to use the "Developer" tab. If you don't see the Developer tab, you can enable it by going to the "File" tab, clicking on "Options," and then selecting "Customize Ribbon." From there, you can check the box next to "Developer" and click "OK." Once you have the Developer tab, you can click on the "Insert" button and select "Checkbox" from the dropdown menu.
Understanding Checkboxes in Excel
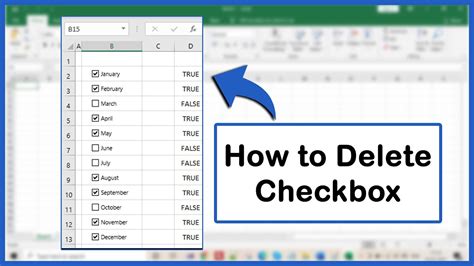
To get the most out of checkboxes in Excel, it's crucial to understand how they work. When you insert a checkbox, it's linked to a cell, and its value is either TRUE (checked) or FALSE (unchecked). You can use this value in formulas to perform various calculations or actions. For instance, you can use the IF function to return a specific value based on the checkbox's state.
Benefits of Using Checkboxes
The benefits of using checkboxes in Excel are numerous. They can help simplify complex spreadsheets, making it easier for users to interact with the data. Checkboxes can also be used to create dynamic charts and graphs that update automatically based on the user's input. Additionally, checkboxes can be used to create custom forms and surveys, making it easier to collect data from users.Deleting Checkboxes in Excel
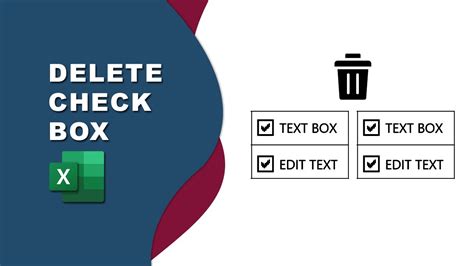
Now that we've covered the basics of checkboxes in Excel, let's move on to the process of deleting them. To delete a checkbox, you'll need to select it and then press the "Delete" key. However, if you want to delete multiple checkboxes at once, you can use the following steps:
- Select the checkboxes you want to delete by holding down the "Ctrl" key and clicking on each checkbox.
- Right-click on one of the selected checkboxes and select "Delete" from the context menu.
- Alternatively, you can use the "Delete" key on your keyboard to delete the selected checkboxes.
Common Issues When Deleting Checkboxes
When deleting checkboxes, you may encounter some common issues. For instance, if you're trying to delete a checkbox that's linked to a formula, you may get an error message. To resolve this issue, you'll need to delete the formula first and then delete the checkbox. Another common issue is that the checkbox may not be selected properly, resulting in the "Delete" key not working. To resolve this issue, try selecting the checkbox by clicking on its border rather than the checkbox itself.Best Practices for Using Checkboxes in Excel

To get the most out of checkboxes in Excel, it's essential to follow some best practices. Here are some tips to keep in mind:
- Use checkboxes sparingly and only when necessary. Too many checkboxes can clutter your spreadsheet and make it difficult to use.
- Use clear and concise labels for your checkboxes to avoid confusion.
- Use formulas to perform calculations based on the checkbox's state.
- Test your checkboxes thoroughly to ensure they're working as expected.
Troubleshooting Common Issues
When working with checkboxes in Excel, you may encounter some common issues. Here are some troubleshooting tips to help you resolve them:- If your checkbox is not responding to user input, check that it's properly linked to a cell.
- If your checkbox is not updating automatically, check that the formula is correct and that the checkbox is properly configured.
- If you're getting an error message when trying to delete a checkbox, check that the checkbox is not linked to a formula or another object.
Advanced Techniques for Using Checkboxes

Once you've mastered the basics of using checkboxes in Excel, you can move on to more advanced techniques. Here are some tips to help you take your checkbox skills to the next level:
- Use checkboxes to create custom forms and surveys.
- Use checkboxes to create dynamic charts and graphs that update automatically based on user input.
- Use checkboxes to perform complex calculations and actions based on user input.
Real-World Applications of Checkboxes
Checkboxes have a wide range of real-world applications. Here are some examples:- Creating to-do lists and inventory lists.
- Creating custom forms and surveys.
- Creating dynamic charts and graphs that update automatically based on user input.
- Performing complex calculations and actions based on user input.
Gallery of Checkboxes in Excel
Checkboxes in Excel Image Gallery
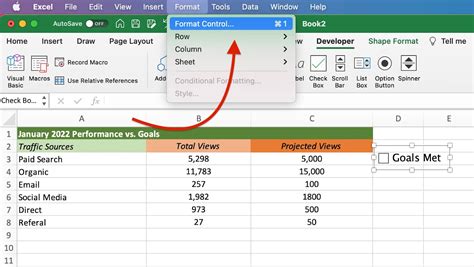
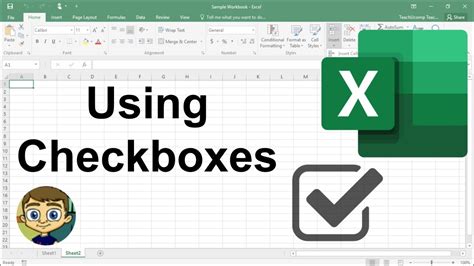
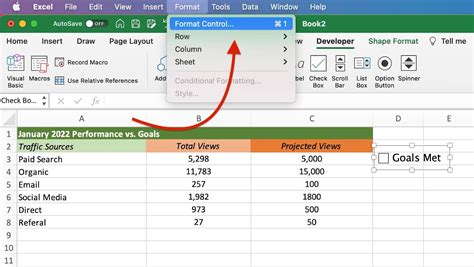
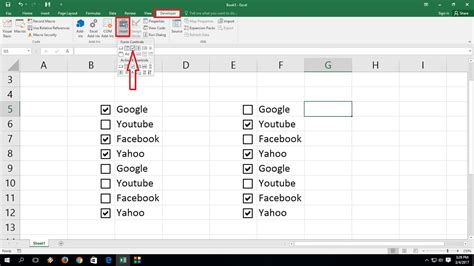
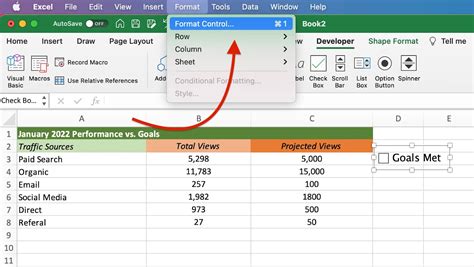
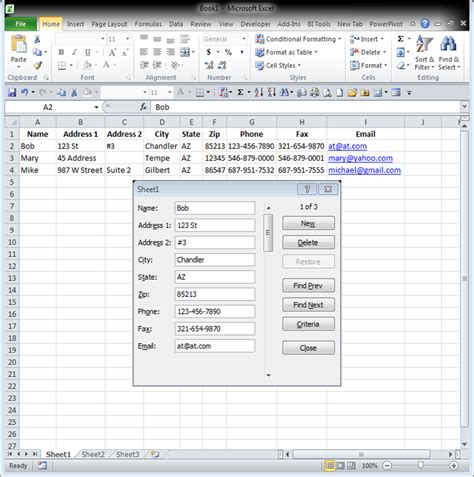
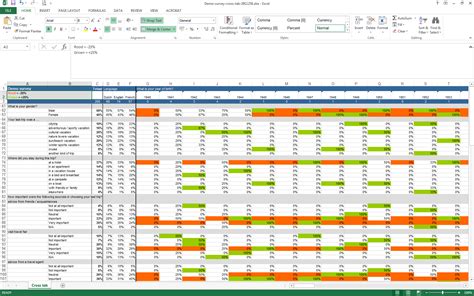



How do I insert a checkbox in Excel?
+To insert a checkbox in Excel, go to the Developer tab, click on the "Insert" button, and select "Checkbox" from the dropdown menu.
How do I delete a checkbox in Excel?
+To delete a checkbox in Excel, select the checkbox and press the "Delete" key. Alternatively, you can right-click on the checkbox and select "Delete" from the context menu.
Can I use checkboxes to create custom forms and surveys in Excel?
+Yes, you can use checkboxes to create custom forms and surveys in Excel. Checkboxes can be used to collect user input and perform calculations based on that input.
How do I troubleshoot common issues with checkboxes in Excel?
+To troubleshoot common issues with checkboxes in Excel, check that the checkbox is properly linked to a cell and that the formula is correct. You can also try deleting the checkbox and reinserting it.
Can I use checkboxes to create dynamic charts and graphs in Excel?
+Yes, you can use checkboxes to create dynamic charts and graphs in Excel. Checkboxes can be used to update charts and graphs automatically based on user input.
In conclusion, deleting checkboxes in Excel is a straightforward process that can help declutter your spreadsheet and improve its overall appearance. By following the steps outlined in this article, you can easily delete checkboxes and get the most out of this useful feature. Whether you're a beginner or an advanced user, checkboxes can be a powerful tool for creating interactive and user-friendly spreadsheets. So why not give them a try and see how they can help you take your Excel skills to the next level? Share your thoughts and experiences with checkboxes in the comments below, and don't forget to share this article with your friends and colleagues who may find it useful.