Intro
Discover how to find the last data row in Excel using formulas, VBA, and shortcuts, optimizing data analysis and management with efficient techniques.
Finding the last data row in Excel is a common task that can be accomplished in several ways, depending on the structure of your data and the version of Excel you are using. This task is crucial for various data analysis and manipulation purposes, such as formatting, filtering, or applying formulas to a dynamic range of data. Whether you're dealing with a small dataset or a large spreadsheet, identifying the last row of data can save you time and effort in managing your data.
The importance of finding the last data row in Excel cannot be overstated. It helps in automating tasks, ensuring that your formulas and formatting are applied consistently across your dataset, and preventing errors that can arise from manually selecting ranges. Moreover, in dynamic datasets that frequently update, being able to dynamically identify the last row of data is essential for maintaining the integrity and functionality of your spreadsheets.
For those who are new to Excel or are looking to improve their productivity, learning how to find the last data row is a fundamental skill. Excel offers various methods to achieve this, ranging from simple keyboard shortcuts to more complex formulas and VBA scripts. The choice of method depends on your specific needs, the complexity of your data, and your comfort level with Excel's features.
Using Keyboard Shortcuts
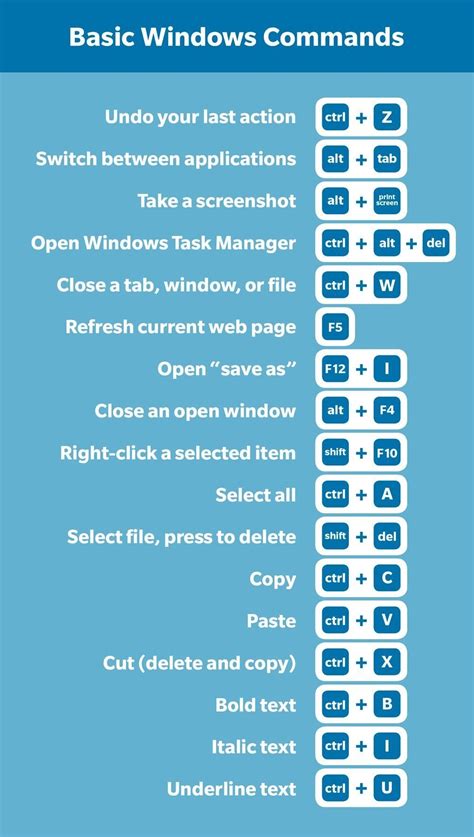
Using Formulas

Steps to Use Formulas
- Select the cell where you want to display the last row number. - Type the formula, adjusting the column reference as necessary. - Press Enter to execute the formula. - The cell will display the row number of the last cell with data in the specified column.Using VBA Macros

Creating a VBA Macro
- Open the Visual Basic Editor by pressing `Alt + F11` or navigating to Developer > Visual Basic. - Insert a new module by right-clicking on any of the objects for your workbook listed in the "Project" window and choosing `Insert` > `Module`. - Write your macro, using commands like `LastRow = Cells.Find("*", SearchOrder:=xlByRows, SearchDirection:=xlPrevious).Row` to find the last row. - Save your macro and run it as needed.Using Excel Functions
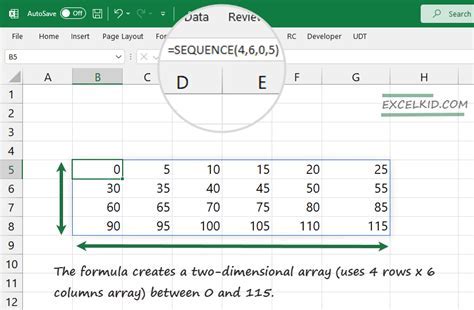
Benefits of Using Excel Functions
- Flexibility: Excel functions can be adapted to different data structures and needs. - Dynamic: They automatically update when the data changes. - Non-invasive: Unlike VBA, they do not require enabling macros or altering the workbook's structure.Gallery of Finding Last Data Row Methods
Methods to Find Last Data Row Image Gallery
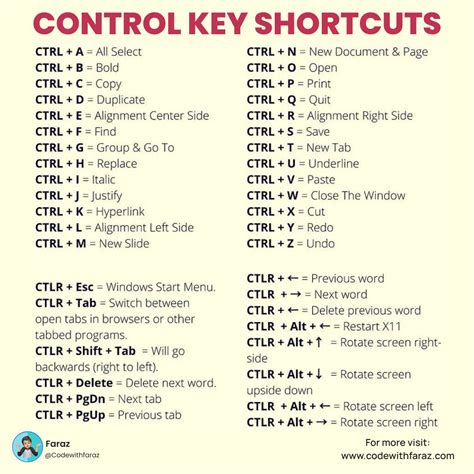

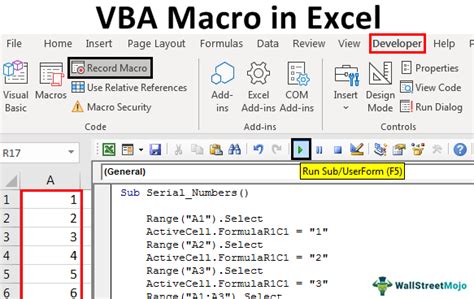


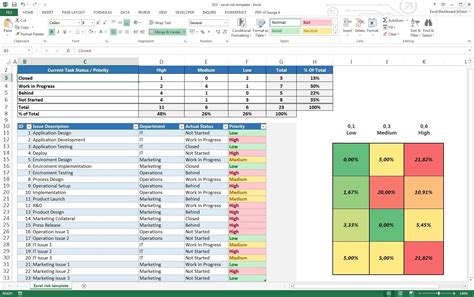
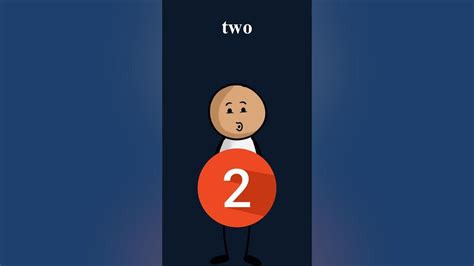
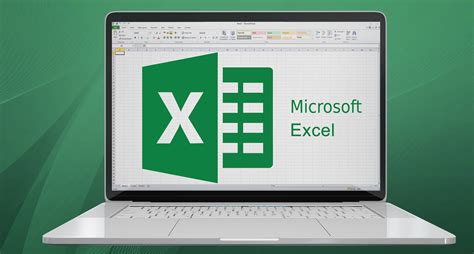
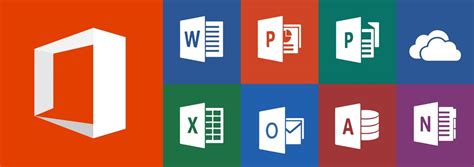

What is the quickest way to find the last data row in Excel?
+The quickest way is often using the keyboard shortcut Ctrl + End, which takes you to the last cell in the worksheet that contains data.
How do I find the last row with data in a specific column using formulas?
+You can use the formula =LOOKUP(2,1/(A:A<>""),ROW(A:A)) if your data is in column A. This formula looks up the last row with data in column A.
What are the benefits of using VBA macros to find the last data row?
+VBA macros offer a powerful way to automate tasks, including finding the last data row. They are particularly useful for repetitive tasks or when working with very large datasets.
Finding the last data row in Excel is a fundamental skill that can significantly enhance your productivity and efficiency in managing and analyzing data. Whether you prefer using keyboard shortcuts, formulas, or VBA macros, Excel provides a range of methods to suit different needs and preferences. By mastering these techniques, you can streamline your workflow, reduce errors, and make the most out of Excel's capabilities. We invite you to share your experiences, tips, or questions regarding finding the last data row in Excel in the comments below. Your insights can help others and contribute to a more dynamic and supportive community of Excel users.