Intro
Fix Excel date format issues with dd/mm/yyyy not working. Troubleshoot date formatting problems, convert text to date, and resolve errors with custom date formats and formulas.
When working with dates in Excel, it's not uncommon to encounter issues with formatting, especially when trying to display dates in a specific format like dd/mm/yyyy. This format is particularly useful for readability and compatibility across different regions. However, Excel's behavior with date formats can sometimes be puzzling, leading to frustration when the desired format doesn't seem to apply correctly.
The importance of correctly formatting dates in Excel cannot be overstated. It affects not just the aesthetic appeal of your spreadsheets but also the functionality, especially when dates are used in calculations or when data is exported to other applications. Incorrectly formatted dates can lead to errors in calculations, misunderstandings in communication, and difficulties in data analysis.
To tackle the issue of the Excel date format dd/mm/yyyy not working as expected, it's essential to understand how Excel handles dates and times. Excel stores dates as serial numbers, starting from 1, which represents January 1, 1900. This system allows for easy calculation with dates but can sometimes complicate formatting. The display format of a date is independent of its internal storage format, which means you can change how a date appears without altering its underlying value.
Understanding Excel's Date System
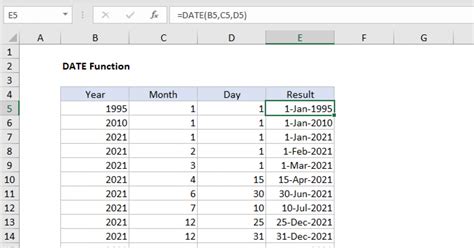
Excel's date system is based on the serial number representation, making it straightforward to perform arithmetic operations on dates. However, this also means that when you enter a date in a format that Excel doesn't recognize as a standard date format, it might not be converted correctly into the serial number format, leading to issues with formatting.
Troubleshooting Date Format Issues
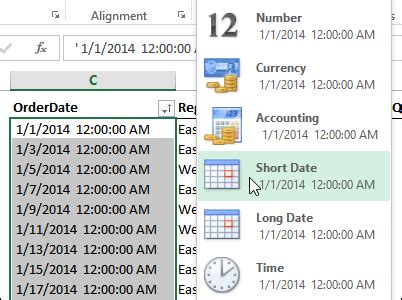
When the dd/mm/yyyy format doesn't work, the first step is to check how the date was entered. Excel is quite adept at recognizing dates in various formats, but it's not perfect. If a date is entered in a way that Excel doesn't recognize as a date (for example, using a slash (/) instead of a hyphen (-) in some locales), it will be treated as text, and formatting options won't apply correctly.
Steps to Apply the Dd/Mm/Yyyy Format
To apply the dd/mm/yyyy format to a cell or range of cells: 1. Select the cell or range of cells that you want to format. 2. Right-click on the selection and choose "Format Cells" from the context menu. 3. In the Format Cells dialog box, click on the "Number" tab. 4. Select "Custom" from the Category list. 5. In the "Type" field, enter "dd/mm/yyyy" (without quotes). 6. Click "OK" to apply the format.Common Issues and Solutions
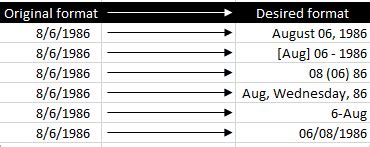
- Date Recognized as Text: If Excel doesn't recognize your entry as a date, it will be aligned to the left (like text) instead of the right (like numbers). Try re-entering the date or using the DATE function to create a date that Excel recognizes.
- Incorrect Format Applied: Ensure that the format you're trying to apply matches the locale settings of your Excel application. Sometimes, the format might be correct, but the locale settings interpret dates differently.
- Calculations Not Working: If dates are not being recognized correctly, calculations involving those dates will not work as expected. Double-check that dates are entered and formatted correctly before performing calculations.
Using Formulas to Work with Dates
Excel provides a range of formulas for working with dates, including the DATE, YEAR, MONTH, and DAY functions, among others. These can be invaluable for extracting specific parts of a date or for performing date-related calculations.Best Practices for Working with Dates in Excel
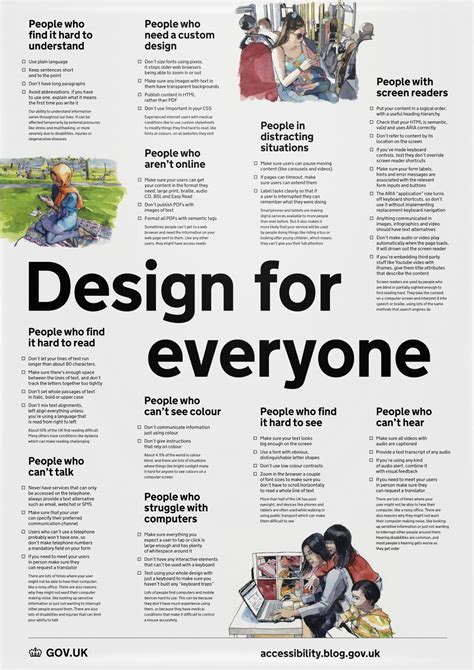
- Consistency: Be consistent with your date formats throughout your spreadsheet.
- Locale Settings: Be aware of your Excel locale settings and how they affect date interpretation and formatting.
- Testing: Always test your date formats and calculations in a small sample before applying them to larger datasets.
Gallery of Date Formatting Examples
Date Formatting Examples
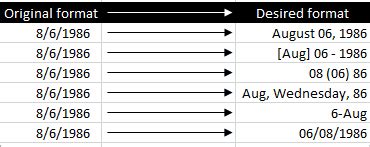

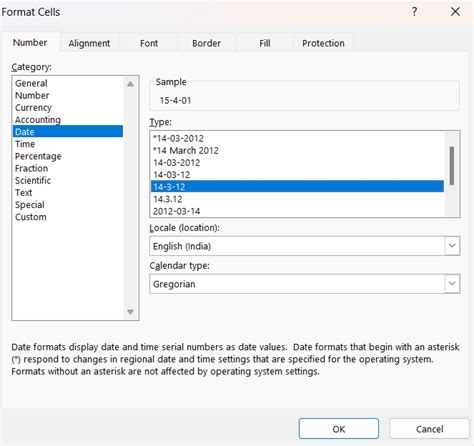
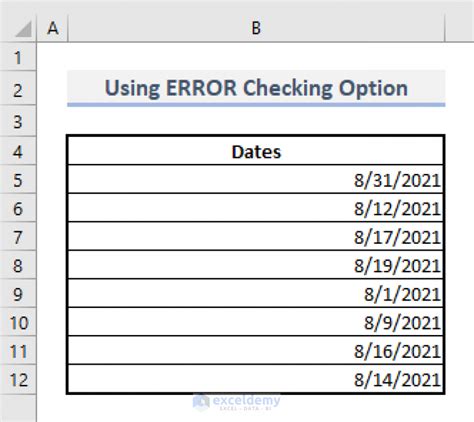
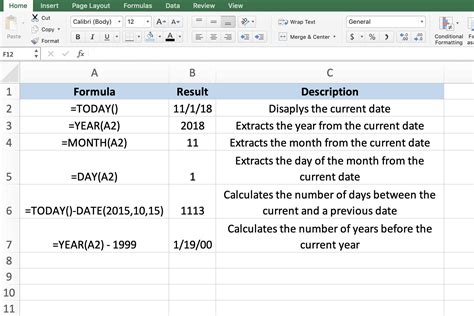
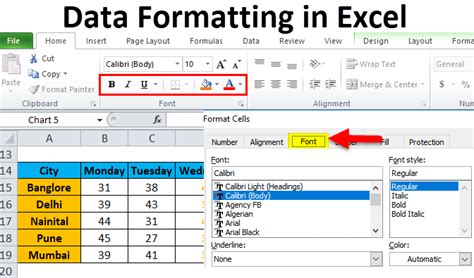
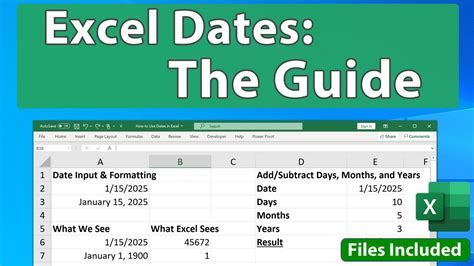
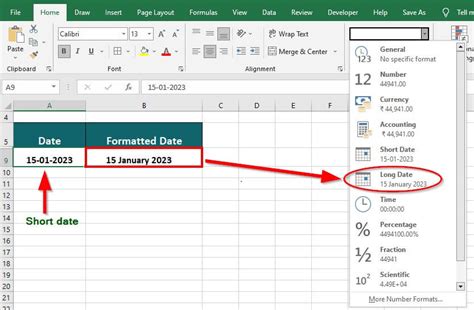
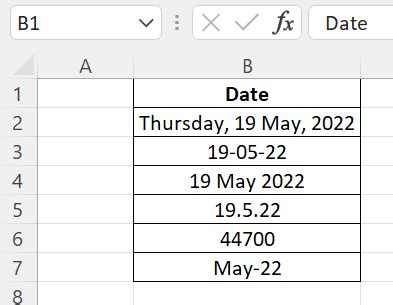
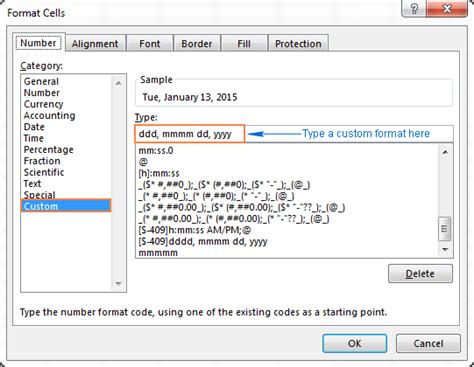
Frequently Asked Questions
Why doesn't my date format change when I apply a new format?
+This could be because the cell contains text that Excel doesn't recognize as a date. Try re-entering the date or using the DATE function.
How do I make sure Excel recognizes my entries as dates?
+Ensure your entries match a format that Excel recognizes as a date. Using the slash (/) or hyphen (-) between the day, month, and year usually works, but this can depend on your locale settings.
Can I use formulas to extract parts of a date in Excel?
+Yes, Excel provides several functions like YEAR, MONTH, and DAY that can be used to extract specific parts of a date.
In conclusion, working with dates in Excel can be straightforward once you understand how the application handles and formats dates. By following best practices, troubleshooting common issues, and utilizing Excel's built-in functions and formatting options, you can efficiently manage and analyze date-related data in your spreadsheets. If you have more questions or need further assistance with Excel date formatting, don't hesitate to reach out or share your experiences in the comments below. Sharing knowledge and tips can greatly enhance our collective understanding and proficiency with Excel and its many powerful features.