Intro
Learn how to delete data without deleting formulas in Excel, preserving calculations and formatting, using techniques like selective cell deletion and formula protection, to efficiently manage spreadsheets and maintain data integrity.
When working with Excel, it's common to need to delete data without affecting the formulas that rely on that data. This can be a challenging task, especially for those who are new to using Excel. Deleting data without deleting formulas is essential to maintain the integrity of your worksheets and ensure that your calculations remain accurate. In this article, we will explore the various methods to delete data without deleting formulas in Excel, providing you with a comprehensive guide to manage your data effectively.
Deleting data in Excel can be done in several ways, but not all methods preserve formulas. The most common method of deleting data is by selecting the cells that contain the data and pressing the "Delete" key. However, this method also deletes any formulas that are in the selected cells. To avoid this, you need to use specific techniques that allow you to remove data while keeping your formulas intact.
Understanding Excel Formulas and Data

Before diving into the methods of deleting data without deleting formulas, it's crucial to understand how Excel formulas and data interact. Formulas in Excel are equations that perform calculations on values in your worksheet. These formulas can be simple arithmetic operations or complex functions that manipulate data in various ways. Data, on the other hand, refers to the values that are used by these formulas to produce results. Understanding this relationship is key to managing your data and formulas effectively.
Methods to Delete Data Without Deleting Formulas

There are several methods to delete data without deleting formulas in Excel. Each method has its own advantages and is suited for different scenarios.
1. Using the "Go To Special" Feature
One of the most efficient ways to delete data without affecting formulas is by using the "Go To Special" feature. This feature allows you to select only the cells that contain constants (data), ignoring any cells that contain formulas. To use this feature:
- Select the range of cells from which you want to delete data.
- Press "F5" to open the "Go To" dialog box.
- Click on "Special" and then check "Constants" and uncheck "Formulas".
- Click "OK" to select only the cells with data.
- Press the "Delete" key to remove the data from the selected cells.
2. Using Conditional Formatting
Conditional formatting can also be used to identify and select cells that contain data, allowing you to delete it without touching formulas. Although this method is more visual and doesn't directly delete data, it helps in identifying data-filled cells.
3. Manually Selecting Cells
For smaller datasets, manually selecting the cells that contain data and then deleting it is a straightforward approach. This method requires careful selection to avoid deleting cells with formulas.
Preserving Formulas During Data Deletion
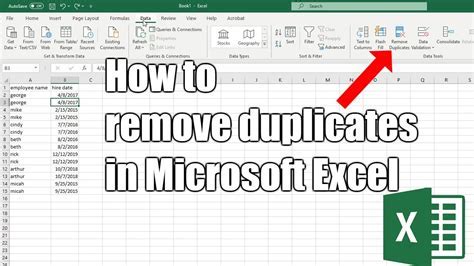
Preserving formulas during data deletion is crucial for maintaining the functionality of your worksheets. Here are some tips to ensure that your formulas remain intact:
- Always backup your workbook before making significant changes.
- Use the "Go To Special" feature to select and delete data without affecting formulas.
- Be cautious when using the "Delete" key, as it can remove both data and formulas.
- Consider using Excel's built-in functions and features that allow for the manipulation of data without directly interacting with formulas.
Best Practices for Managing Data and Formulas
Managing data and formulas effectively is key to working efficiently in Excel. Here are some best practices: - Keep your data and formulas in separate sections of your worksheet to minimize the risk of accidentally deleting formulas. - Use Excel tables to organize your data, as they provide features like automatic formula updating. - Document your formulas and data sources to ensure that anyone using your workbook understands how it works.Common Challenges and Solutions
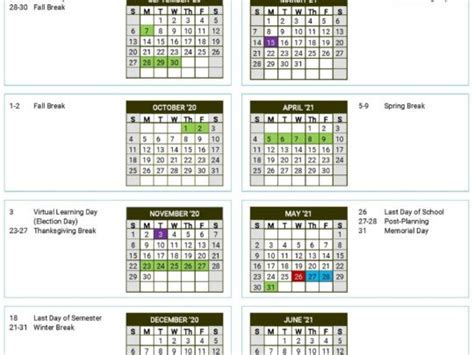
When deleting data without deleting formulas, several challenges may arise. Here are some common issues and their solutions:
- Accidentally deleting formulas: Always use the "Go To Special" feature to select only cells with constants before deleting.
- Formulas not updating after data deletion: Check if the formulas are referencing the correct ranges and if there are any circular references.
- Data not being recognized as such: Ensure that the data is entered as a constant and not as a formula.
Troubleshooting Tips
Troubleshooting issues related to deleting data without deleting formulas can be straightforward if you follow these tips: - Check the formula references to ensure they are correct. - Use the "Evaluate Formula" feature to step through your formulas and identify any issues. - Consider using Excel's formula auditing tools to trace precedents and dependents.Excel Data Management Image Gallery





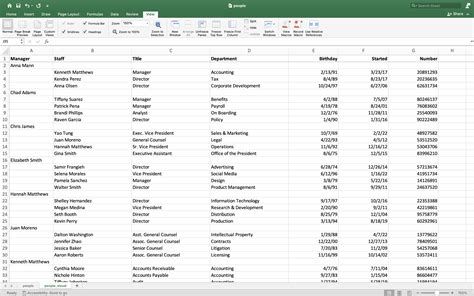
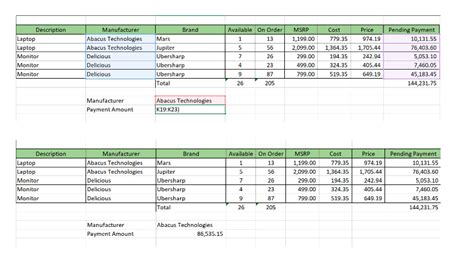



How do I delete data without deleting formulas in Excel?
+You can delete data without deleting formulas by using the "Go To Special" feature, which allows you to select only cells that contain constants, or by manually selecting the cells with data and then deleting it.
What is the "Go To Special" feature in Excel, and how does it help in deleting data?
+The "Go To Special" feature in Excel is used to select cells based on specific criteria, such as constants, formulas, blanks, etc. It helps in deleting data by allowing you to select only the cells that contain data, thus preserving formulas.
How can I ensure that my formulas update correctly after deleting data in Excel?
+To ensure that your formulas update correctly after deleting data, check that the formulas are referencing the correct ranges and that there are no circular references. You can also use the "Evaluate Formula" feature to step through your formulas and identify any issues.
In conclusion, deleting data without deleting formulas in Excel is a critical skill for anyone working with this powerful spreadsheet software. By understanding how to use the "Go To Special" feature, manually select cells, and apply best practices for managing data and formulas, you can efficiently manage your worksheets and ensure that your calculations remain accurate. Remember, practice makes perfect, so take the time to explore these methods and become proficient in managing your data and formulas in Excel. Share your experiences and tips for managing data and formulas in the comments below, and don't forget to share this article with anyone who could benefit from mastering Excel.