Intro
Easily group rows in Smartsheet using simple steps, enhancing data organization and analysis with row grouping, filtering, and summarization features for efficient project management and workflow optimization.
Grouping rows in Smartsheet is a powerful feature that allows users to organize, summarize, and analyze their data more efficiently. This feature is particularly useful for projects that involve a large number of tasks, items, or data points that need to be categorized and managed. By grouping rows, users can collapse and expand sections of their sheet to focus on specific areas, making it easier to navigate and understand complex datasets.
The ability to group rows in Smartsheet is a significant advantage for project managers, team leaders, and anyone who needs to track and report on multiple aspects of a project or operation. It enables them to create a hierarchical structure within their sheet, where related tasks or items are grouped together under a common header. This not only improves the visual organization of the sheet but also facilitates filtering, sorting, and summarizing data based on the groupings.
For individuals who are new to Smartsheet or are looking to enhance their productivity, learning how to group rows effectively is a valuable skill. It can help in creating more manageable and insightful sheets, which in turn can lead to better decision-making and project outcomes. Whether you're managing a small team or a large-scale project, the ability to group and summarize data quickly can save time and reduce the complexity associated with data analysis.
Benefits of Grouping Rows in Smartsheet
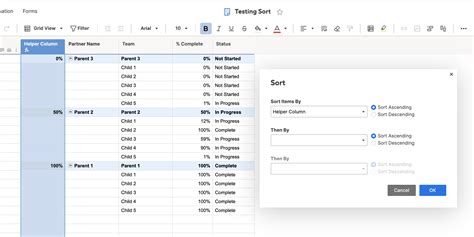
Grouping rows in Smartsheet offers several benefits, including improved data organization, enhanced visibility, and simplified analysis. By grouping related tasks or data points together, users can more easily identify patterns, trends, and areas that require attention. This feature also allows for the summarization of data at the group level, enabling quick insights into totals, averages, and other aggregated values.
Moreover, grouping rows facilitates better collaboration among team members. When a sheet is well-organized, with clear categories and summaries, it becomes easier for team members to understand their responsibilities and how their tasks fit into the larger project framework. This can lead to improved communication, reduced misunderstandings, and a more cohesive team effort.
How to Group Rows in Smartsheet
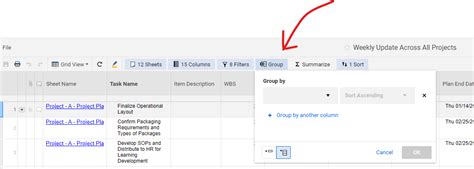
To group rows in Smartsheet, users can follow a straightforward process. First, they need to select the rows they wish to group. This can be done by checking the boxes to the left of the row numbers. Once the rows are selected, the user can right-click on one of the selected rows and choose the "Group" option from the context menu. Alternatively, they can use the "Group" button in the toolbar after selecting the rows.
After grouping the rows, Smartsheet allows users to collapse or expand the group as needed. A collapsed group displays a summary of the data within that group, such as the total of a specific column. This feature is particularly useful for hiding detailed data when a high-level view is more appropriate.
Working with Grouped Rows

Working with grouped rows in Smartsheet involves several key actions, including collapsing and expanding groups, summarizing data within groups, and managing group structures. Users can collapse a group by clicking on the minus sign (-) next to the group header, and expand it by clicking on the plus sign (+). This functionality allows for easy switching between detailed views and summarized overviews.
Summarizing data within groups is another powerful feature. Smartsheet enables users to define summary formulas for each group, which can automatically calculate totals, averages, and other aggregations for the data within the group. This feature is accessed through the "Summary" option when right-clicking on a grouped row.
Best Practices for Grouping Rows
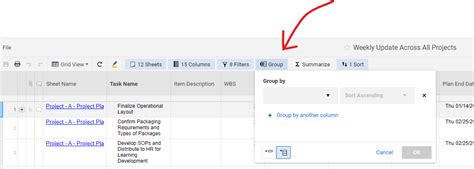
To maximize the benefits of grouping rows in Smartsheet, users should follow several best practices. First, it's essential to plan the group structure carefully, considering how tasks and data points relate to each other and how they will be summarized and analyzed. Clear and descriptive names for groups and summaries can also improve the readability and usability of the sheet.
Regularly reviewing and updating the group structure as the project evolves is another important practice. This ensures that the sheet remains organized and relevant, reflecting any changes in project scope, tasks, or priorities. Additionally, using Smartsheet's filtering and sorting features in conjunction with grouping can further enhance data analysis and visualization.
Advanced Grouping Techniques
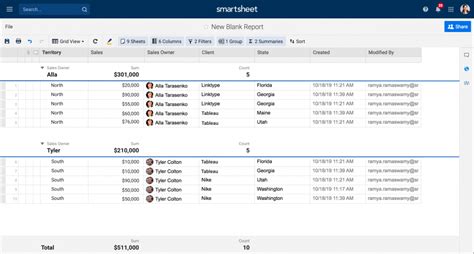
For advanced users, Smartsheet offers several techniques to further leverage the grouping feature. One such technique is nested grouping, where groups are created within other groups to establish a multi-level hierarchy. This is particularly useful for complex projects with many categories and subcategories.
Another advanced technique involves using formulas and conditional formatting in conjunction with grouping. By applying formulas to summary rows, users can perform more sophisticated data analysis, such as calculating percentages or variances. Conditional formatting can also be used to highlight important trends or anomalies within the grouped data, drawing attention to areas that require action.
Common Challenges and Solutions
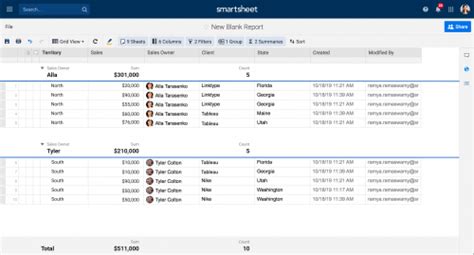
Despite the benefits of grouping rows, users may encounter several challenges. One common issue is managing complex group structures, especially in large sheets with many nested groups. To address this, users can utilize Smartsheet's outlining feature, which allows for the creation of an outline view of the sheet, making it easier to navigate and manage the group hierarchy.
Another challenge is ensuring data consistency across groups, particularly when using formulas and summaries. To mitigate this, users can establish clear naming conventions for groups and summaries and regularly review the sheet for inconsistencies. Smartsheet's audit log feature can also be useful in tracking changes to the sheet, including modifications to group structures and formulas.
Gallery of Smartsheet Grouping Examples
Smartsheet Grouping Image Gallery
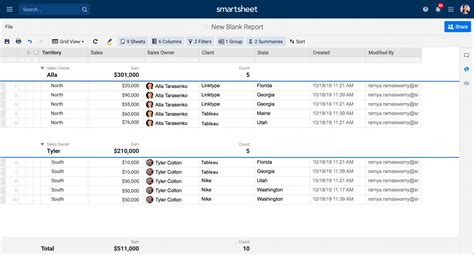
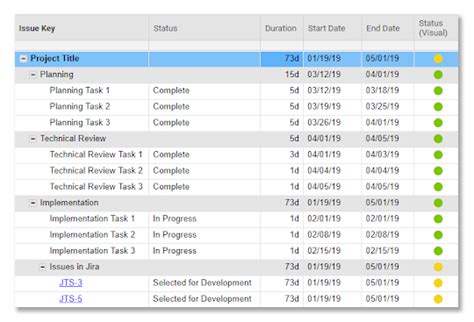

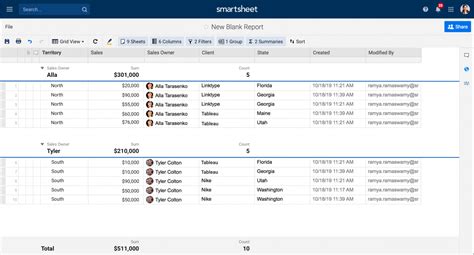
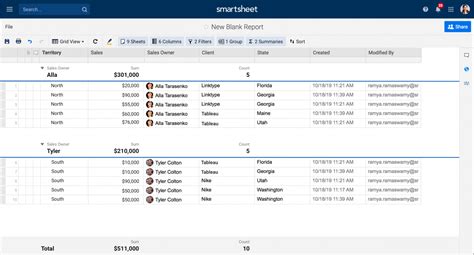
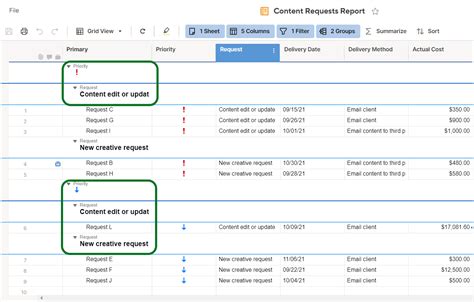
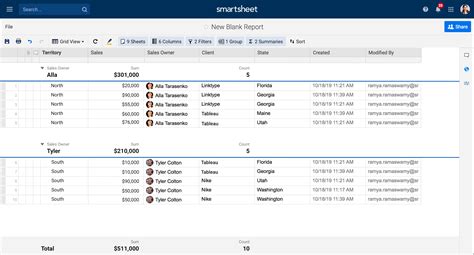
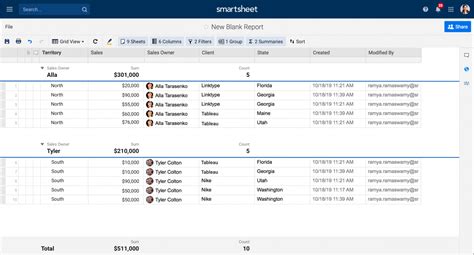

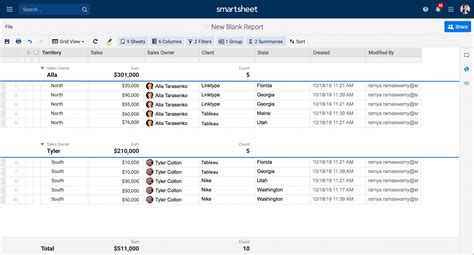
What is the main benefit of grouping rows in Smartsheet?
+The main benefit of grouping rows in Smartsheet is improved data organization and analysis, allowing users to categorize and summarize data efficiently.
How do I group rows in Smartsheet?
+To group rows in Smartsheet, select the rows you wish to group, right-click on one of the selected rows, and choose the "Group" option from the context menu.
Can I nest groups within other groups in Smartsheet?
+Yes, Smartsheet allows for nested grouping, enabling users to create a multi-level hierarchy for complex projects with many categories and subcategories.
In conclusion, grouping rows in Smartsheet is a versatile and powerful feature that enhances data organization, analysis, and collaboration. By understanding how to effectively use this feature, users can unlock the full potential of Smartsheet, leading to more efficient project management and better decision-making. Whether you're a seasoned Smartsheet user or just starting out, mastering the art of grouping rows can significantly impact your productivity and project outcomes. We invite you to share your experiences with Smartsheet's grouping feature, ask questions, or explore more tips and best practices in the comments below.