Intro
Discover 5 ways to delete text efficiently, including editing tools, keyboard shortcuts, and formatting options, to boost productivity and simplify document management with text removal techniques.
The ability to delete text is a fundamental function in any text editing or word processing application. It allows users to correct mistakes, remove unwanted content, and refine their writing. There are several ways to delete text, depending on the device, application, or context in which you are working. Understanding these methods can enhance your productivity and efficiency when editing documents, emails, or any form of digital text.
Deleting text is not just about removing characters; it's also about how you navigate and manage your content. Whether you're using a desktop computer, a laptop, a tablet, or a smartphone, the techniques for deleting text can vary. Moreover, different applications, such as Microsoft Word, Google Docs, or Notes on your iPhone, might have slightly different shortcuts or methods for deleting text.
The importance of knowing how to efficiently delete text cannot be overstated. It saves time, reduces frustration, and allows for a smoother writing and editing process. Imagine having to manually delete each character one by one in a large document; it would be tedious and time-consuming. Therefore, familiarizing yourself with the various methods of deleting text is crucial for anyone who works with digital text regularly.
Understanding the Basics of Text Deletion
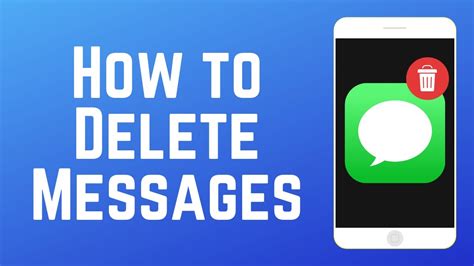
Before diving into the specific methods of deleting text, it's essential to understand the basics. Text deletion typically involves using the keyboard or touchscreen gestures, depending on your device. The most common keys used for deleting text are the "Delete" key and the "Backspace" key. The "Delete" key removes the character to the right of the cursor, while the "Backspace" key deletes the character to the left of the cursor.
Using Keyboard Shortcuts
Keyboard shortcuts are a quick way to delete text. For example, pressing "Ctrl + A" on a Windows PC or "Command + A" on a Mac selects all text in a document or text field, which can then be deleted by pressing the "Delete" key. Another useful shortcut is "Ctrl + Backspace" (Windows) or "Command + Backspace" (Mac), which deletes a word at a time to the left of the cursor.5 Methods for Deleting Text
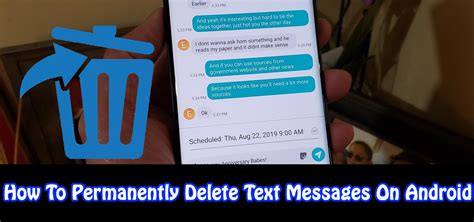
Method 1: Using the Backspace Key
The Backspace key is the most straightforward method for deleting text. It is located on the top right side of the keyboard and is used to delete characters to the left of the cursor. Simply place your cursor next to the character you want to delete and press the Backspace key.
Method 2: Using the Delete Key
The Delete key is used to remove characters to the right of the cursor. It's particularly useful when you want to delete text that you haven't typed yet or when working in certain applications where selecting text is not an option.
Method 3: Select and Delete
Selecting text and then deleting it is another common method. You can select text by clicking and dragging your mouse over the text you want to delete or by using keyboard shortcuts like "Ctrl + A" to select all text. Once the text is selected, you can press the "Delete" key to remove it.
Method 4: Using Touchscreen Gestures
For devices with touchscreens, such as smartphones and tablets, deleting text often involves gestures. A common gesture is to press and hold on the text field until a cursor appears, then drag the cursor to select the text you want to delete. Once the text is selected, you can usually delete it by tapping the "Backspace" key on the virtual keyboard or by using a "Cut" option if available.
Method 5: Advanced Text Editing Shortcuts
Advanced users often rely on keyboard shortcuts to efficiently delete text. For instance, "Ctrl + Shift + →" (Windows) or "Command + Shift + →" (Mac) selects text one word to the right, which can then be deleted. Similarly, "Ctrl + Shift + ←" (Windows) or "Command + Shift + ←" (Mac) selects text one word to the left.
Practical Applications of Text Deletion
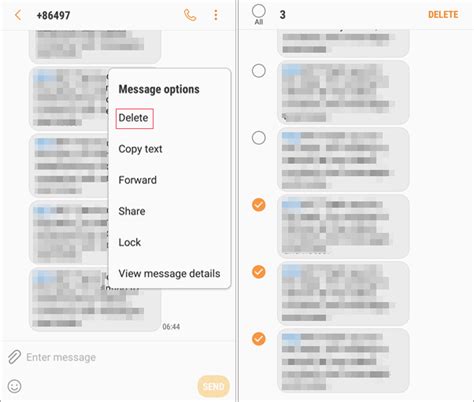
Understanding how to delete text efficiently has numerous practical applications. It can significantly improve your typing speed and accuracy, reduce the time spent on editing documents, and enhance your overall productivity. Whether you're a student working on essays, a professional drafting reports, or a blogger writing articles, mastering the art of text deletion can make a substantial difference in your workflow.
Tips for Efficient Text Deletion
To get the most out of your text editing experience, consider the following tips: - Familiarize yourself with the keyboard shortcuts of your most-used applications. - Practice using the Backspace and Delete keys efficiently. - Learn touchscreen gestures for mobile devices. - Use select and delete methods for larger blocks of text.Common Challenges and Solutions

One of the common challenges users face is accidentally deleting important text. To avoid this, it's crucial to regularly save your work and use the "Undo" feature (usually "Ctrl + Z" on Windows or "Command + Z" on Mac) to retrieve deleted text. Another challenge is navigating through long documents to find the text you want to delete, which can be overcome by using the "Find" feature (often "Ctrl + F" on Windows or "Command + F" on Mac) to locate specific words or phrases.
Best Practices for Text Editing
Best practices for text editing include: - Regularly saving your work to prevent loss of data. - Using keyboard shortcuts to enhance efficiency. - Being mindful of your cursor's position to avoid accidental deletions. - Utilizing the "Undo" and "Redo" features to correct mistakes.Gallery of Text Deletion Methods
Text Deletion Methods Gallery
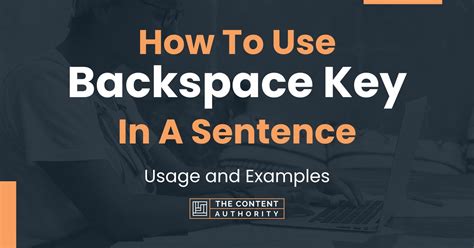

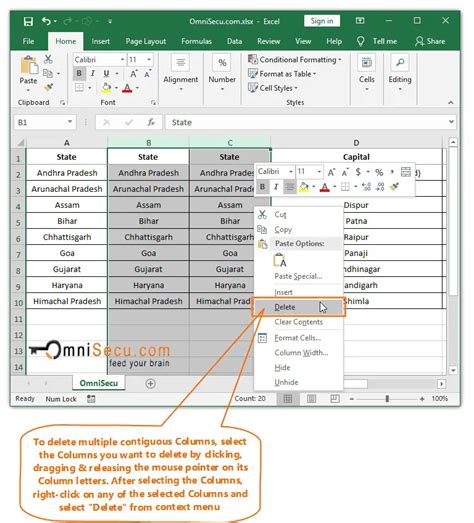
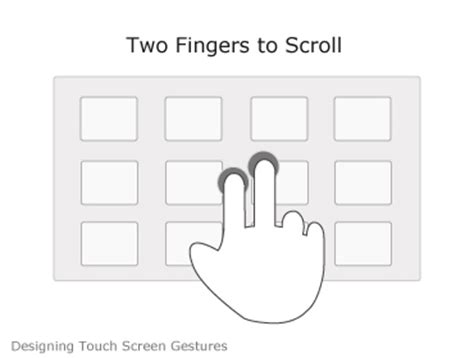
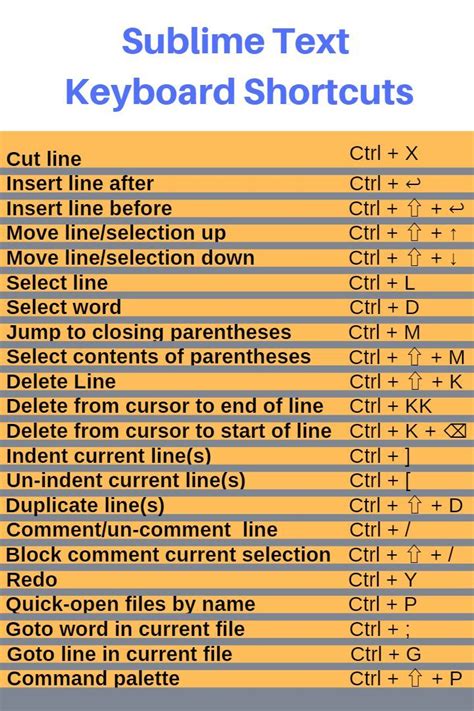
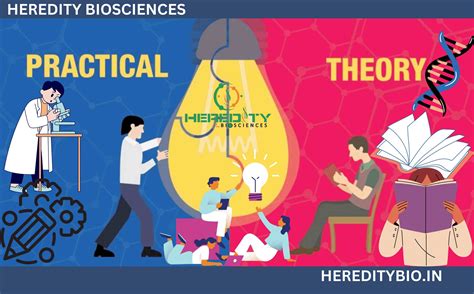
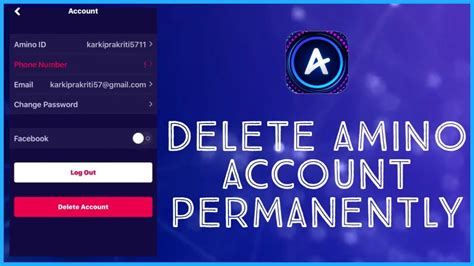
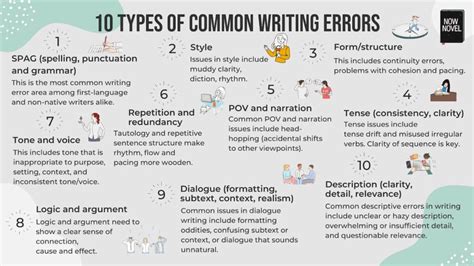
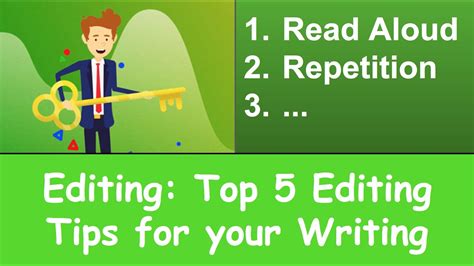
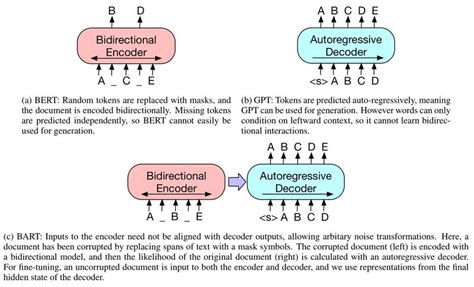
Frequently Asked Questions
What is the difference between the Backspace and Delete keys?
+The Backspace key deletes characters to the left of the cursor, while the Delete key removes characters to the right of the cursor.
How do I delete an entire line of text?
+To delete an entire line of text, place your cursor at the beginning of the line, press "Shift + End" to select the line, and then press the "Delete" key.
What shortcut can I use to select all text in a document?
+You can select all text in a document by pressing "Ctrl + A" on Windows or "Command + A" on Mac.
In conclusion, mastering the art of deleting text is an essential skill for anyone working with digital text. By understanding the different methods of text deletion, from using the Backspace and Delete keys to advanced keyboard shortcuts, you can significantly enhance your productivity and efficiency. Whether you're a professional writer, a student, or simply someone who frequently works with text, the ability to delete text efficiently is a valuable asset. So, take the time to practice these methods, and you'll soon find yourself navigating and editing text with ease. Don't hesitate to share your thoughts on the most efficient ways to delete text or ask for further clarification on any of the methods discussed. Your feedback and questions are welcome, and they can help create a more comprehensive guide to text deletion for everyone.