Intro
When working with Excel, one of the most common errors that users encounter is the "Divide by Zero" error. This error occurs when a formula attempts to divide a number by zero, which is mathematically impossible. In this article, we will explore the importance of understanding and handling the "Divide by Zero" error in Excel, and provide tips and tricks for avoiding and resolving this issue.
The "Divide by Zero" error is a critical issue in Excel because it can cause formulas to return incorrect results or prevent them from working altogether. This can lead to inaccurate calculations, incorrect conclusions, and potentially even financial losses. Therefore, it is essential to understand how to identify and resolve this error. Whether you are a beginner or an advanced Excel user, learning how to handle the "Divide by Zero" error is crucial for ensuring the accuracy and reliability of your spreadsheets.
In addition to its practical implications, understanding the "Divide by Zero" error can also help you to improve your overall Excel skills. By learning how to identify and resolve this error, you can develop a deeper understanding of how Excel formulas work and how to use them effectively. This can help you to become more proficient in using Excel and to create more complex and sophisticated spreadsheets. Furthermore, being able to handle the "Divide by Zero" error can also help you to troubleshoot and resolve other errors that may occur in your spreadsheets.
What is the Divide by Zero Error in Excel?
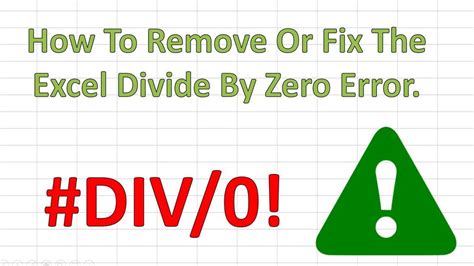
Causes of the Divide by Zero Error
There are several causes of the "Divide by Zero" error in Excel, including: * Dividing a number by a cell that contains a zero value * Referencing a cell that contains a zero value in a formula * Using a formula that attempts to divide a number by a zero value * Creating a formula that references a cell that contains a zero valueHow to Avoid the Divide by Zero Error in Excel

Using IF Statements to Avoid the Divide by Zero Error
One way to avoid the "Divide by Zero" error is to use IF statements to check for zero values before performing divisions. For example, the following formula checks if a cell contains a zero value before attempting to divide by it: =IF(A1=0,"Cannot divide by zero",B1/A1) This formula will return the text "Cannot divide by zero" if the cell A1 contains a zero value, and will perform the division if the cell contains a non-zero value.How to Resolve the Divide by Zero Error in Excel
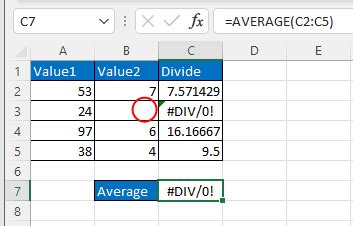
Using Error-Handling Functions to Resolve the Divide by Zero Error
One way to resolve the "Divide by Zero" error is to use error-handling functions, such as IFERROR or ISERROR, to catch and handle errors. For example, the following formula uses the IFERROR function to catch and handle the "#DIV/0!" error: =IFERROR(B1/A1,"Cannot divide by zero") This formula will return the text "Cannot divide by zero" if the cell A1 contains a zero value, and will perform the division if the cell contains a non-zero value.Best Practices for Handling the Divide by Zero Error in Excel
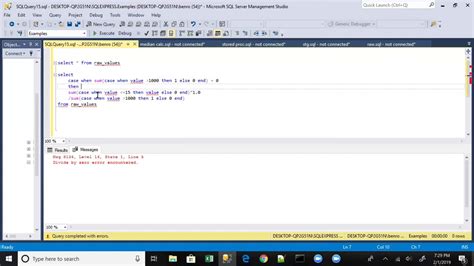
Testing Formulas to Ensure They Work Correctly
One of the most critical best practices for handling the "Divide by Zero" error is to test formulas thoroughly to ensure they work correctly in all scenarios. This includes testing formulas with different input values, including zero values, to ensure they return the expected results.Divide by Zero Error Image Gallery
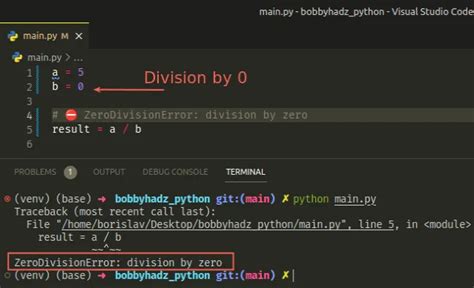
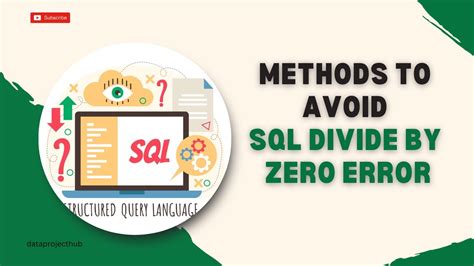

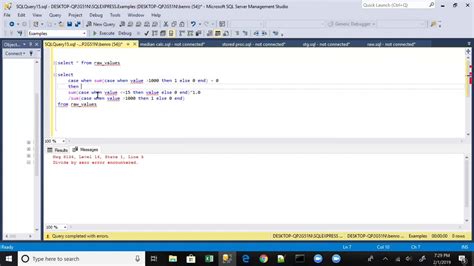
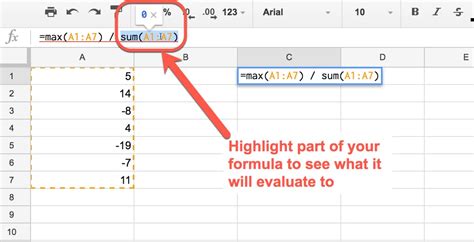
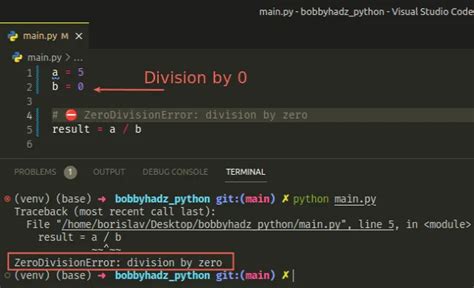
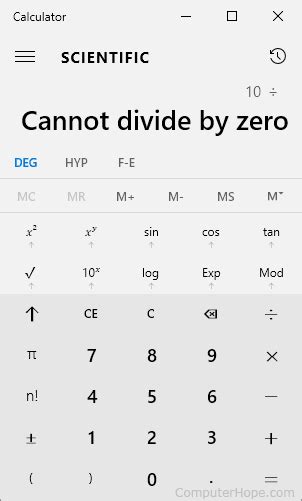

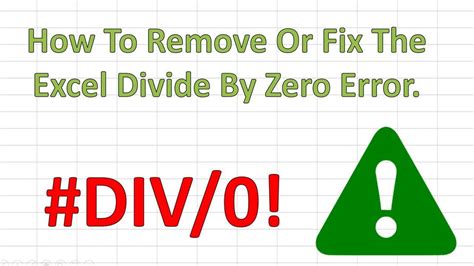
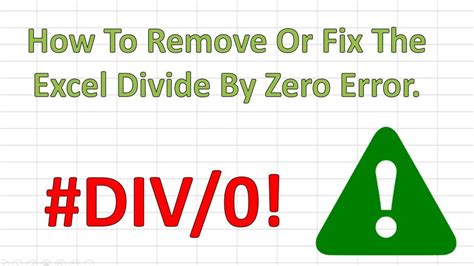
What is the Divide by Zero error in Excel?
+The Divide by Zero error in Excel occurs when a formula attempts to divide a number by zero.
How can I avoid the Divide by Zero error in Excel?
+You can avoid the Divide by Zero error by checking cells for zero values before using them in formulas, using IF statements to check for zero values before performing divisions, and using error-handling functions to catch and handle errors.
How can I resolve the Divide by Zero error in Excel?
+You can resolve the Divide by Zero error by checking cells for zero values and correcting them, using error-handling functions to catch and handle errors, modifying formulas to avoid dividing by zero, and using alternative formulas that do not involve division.
What are some best practices for handling the Divide by Zero error in Excel?
+Some best practices for handling the Divide by Zero error include checking cells for zero values before using them in formulas, using IF statements to check for zero values before performing divisions, using error-handling functions to catch and handle errors, avoiding the use of formulas that attempt to divide by zero, and testing formulas thoroughly to ensure they work correctly in all scenarios.
How can I test formulas to ensure they work correctly?
+You can test formulas by using different input values, including zero values, to ensure they return the expected results.
In conclusion, the "Divide by Zero" error is a common issue in Excel that can be avoided and resolved by following best practices and using error-handling functions. By understanding the causes of this error and how to handle it, you can create more accurate and reliable spreadsheets. We hope this article has been helpful in providing you with the knowledge and skills you need to handle the "Divide by Zero" error in Excel. If you have any further questions or need additional assistance, please don't hesitate to comment or share this article with others.