Intro
Unlock Excels full potential with 5 dynamic cell tips, including conditional formatting, data validation, and pivot tables, to boost productivity and simplify spreadsheet management with advanced formulas and functions.
The world of Excel is vast and complex, with numerous features and functions that can make data analysis and management a breeze. One of the most powerful tools in Excel is the dynamic cell, which allows users to create interactive and responsive spreadsheets that can adapt to changing data and user input. In this article, we will explore five Excel dynamic cell tips that can help you take your spreadsheet game to the next level.
Excel dynamic cells are a game-changer for anyone who works with data on a regular basis. By using dynamic cells, you can create spreadsheets that are more flexible, more interactive, and more powerful than ever before. Whether you're a seasoned Excel pro or just starting out, these five tips will show you how to harness the power of dynamic cells to create spreadsheets that are truly dynamic.
Dynamic cells are a key feature of Excel that allows users to create formulas and functions that can change and adapt in response to changing data and user input. By using dynamic cells, you can create spreadsheets that are more interactive and more responsive, and that can provide real-time insights and analysis. With dynamic cells, you can create formulas that can automatically update and change as new data is entered, and you can create functions that can respond to user input and provide customized results.
Understanding Dynamic Cells

Before we dive into the tips, it's essential to understand what dynamic cells are and how they work. In Excel, a dynamic cell is a cell that contains a formula or function that can change and adapt in response to changing data and user input. Dynamic cells can be used to create interactive and responsive spreadsheets that can provide real-time insights and analysis. By using dynamic cells, you can create formulas and functions that can automatically update and change as new data is entered, and you can create functions that can respond to user input and provide customized results.
Tip 1: Using the OFFSET Function
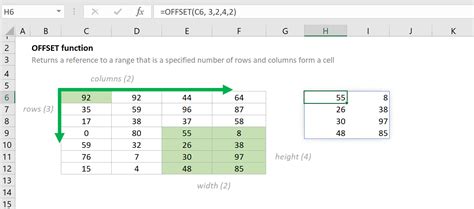
The OFFSET function is a powerful tool in Excel that allows you to create dynamic cells that can change and adapt in response to changing data and user input. The OFFSET function returns a range of cells that is offset from a starting range by a specified number of rows and columns. By using the OFFSET function, you can create formulas and functions that can automatically update and change as new data is entered. For example, you can use the OFFSET function to create a formula that returns the sum of a range of cells that is offset from a starting range by a specified number of rows and columns.
How to Use the OFFSET Function
To use the OFFSET function, you need to specify the starting range, the number of rows to offset, and the number of columns to offset. The syntax of the OFFSET function is as follows: OFFSET(starting_range, rows, cols, [height], [width]). By using the OFFSET function, you can create dynamic cells that can change and adapt in response to changing data and user input.Tip 2: Using the INDEX and MATCH Functions
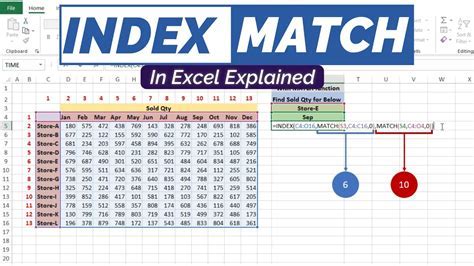
The INDEX and MATCH functions are two of the most powerful functions in Excel that can be used to create dynamic cells. The INDEX function returns a value from a range of cells based on a specified row and column index. The MATCH function returns the relative position of a value within a range of cells. By using the INDEX and MATCH functions together, you can create formulas and functions that can automatically update and change as new data is entered. For example, you can use the INDEX and MATCH functions to create a formula that returns the value of a cell based on a specified criteria.
How to Use the INDEX and MATCH Functions
To use the INDEX and MATCH functions, you need to specify the range of cells, the row index, and the column index. The syntax of the INDEX function is as follows: INDEX(range, row_num, col_num). The syntax of the MATCH function is as follows: MATCH(lookup_value, lookup_array, [match_type]). By using the INDEX and MATCH functions together, you can create dynamic cells that can change and adapt in response to changing data and user input.Tip 3: Using the VLOOKUP Function
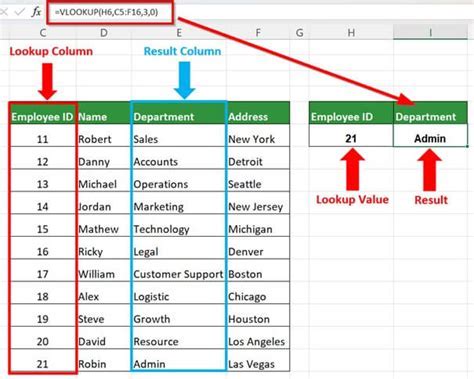
The VLOOKUP function is a powerful tool in Excel that allows you to create dynamic cells that can change and adapt in response to changing data and user input. The VLOOKUP function returns a value from a range of cells based on a specified lookup value. By using the VLOOKUP function, you can create formulas and functions that can automatically update and change as new data is entered. For example, you can use the VLOOKUP function to create a formula that returns the value of a cell based on a specified criteria.
How to Use the VLOOKUP Function
To use the VLOOKUP function, you need to specify the lookup value, the range of cells, and the column index. The syntax of the VLOOKUP function is as follows: VLOOKUP(lookup_value, table_array, col_index_num, [range_lookup]). By using the VLOOKUP function, you can create dynamic cells that can change and adapt in response to changing data and user input.Tip 4: Using the IF Function
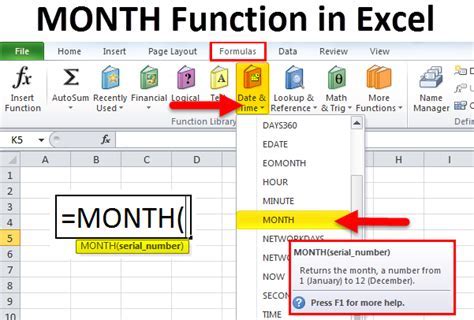
The IF function is a powerful tool in Excel that allows you to create dynamic cells that can change and adapt in response to changing data and user input. The IF function returns a value based on a specified condition. By using the IF function, you can create formulas and functions that can automatically update and change as new data is entered. For example, you can use the IF function to create a formula that returns a value based on a specified criteria.
How to Use the IF Function
To use the IF function, you need to specify the condition, the value if true, and the value if false. The syntax of the IF function is as follows: IF(logical_test, [value_if_true], [value_if_false]). By using the IF function, you can create dynamic cells that can change and adapt in response to changing data and user input.Tip 5: Using the PivotTable
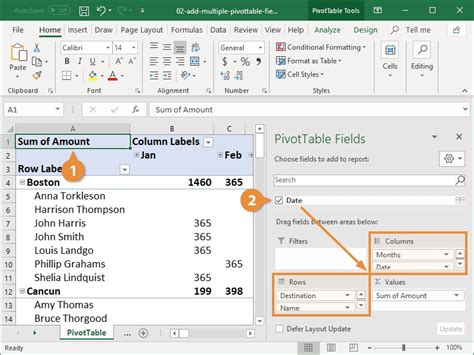
The PivotTable is a powerful tool in Excel that allows you to create dynamic cells that can change and adapt in response to changing data and user input. The PivotTable is a summary of a large dataset that can be rotated and manipulated to provide different insights and analysis. By using the PivotTable, you can create formulas and functions that can automatically update and change as new data is entered. For example, you can use the PivotTable to create a formula that returns the sum of a range of cells based on a specified criteria.
How to Use the PivotTable
To use the PivotTable, you need to specify the range of cells and the fields to analyze. The syntax of the PivotTable is as follows: PivotTable(range, fields). By using the PivotTable, you can create dynamic cells that can change and adapt in response to changing data and user input.Excel Dynamic Cell Image Gallery
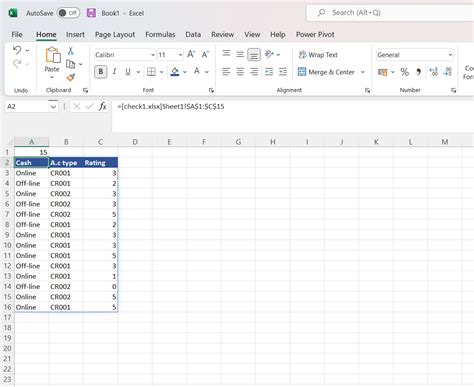
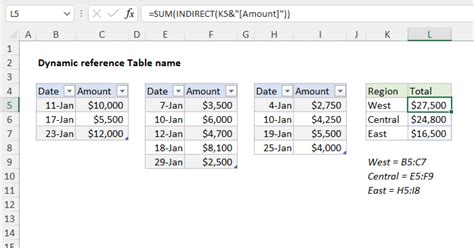
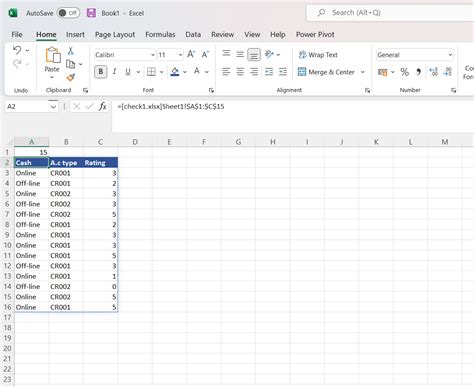
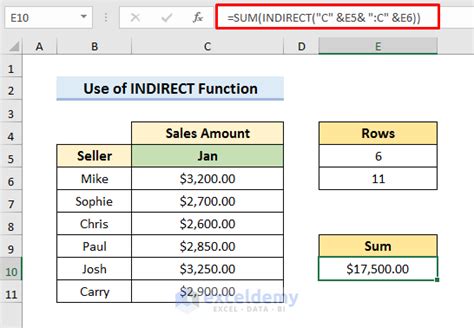
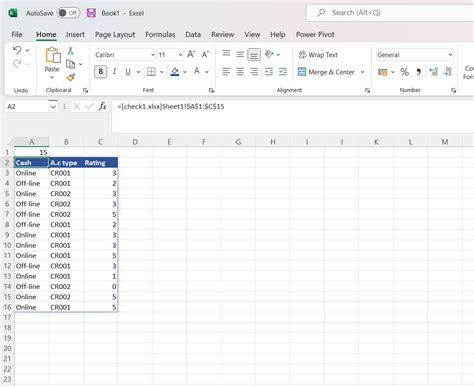

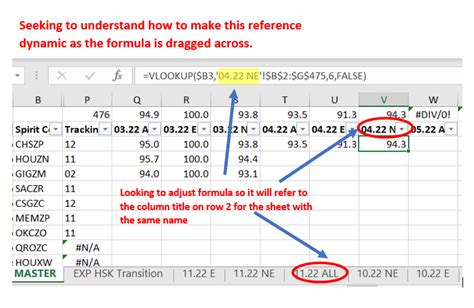
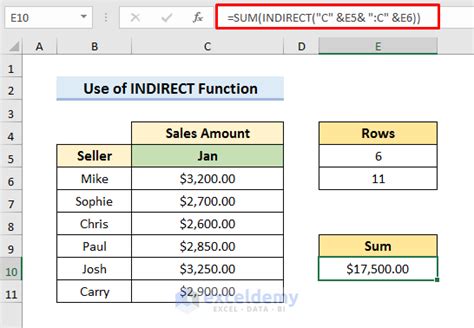
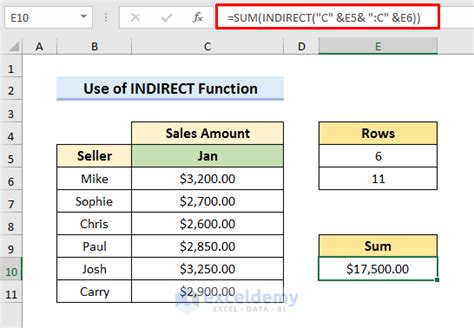
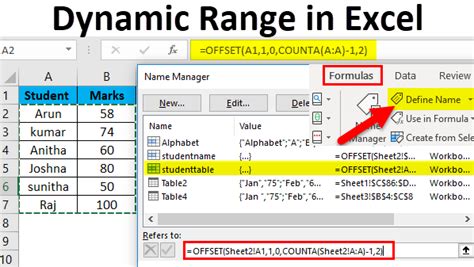
What is a dynamic cell in Excel?
+A dynamic cell in Excel is a cell that contains a formula or function that can change and adapt in response to changing data and user input.
How do I create a dynamic cell in Excel?
+To create a dynamic cell in Excel, you can use formulas and functions such as the OFFSET, INDEX, and MATCH functions, as well as the VLOOKUP and IF functions.
What are the benefits of using dynamic cells in Excel?
+The benefits of using dynamic cells in Excel include the ability to create interactive and responsive spreadsheets, as well as the ability to automatically update and change formulas and functions as new data is entered.
In conclusion, Excel dynamic cells are a powerful tool that can be used to create interactive and responsive spreadsheets. By using formulas and functions such as the OFFSET, INDEX, and MATCH functions, as well as the VLOOKUP and IF functions, you can create dynamic cells that can change and adapt in response to changing data and user input. Whether you're a seasoned Excel pro or just starting out, these five tips can help you take your spreadsheet game to the next level. So why not give dynamic cells a try and see what you can create? We invite you to share your experiences and tips on using dynamic cells in Excel in the comments below.