Intro
Learn to Excel select rows based on cell value using filters, formulas, and VBA, optimizing data analysis with conditional formatting and pivot tables.
Selecting rows in Excel based on cell values is a common task that can be accomplished in several ways, depending on what you want to achieve. This can be useful for filtering data, analyzing specific sets of data, or preparing data for further processing. Here's how you can do it using various methods.
Firstly, understanding your data is crucial. If you have a spreadsheet with multiple columns and rows, and you want to select rows based on a specific value in one of the columns, you can use Excel's built-in filtering features or more advanced techniques involving formulas and VBA.
Excel offers a straightforward way to filter data based on cell values. This method is useful for quickly narrowing down your dataset to only the rows that meet certain criteria.
Filtering Data
- Select Your Data Range: Click on the top-left cell of your data range and drag to the bottom-right cell to select all your data.
- Go to the Data Tab: On the Ribbon, click on the "Data" tab.
- Click on Filter: In the Data Tools group, click on "Filter". This will add filter arrows to the headers of your columns.
- Apply Filter: Click on the filter arrow in the column you want to filter by, and then select "Text Filters" > "Contains..." (or another suitable filter option based on your needs).
- Enter Your Criteria: In the dialog box, enter the value you want to filter by and click OK.
This method is great for quickly viewing the data that matches your criteria, but it doesn't actually select the rows in a way that you can use for further actions like formatting or copying.
Using Formulas to Select Rows
If you need to perform actions on the selected rows, such as formatting or copying, you might want to use formulas to identify which rows meet your criteria.
- Helper Column: Insert a new column next to your data. In this column, you can use a formula like
=IF(A2="YourValue", "Yes", "No"), assuming your value to search for is in column A. Drag this formula down for all your rows. - Conditional Formatting: Alternatively, you can use Conditional Formatting to highlight rows based on a formula. Select your data range, go to the Home tab, click on "Conditional Formatting", choose "New Rule", select "Use a formula to determine which cells to format", and enter a formula like
=$A2="YourValue", then choose your format and click Apply.
VBA Macro to Select Rows
For more advanced users, VBA macros can provide a powerful way to select rows based on cell values and then perform actions on those rows.
- Open VBA Editor: Press
Alt + F11to open the VBA Editor. - Insert Module: In the VBA Editor, right-click on any of the objects for your workbook in the Project Explorer, choose "Insert" > "Module".
- Write Your Macro: You can write a macro like the following to select rows based on a value in column A:
Sub SelectRowsBasedOnValue()
Dim ws As Worksheet
Set ws = ThisWorkbook.Sheets("YourSheetName")
Dim lastRow As Long
lastRow = ws.Cells(ws.Rows.Count, "A").End(xlUp).Row
Dim i As Long
For i = 1 To lastRow
If ws.Cells(i, "A").Value = "YourValue" Then
ws.Cells(i, "A").EntireRow.Select
End If
Next i
End Sub
Replace "YourSheetName" and "YourValue" with your actual sheet name and the value you're searching for.
- Run Your Macro: Press
F5while in the VBA Editor with your module code window active, or close the VBA Editor and run the macro from the "Developer" tab in Excel (you might need to enable this tab in Excel settings).
Advanced Filtering Techniques
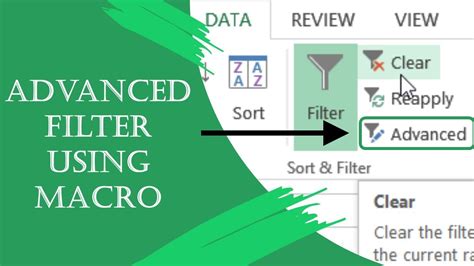
For more complex filtering needs, such as filtering based on multiple criteria or using wildcard characters, Excel's advanced filter feature can be very useful.
- Advanced Filter: Go to the "Data" tab, click on "Advanced" in the Data Tools group.
- Specify Your Criteria: You can specify your criteria range and whether you want to filter your data in place or copy it to another location.
Using PivotTables for Data Analysis
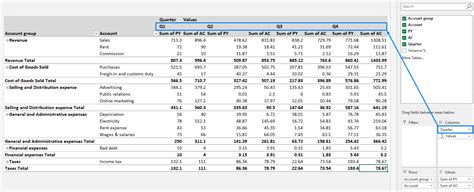
PivotTables are another powerful tool in Excel for analyzing data based on specific values.
- Create PivotTable: Select your data range, go to the "Insert" tab, and click on "PivotTable".
- Drag Fields: In the PivotTable Fields pane, drag the field you want to analyze to the "Row Labels" area, and then drag fields you want to summarize to the "Values" area.
- Filter: You can filter the PivotTable by dragging a field to the "Filter" area and then selecting the values you're interested in.
Step-by-Step Guide to Filtering
Here's a step-by-step guide to filtering your data based on cell values:
- Select your data.
- Go to the Data tab.
- Click on Filter.
- Use the filter arrows to apply your criteria.
Common Errors and Troubleshooting

When working with filters or selecting rows based on cell values, common issues include:
- Incorrectly applied filters that don't seem to work as expected.
- Formulas not updating correctly after filtering data.
Tips for Efficient Data Analysis
- Always make a backup of your original data before applying filters or performing operations that could alter your data.
- Use absolute references in formulas when necessary to ensure they work correctly after filtering.
Best Practices for Data Management
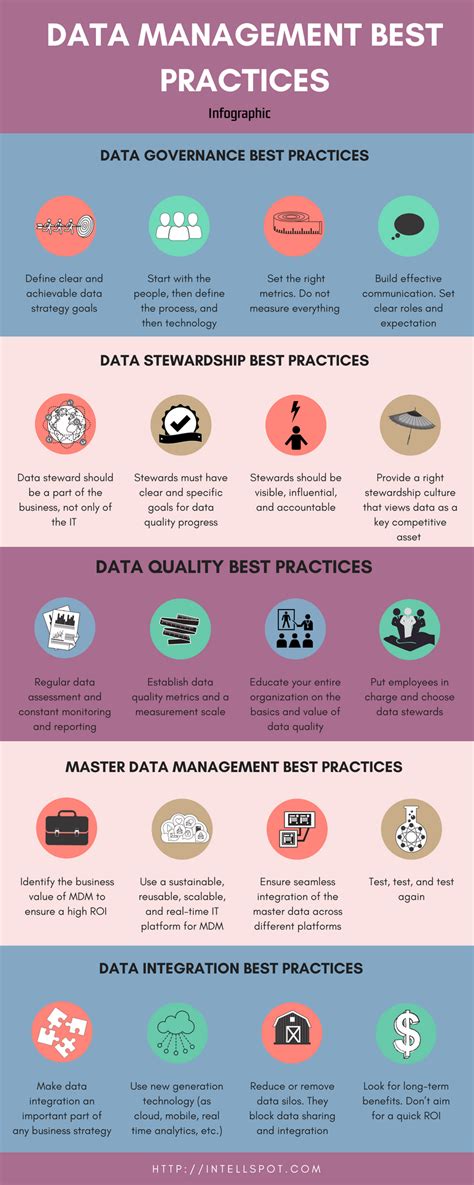
Best practices include organizing your data in a logical and consistent manner, using clear and descriptive headers, and avoiding duplicate data.
Advanced Data Management Techniques
For advanced users, techniques like using Power Query for data manipulation and analysis can be very powerful.
Conclusion and Next Steps

After reading this guide, you should be able to effectively select rows in Excel based on cell values, whether through simple filtering, using formulas, or employing more advanced techniques like VBA macros. Remember to practice regularly to become more proficient in Excel and to explore other features and tools that can help you in your data analysis tasks.
Gallery of Excel Data Analysis Techniques
Excel Data Analysis Techniques Image Gallery
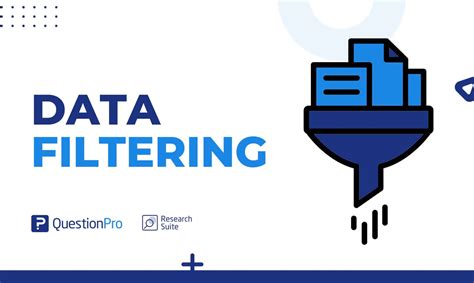
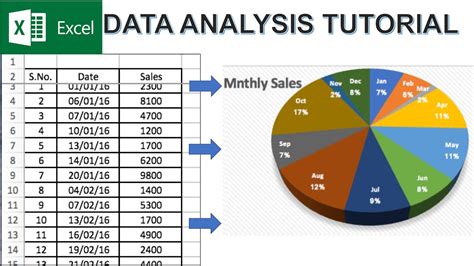

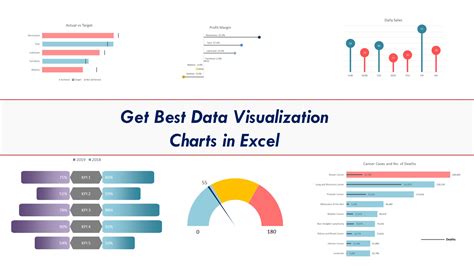
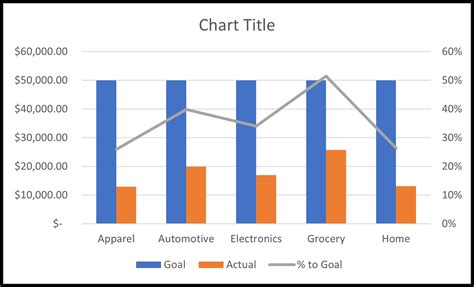
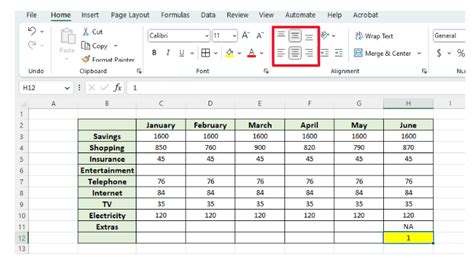
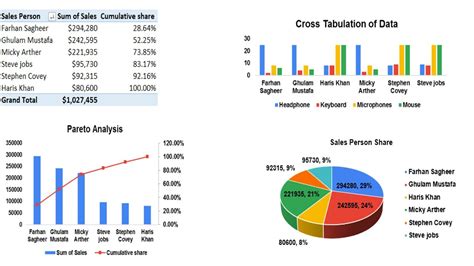



FAQs
How do I filter data in Excel based on multiple criteria?
+To filter data based on multiple criteria, you can use the "Advanced Filter" feature in Excel. Select your data range, go to the Data tab, click on "Advanced" in the Data Tools group, and then specify your criteria range and the criteria you want to apply.
Can I use formulas to select rows in Excel?
+Yes, you can use formulas to select rows in Excel. For example, you can use the IF function to check if a cell contains a specific value and then use that formula to highlight or select the row.
How do I create a PivotTable in Excel?
+To create a PivotTable, select your data range, go to the Insert tab, and click on "PivotTable". Then, follow the prompts to choose where you want the PivotTable to be placed and which fields you want to use for the row labels, column labels, and values.
We hope this comprehensive guide has helped you understand how to select rows in Excel based on cell values and has introduced you to various methods and tools for data analysis and management. Whether you're a beginner or an advanced user, mastering these techniques will enhance your productivity and efficiency in working with Excel. Feel free to share your thoughts, ask questions, or provide feedback in the comments below.