Intro
Master Excel with ease, learn everything to the right of a character, including text manipulation, string functions, and data extraction techniques using formulas and VBA.
When working with text strings in Excel, it's often necessary to manipulate and extract specific parts of the string. One common task is to extract everything to the right of a specific character. This can be achieved using various Excel functions, including the RIGHT, LEN, and FIND functions. In this article, we'll explore how to extract everything to the right of a character in Excel, along with examples and explanations.
The importance of being able to extract parts of text strings cannot be overstated. Whether you're working with names, addresses, or product codes, the ability to manipulate text is crucial for data analysis and processing. Excel provides a range of functions to help with this, from simple functions like LEFT and RIGHT to more complex functions like MID and FIND. By mastering these functions, you'll be able to extract and manipulate text with ease, making you more efficient and effective in your work.
Extracting everything to the right of a character is a common task, and Excel provides several ways to achieve this. One approach is to use the RIGHT function in combination with the LEN and FIND functions. The RIGHT function returns a specified number of characters from the right side of a text string, while the LEN function returns the length of a text string. The FIND function returns the position of a specified character within a text string. By combining these functions, you can extract everything to the right of a character.
Using the RIGHT, LEN, and FIND Functions
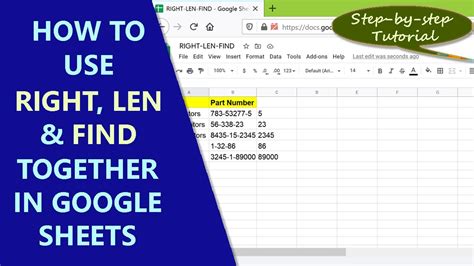
To extract everything to the right of a character using the RIGHT, LEN, and FIND functions, you can use the following formula: =RIGHT(A1,LEN(A1)-FIND(" ",A1)) This formula assumes that the text string is in cell A1 and that you want to extract everything to the right of the first space character. The FIND function returns the position of the first space character, and the LEN function returns the length of the text string. The RIGHT function then returns the specified number of characters from the right side of the text string.
How the Formula Works
The formula works by first finding the position of the specified character using the FIND function. The FIND function returns the position of the character as a number, which is then subtracted from the length of the text string using the LEN function. The result is the number of characters to the right of the specified character. The RIGHT function then returns this number of characters from the right side of the text string.Using the MID Function
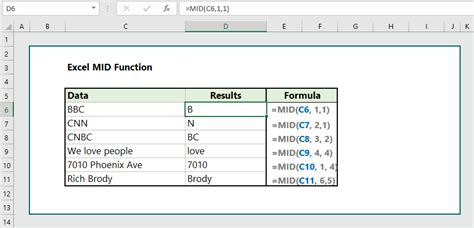
Another approach to extracting everything to the right of a character is to use the MID function. The MID function returns a specified number of characters from a text string, starting from a specified position. To extract everything to the right of a character using the MID function, you can use the following formula: =MID(A1,FIND(" ",A1)+1,LEN(A1)-FIND(" ",A1)) This formula assumes that the text string is in cell A1 and that you want to extract everything to the right of the first space character. The FIND function returns the position of the first space character, and the LEN function returns the length of the text string. The MID function then returns the specified number of characters from the text string, starting from the position of the first space character + 1.
Benefits of Using the MID Function
The MID function has several benefits, including its ability to extract a specified number of characters from a text string. This makes it ideal for extracting everything to the right of a character, as you can specify the exact number of characters to extract. Additionally, the MID function is more flexible than the RIGHT function, as it allows you to specify the starting position of the extraction.Using VBA Macros
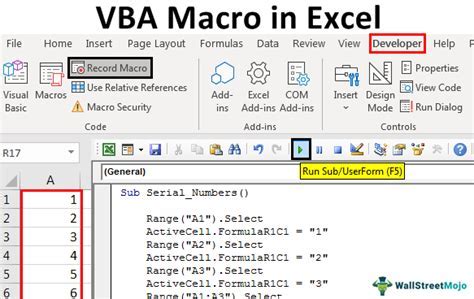
If you need to extract everything to the right of a character for a large number of cells, you may want to consider using VBA macros. VBA macros are small programs that can be written to automate tasks in Excel. To extract everything to the right of a character using VBA macros, you can use the following code: Sub Extract_Right() Dim cell As Range For Each cell In Selection cell.Offset(0, 1).Value = Right(cell.Value, Len(cell.Value) - InStr(cell.Value, " ")) Next cell End Sub This code assumes that you want to extract everything to the right of the first space character for the selected cells. The code uses a loop to iterate through each cell in the selection, and the Right function to extract the specified number of characters from the right side of the text string.
Benefits of Using VBA Macros
VBA macros have several benefits, including their ability to automate tasks and increase productivity. By using VBA macros, you can quickly and easily extract everything to the right of a character for a large number of cells, saving you time and effort. Additionally, VBA macros can be customized to meet your specific needs, making them a powerful tool for data analysis and processing.Excel Functions Image Gallery
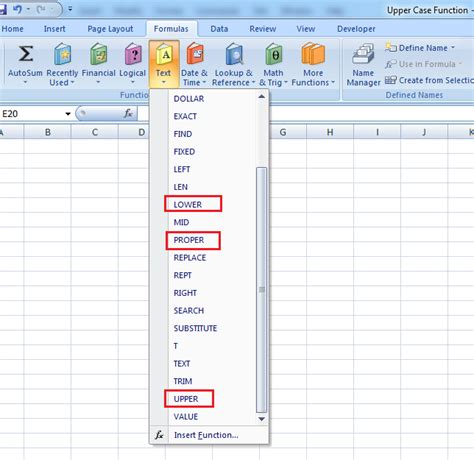

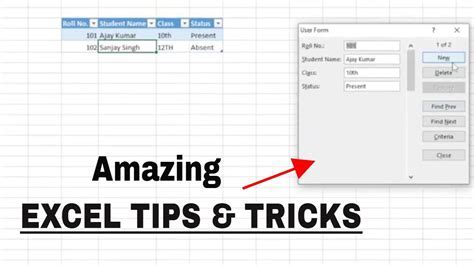

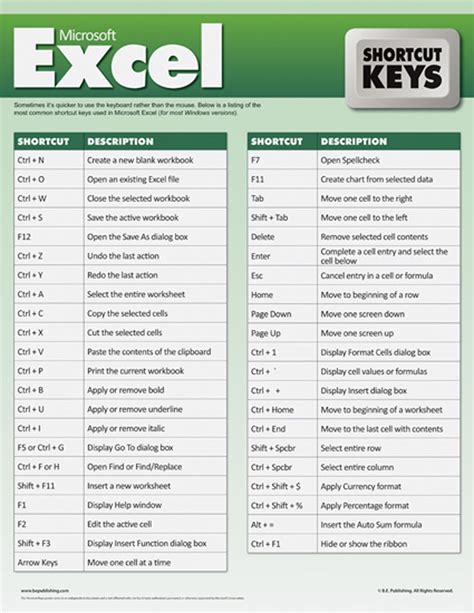
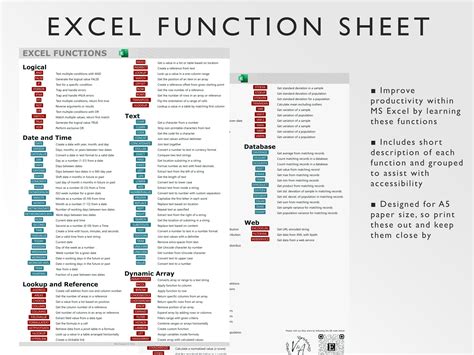
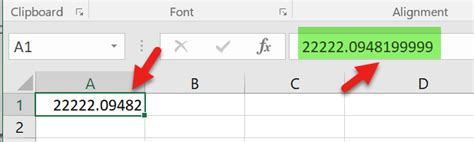
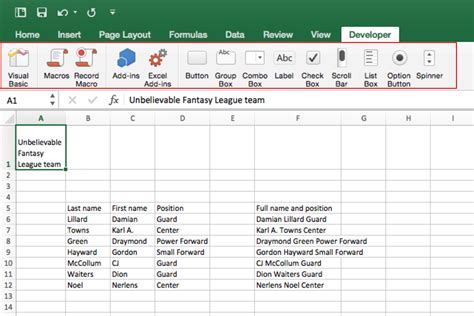
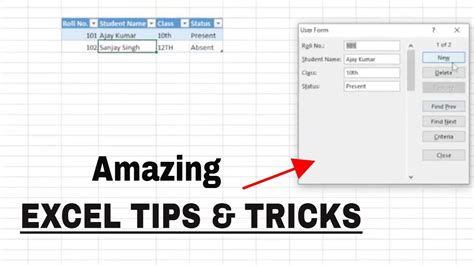
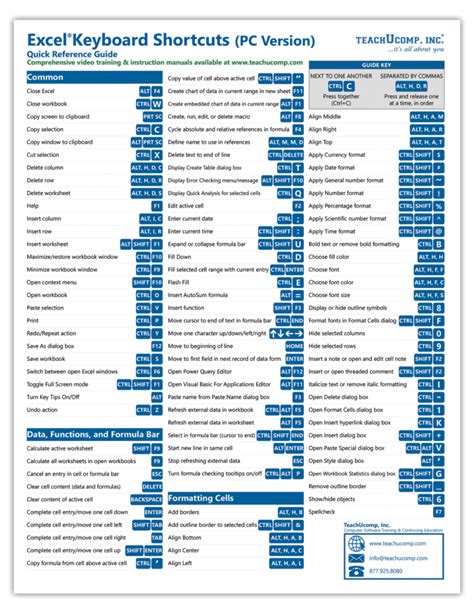
What is the RIGHT function in Excel?
+The RIGHT function in Excel returns a specified number of characters from the right side of a text string.
How do I extract everything to the right of a character in Excel?
+You can extract everything to the right of a character in Excel using the RIGHT, LEN, and FIND functions, or by using VBA macros.
What is the MID function in Excel?
+The MID function in Excel returns a specified number of characters from a text string, starting from a specified position.
In conclusion, extracting everything to the right of a character in Excel can be achieved using various functions, including the RIGHT, LEN, and FIND functions, or by using VBA macros. By mastering these functions and techniques, you'll be able to extract and manipulate text with ease, making you more efficient and effective in your work. Whether you're working with names, addresses, or product codes, the ability to extract and manipulate text is crucial for data analysis and processing. We hope this article has provided you with the knowledge and skills you need to extract everything to the right of a character in Excel. If you have any questions or need further assistance, please don't hesitate to comment below.