Intro
Learn Excel filter by strikethrough techniques, using conditional formatting, formulas, and shortcuts to quickly identify struck-through text, and master data analysis with strikethrough filters and highlighting.
The ability to filter data in Excel is a powerful tool for managing and analyzing large datasets. One feature that can be particularly useful is the ability to filter by specific formatting, such as strikethrough. Strikethrough formatting is often used to indicate that an item has been completed, cancelled, or is no longer relevant. Being able to filter by this formatting can help you quickly identify and manage these items.
In many cases, users apply strikethrough formatting to text in Excel to signify that a task is done, a product is discontinued, or an item is no longer applicable. However, filtering by this specific type of formatting is not as straightforward as filtering by numerical values or text. Excel's built-in filtering options do not directly support filtering by font strikethrough. Despite this limitation, there are workarounds and alternative methods that can achieve the desired outcome.
To effectively utilize Excel for data management, understanding how to leverage its various features, including filtering, is essential. Filtering by strikethrough, although not a standard feature, can be accomplished through creative use of Excel's capabilities, such as using helper columns, conditional formatting, or even VBA scripts for more advanced users.
Understanding Excel Filtering
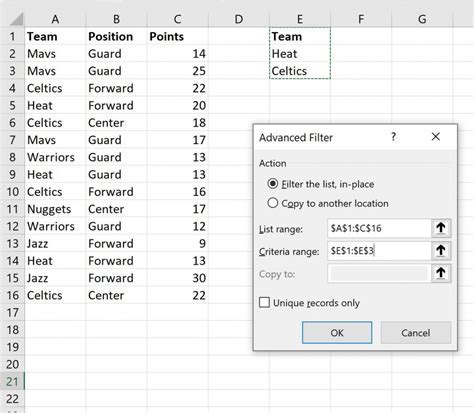
Excel provides powerful filtering tools that allow users to narrow down their data to show only the information they need. The standard filtering options include filtering by values, colors, and even icons for cells that have been formatted with conditional formatting. However, for more specific formatting like strikethrough, users must employ alternative strategies.
Why Filter by Strikethrough?
Filtering by strikethrough can be particularly useful in project management, inventory control, and any scenario where tasks or items need to be marked as completed or inactive. By isolating these items, users can better understand the current state of their projects or inventories, making informed decisions easier.Methods to Filter by Strikethrough in Excel
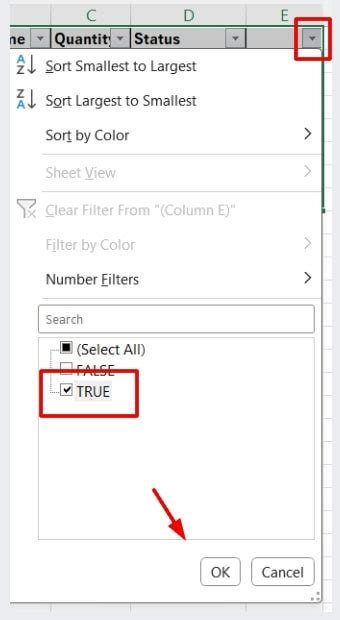
Given the lack of direct support for filtering by strikethrough, several workaround methods have been developed:
- Helper Column Method: This involves creating an additional column next to your data where you use a formula to check if the cell has strikethrough formatting. You can then filter based on the values in this helper column.
- Conditional Formatting: While conditional formatting itself doesn't directly filter, you can use it to highlight cells with strikethrough and then filter by the cell color.
- VBA Scripts: For more advanced users, writing a VBA script can provide a custom solution to filter by strikethrough. This method involves creating a macro that checks each cell for strikethrough formatting and then filters the data accordingly.
Implementing the Helper Column Method
The helper column method is one of the most accessible ways to filter by strikethrough without needing advanced VBA knowledge. Here’s how you can do it:- Create a new column next to your data.
- In the first cell of this new column, enter a formula that checks for strikethrough formatting. A common formula used is
=GET.CELL(42,A1)where A1 is the cell you want to check. This formula returns 1 if the cell has strikethrough formatting and 0 if it doesn’t. However, this function is only available in older versions of Excel and might not work in newer versions. - For newer versions of Excel, you might need to use VBA user-defined functions (UDFs) to achieve similar results.
- Once you have the formula set up, you can copy it down to the rest of the cells in the column.
- Finally, you can filter your data based on the values in the helper column.
Using VBA for Advanced Filtering
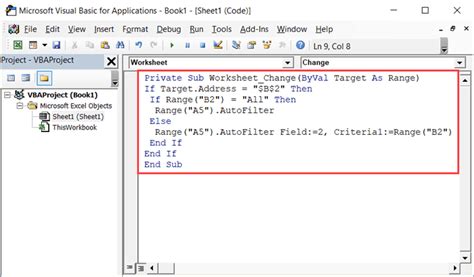
For users comfortable with VBA, creating a custom function or script can provide a more direct and powerful way to filter by strikethrough. VBA allows you to iterate through cells, check their formatting, and perform actions based on that formatting.
Here’s a basic example of how you might use VBA to filter by strikethrough:
- Open the Visual Basic Editor (VBE) by pressing
Alt + F11or navigating to Developer > Visual Basic in the ribbon. - Insert a new module by right-clicking on any of the objects for your workbook in the Project Explorer, then choose
Insert>Module. - In the module window, you can write a script that loops through your data range, checks each cell for strikethrough formatting, and then hides or filters out the rows that do not have strikethrough.
An example VBA code snippet might look like this:
Sub FilterByStrikethrough()
Dim cell As Range
For Each cell In Selection
If cell.Font.Strikethrough = True Then
' Action if true, e.g., hide row
cell.EntireRow.Hidden = True
Else
' Action if false, e.g., show row
cell.EntireRow.Hidden = False
End If
Next cell
End Sub
This script is a basic example and might need adjustments based on your specific needs and the structure of your data.
Gallery of Excel Filtering Options
Excel Filtering Gallery
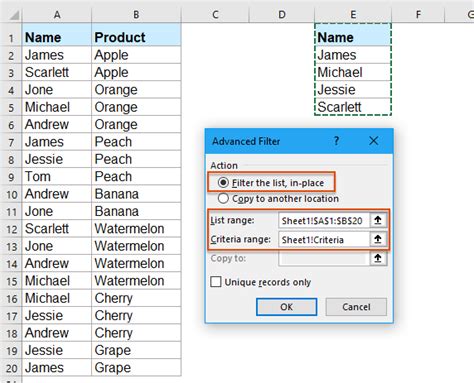
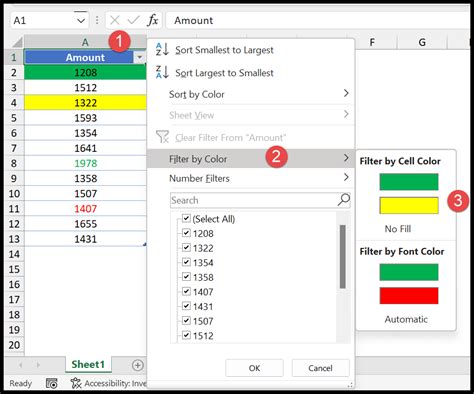

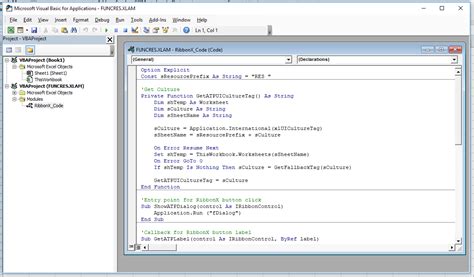
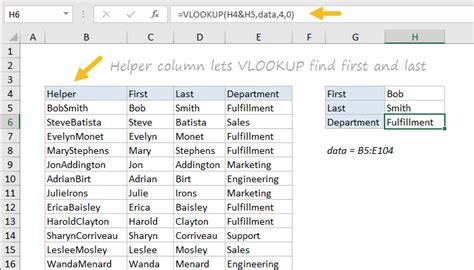


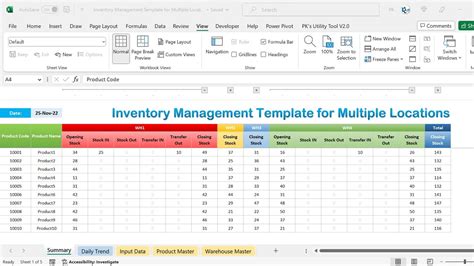

Frequently Asked Questions
How do I filter by strikethrough in Excel?
+You can filter by strikethrough in Excel by using a helper column with a formula that checks for strikethrough formatting, or by using VBA scripts for a more advanced solution.
What is the formula to check for strikethrough formatting in Excel?
+A common formula used is =GET.CELL(42,A1), where A1 is the cell you want to check. However, this function is limited to older versions of Excel.
Can I use conditional formatting to filter by strikethrough?
+While conditional formatting itself doesn't directly filter, you can use it to highlight cells with strikethrough and then filter by the cell color.
How do I write a VBA script to filter by strikethrough in Excel?
+You can write a VBA script that loops through your data range, checks each cell for strikethrough formatting, and then hides or filters out the rows that do not have strikethrough. An example script is provided in the article.
What are the benefits of filtering by strikethrough in Excel?
+Filtering by strikethrough can help you quickly identify and manage completed tasks, discontinued products, or inactive items, making it a useful tool for project management and data analysis.
In conclusion, filtering by strikethrough in Excel, although not a standard feature, can be achieved through creative use of helper columns, conditional formatting, or VBA scripts. By understanding and applying these methods, users can leverage Excel's powerful filtering capabilities to better manage and analyze their data. Whether you're a project manager, data analyst, or simply looking to streamline your workflow, being able to filter by specific formatting like strikethrough can significantly enhance your productivity and decision-making abilities. We invite you to share your experiences and tips on using Excel for data management and analysis, and to explore more of our articles and resources for improving your skills in Microsoft Excel.