Intro
Removing spaces in Excel can be a tedious task, especially when dealing with large datasets. However, it is a crucial step in data cleaning and preparation for analysis. In this article, we will explore the various methods to remove spaces in Excel, including using formulas, functions, and shortcuts.
When working with Excel, it is common to encounter spaces in cells, whether they are leading, trailing, or embedded within the text. These spaces can cause issues with data analysis, formatting, and even data visualization. Therefore, it is essential to remove them to ensure accurate and reliable results.
The importance of removing spaces in Excel cannot be overstated. It helps to prevent errors, improves data consistency, and enhances the overall quality of the data. Moreover, it is a fundamental step in data preparation, which is critical for making informed decisions. By removing spaces, you can ensure that your data is accurate, complete, and consistent, which is essential for any data-driven organization.
Understanding the Types of Spaces in Excel
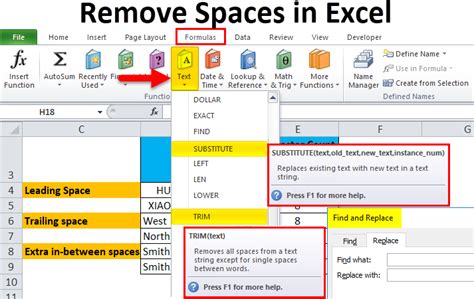
Methods to Remove Spaces in Excel
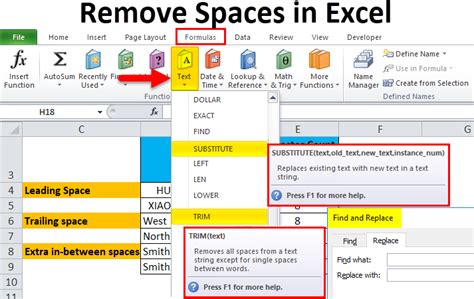
Using the TRIM Function
The TRIM function is a built-in Excel function that removes leading and trailing spaces from a cell. The syntax for the TRIM function is =TRIM(text), where text is the cell or range of cells that you want to remove spaces from. To use the TRIM function, simply select the cell where you want to display the result, type =TRIM(A1), and press Enter. This will remove any leading or trailing spaces from the cell A1.Using the SUBSTITUTE Function
The SUBSTITUTE function is another built-in Excel function that replaces embedded spaces with nothing, effectively removing them. The syntax for the SUBSTITUTE function is =SUBSTITUTE(text, old_text, new_text), where text is the cell or range of cells that you want to remove spaces from, old_text is the space that you want to replace, and new_text is the replacement text, which in this case is nothing (""). To use the SUBSTITUTE function, simply select the cell where you want to display the result, type =SUBSTITUTE(A1," ",""), and press Enter. This will remove any embedded spaces from the cell A1.Removing Spaces using Shortcuts
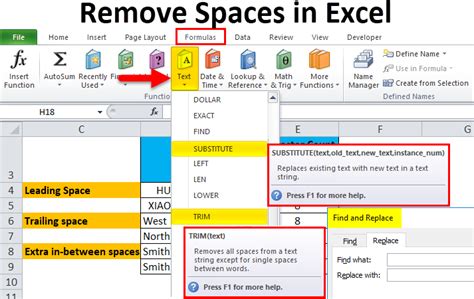
Using the FLASH FILL Feature
The FLASH FILL feature is a powerful tool in Excel that allows you to automatically fill a range of cells with a formula or format. To use the FLASH FILL feature to remove spaces, simply select the range of cells that you want to remove spaces from, go to the DATA tab, click on FLASH FILL, and then click on the REMOVE SPACES option. This will automatically remove all spaces from the selected range of cells.Best Practices for Removing Spaces in Excel
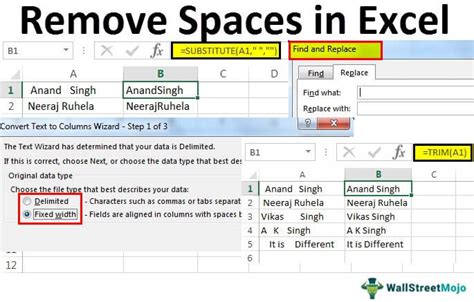
Common Errors to Avoid
When removing spaces in Excel, there are several common errors that you should avoid. One of the most common errors is to forget to remove leading and trailing spaces, which can cause issues with data analysis and formatting. Another common error is to use the wrong function or formula, which can result in incorrect results. To avoid these errors, always use the correct function or formula, and verify your results to ensure accuracy.Conclusion and Next Steps
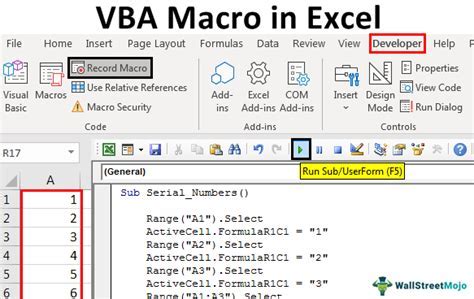
Excel Space Removal Image Gallery
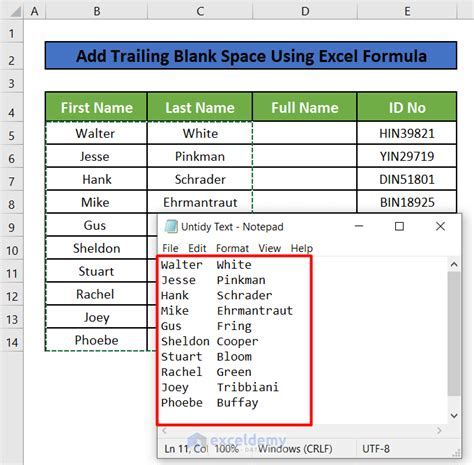
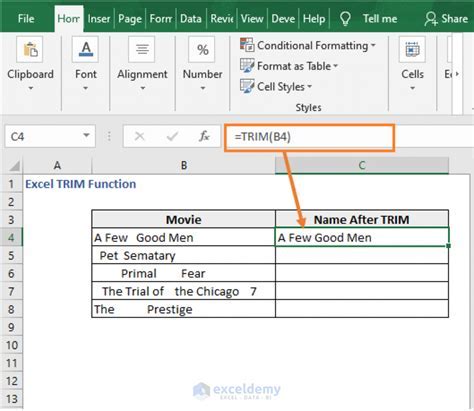
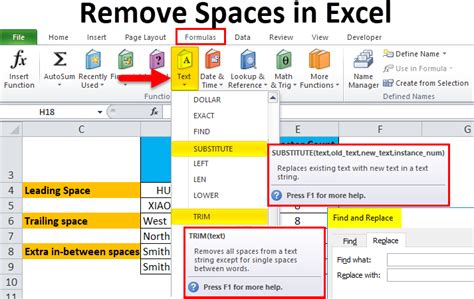
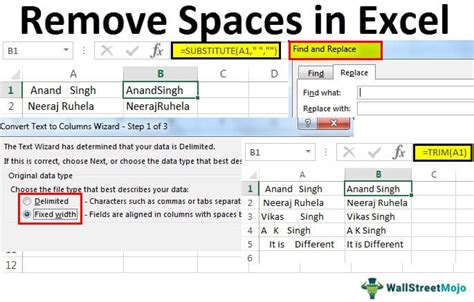
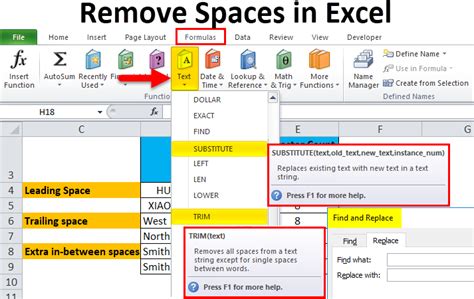
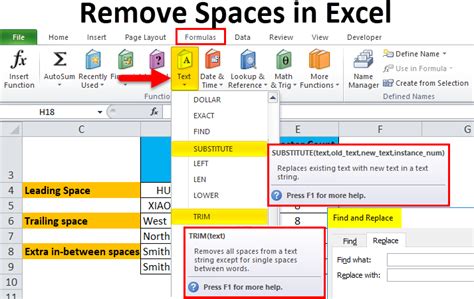
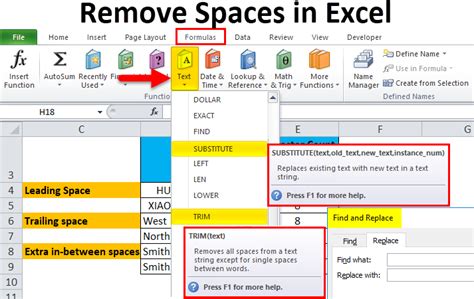
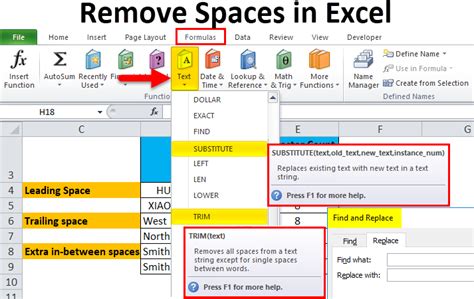
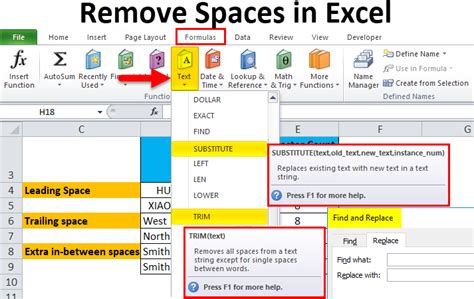
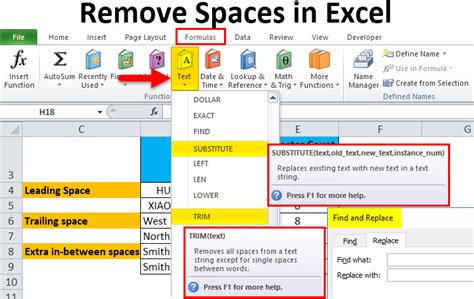
What is the purpose of removing spaces in Excel?
+The purpose of removing spaces in Excel is to ensure accurate and reliable results, improve data consistency, and prevent errors.
How do I remove leading and trailing spaces in Excel?
+You can remove leading and trailing spaces in Excel using the TRIM function, which is a built-in Excel function.
How do I remove embedded spaces in Excel?
+You can remove embedded spaces in Excel using the SUBSTITUTE function, which is a built-in Excel function.
What are some common errors to avoid when removing spaces in Excel?
+Some common errors to avoid when removing spaces in Excel include forgetting to remove leading and trailing spaces, using the wrong function or formula, and not verifying results.
How can I verify my results after removing spaces in Excel?
+You can verify your results after removing spaces in Excel by checking for any remaining spaces, using the FIND and REPLACE function, or using a formula to check for spaces.
We hope this article has provided you with the necessary knowledge and skills to remove spaces in Excel. If you have any further questions or need additional assistance, please don't hesitate to comment below. Share this article with your colleagues and friends who may benefit from it, and subscribe to our blog for more informative articles on Excel and other topics.